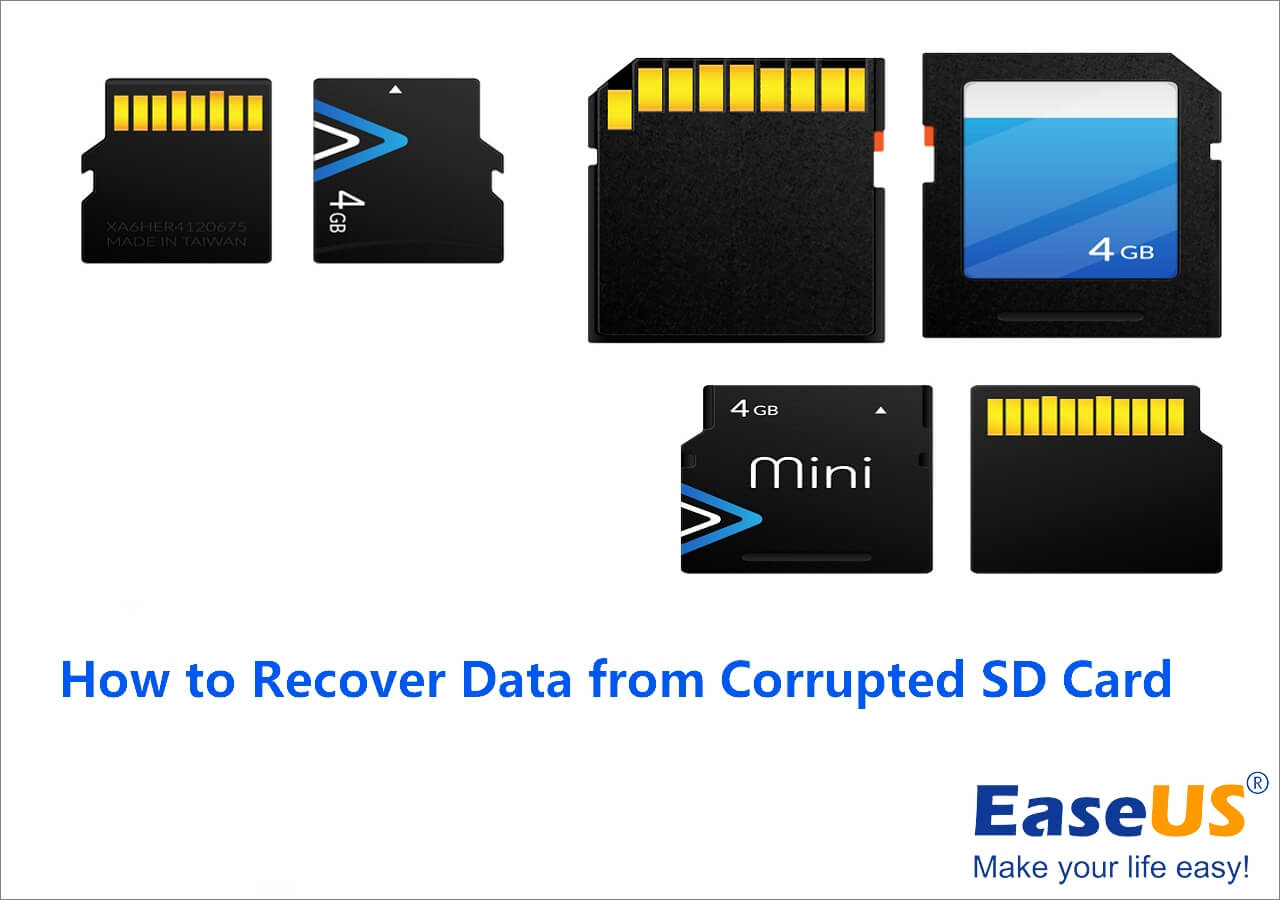-
![]()
-
![]()
Recuperação de Meios de Armazenamento
3 Maneiras de Recuperar Arquivos do Pen Drive 26/09/2025
26/09/2025 6 min leitura
6 min leitura -
![]()
Recuperação de Meios de Armazenamento
Recuperar Dados do HD Travado de Maneira Rápida 26/09/2025
26/09/2025 6 min leitura
6 min leitura -
![]()
Recuperação de Meios de Armazenamento
Como reparar um cartão xD corrompido e recuperar fotos dele 08/06/2025
08/06/2025 6 min leitura
6 min leitura -
-
Recuperação de Meios de Armazenamento
Programa para Recuperação de Pen Drive Kingston 04/05/2025
04/05/2025 6 min leitura
6 min leitura -
Recuperação de Meios de Armazenamento
Como Recuperar Dados Quando HD Mostra 0 Bytes 04/05/2025
04/05/2025 6 min leitura
6 min leitura -
![]()
-
Recuperação de Meios de Armazenamento
USB 3.0 Repair Tool | Ferramenta de Reparo e Formatação de USB 04/05/2025
04/05/2025 6 min leitura
6 min leitura -
![]()
Índice da Página
Falha na solicitação devido a um erro fatal de hardware de dispositivo pode ser assustadora. Mas não é necessariamente tão ruim quanto parece à primeira vista. Continue lendo para saber como corrigir esse problema e recuperar seus arquivos.
CONTEÚDO DA PÁGINA:
Visão geral da falha na solicitação devido a um erro fatal de hardware de dispositivo
O que significa o 'erro fatal de hardware de dispositivo'? Isso geralmente aparece quando o sistema operacional não consegue mais acessar o disco rígido ou não consegue realizar operações de leitura e gravação nele.

Então, o que causou esse erro e como definir se você está tendo esse erro em sua unidade? Confira a tabela abaixo:
Causas:
- Cabo USB com defeito ou conexão solta.
- Muitos setores defeituosos no disco.
- Falha no sistema ou hardware.
- O disco rígido está morrendo.
Sintomas:
- "X: não está acessível. Falha na solicitação devido a um erro fatal de hardware de dispositivo."
- "Erro 0x800701E3: Falha na solicitação devido a um erro fatal de hardware de dispositivo."
- "Gerenciador de disco virtual: falha na solicitação devido a um erro fatal de hardware de dispositivo."
6 maneiras de corrigir a falha na solicitação devido a um erro fatal de hardware de dispositivo
Então, como faço para corrigir "falha na solicitação devido a um erro fatal de hardware de dispositivo" no meu disco rígido externo? Listamos aqui 6 maneiras eficazes que podem ajudar:
- 1. Verifique a conexão
- 2. Peça ajuda aos serviços de reparo de disco rígido
- 3. Verifique o status SMART
- 4. Verifique e repare setores defeituosos
- 5. Atualize o driver de disco do dispositivo de armazenamento
- 6. Envie o dispositivo problemático para reparo
Correção 1. Verifique a conexão do disco rígido
- Verifique se as conexões dos cabos estão soltas. Nesse caso, empurre-os firmemente de volta para as portas.
- Tente desconectar e reconectar o disco rígido externo ou mudar para outra porta USB.
- Substitua o cabo USB por um novo.
- Conecte a unidade a outro computador, se possível, para ver se o problema está no PC e não na unidade.
Se isso não resolver o problema, você pode tentar as opções mencionadas abaixo.
Correção 2. Peça ajuda aos serviços de reparo de disco rígido
A maneira mais eficaz de corrigir "falha na solicitação devido a um erro fatal de hardware de dispositivo" é pedir ajuda a especialistas. EaseUS fornece serviços de recuperação de dados e dicas de reparo de disco rígido para reparar discos rígidos e SSDs. Contate os especialistas para reparar os erros fatais do disco rígido.
Serviços de reparo de HD da EaseUS
Clique aqui para entrar em contato com nossos especialistas para uma avaliação gratuita
Consulte os especialistas em recuperação de dados da EaseUS para um serviço de recuperação manual individual. Poderíamos oferecer os seguintes serviços após um diagnóstico GRATUITO
- Reparar estrutura RAID corrompida, sistema operacional Windows não inicializável e arquivo de disco virtual corrompido
- Recuperar/reparar partição perdida e unidade reparticionada
- Desformatar o disco rígido e reparar a unidade RAW (unidade criptografada pelo Bitlocker)
- Corrigir discos que se tornam partições protegidas por GPT
Correção 3. Verifique o status SMART
SMART significa Tecnologia de Automonitoramento, Análise e Relatórios. Verificar os atributos SMART de uma unidade pode ajudá-lo a determinar se uma unidade está danificada, bem como avaliar a extensão do problema.
Veja como verificar o status SMART de um disco rígido:
Passo 1. Pressione as teclas Windows + X para abrir o menu Links Rápidos e selecione Prompt de Comando (Admin).

Passo 2. Digite wmic diskdrive get status e pressione Enter.
Passo 3. O comando retorna quatro status diferentes: "OK", "Bad", "Unknown" e "Caution".
- Ok: não se preocupe, tente Fix 34 (veja abaixo) para restaurar seu disco rígido ao estado normal.
- Bad, Unknown: você pode corrigir o erro usando Fix 4, 5 ou 6 (veja abaixo). Também é altamente recomendável usar imediatamente uma solução de recuperação de dados.
- Caution: sugere que as corrupções do disco rígido são muito graves. Neste caso, é melhor levar o disco para reparo
Correção 4. Verifique e repare setores defeituosos
Setores defeituosos não são tão horríveis quanto você pensa, a menos que estejam espalhados pelo disco rígido. Freqüentemente usamos o utilitário Windows DiskPart para verificar e reparar corrupção do sistema de arquivos e setores defeituosos do disco rígido. É uma boa ferramenta e vale a pena tentar para a maioria dos problemas de inacessibilidade do disco rígido.
- Aviso
- Esperamos que a execução do chkdsk possa corrigir os erros do setor defeituoso; no entanto, também pode resultar na perda total de dados. Portanto, execute a recuperação dos dados com antecedência e continue com o método CMD.
Veja como executar o comando Diskpart para corrigir erros graves:
Passo 1. Pressione as teclas Windows + S e digite cmd na caixa Pesquisar.
Passo 2. Clique com o botão direito em Prompt de Comando e selecione "Executar como Administrador".
Passo 3. Digite chkdsk F: /f ou chkdsk F: /f /r /x e pressione Ener.
(F: representa a letra da unidade do HD problemático, então altere a letra para corresponder à da sua unidade ao inserir o comando.)

A sintaxe para verificação de disco:
- /f corrige erros do sistema.
- /r localiza setores defeituosos e recupera informações legíveis.
- /x força a desmontagem do volume primeiro, se necessário.
Correção 5. Atualize driver de disco
Se o driver do dispositivo de armazenamento problemático estiver desatualizado, isso pode causar um erro fatal de hardware de dispositivo. Portanto, atualizar o driver pode resolver o problema.
Aqui estão as etapas:
Passo 1. Pressione as teclas Windows + S, digite gerenciador de dispositivos na caixa Pesquisar.
Passo 2. Expanda "Unidades de disco", localize e verifique o estado do disco rígido com erro fatal de dispositivo.
Veja se está coberto por um ponto de exclamação amarelo conforme mostrado abaixo; em caso afirmativo, atualize o driver de disco com o Passo 3.

Passo 3. Clique com o botão direito no disco rígido problemático e selecione "Atualizar driver".

Passo 4. Clique em "Pesquisar automaticamente software de driver online" e aguarde a conclusão do processo.
Depois disso, reinicie o computador e veja se agora você consegue acessar a unidade.
Correção 6. Envie dispositivo problemático para reparo
Se você tentou os métodos descritos acima, mas ainda tem problemas com a unidade, a última opção é levá-la para reparo. Na maioria dos casos, você terá opções abertas para você.
- 1. Entre em contato com o fabricante do hardware para obter ajuda.
- 2. Encontre um centro de reparos local e envie seu dispositivo para reparo.
3 etapas para recuperar dados após corrigir erro fatal de hardware de dispositivo
Quando ocorre 'Falha na solicitação devido a um erro fatal de hardware de dispositivo', seu HD, disco rígido externo ou disco removível fica inacessível. Você deve corrigir o erro primeiro.
Depois que o 'erro fatal de hardware de dispositivo' for corrigido, você ainda poderá encontrar seus dados ausentes. Para recuperar tudo, você vai querer usar uma ferramenta de recuperação confiável como o software de recuperação de dados EaseUS. Isso permite verificar a unidade problemática, encontrar todos os seus arquivos e movê-los para outro dispositivo de armazenamento.
Principais recursos do software de recuperação de dados de disco rígido EaseUS:
- Recuperar mais de 1000 tipos de arquivos, incluindo fotos, vídeos, documentos, arquivos de áudio, etc.
- Restaurar dados de cartão SD, USB, pen drive, HD, SSD, disco rígido externo e muito mais
- Recuperar dados perdidos devido à exclusão, derivar formatação/corrompimento, perda de partição, unidade RAW, etc.
- Reparar arquivos corrompidos após a recuperação de dados. Suporte para reparo de Word, Excel, PDF, vídeos, fotos, etc.
Guia de três etapas para recuperar dados após corrigir erro fatal de hardware de dispositivo:
Passo 1. Selecione e verifique o disco rígido.
No EaseUS Data Recovery Wizard, selecione a unidade onde você perde os dados e clique em "Procurar Dados Perdidos". Aguarde pacientemente até que este programa termine a verificação, ele encontrará todos os dados perdidos na unidade.

Passo 2. Encontre e visualize os arquivos encontrados na unidade selecionada.
Marque "Arquivos Excluídos", "Arquivos Perdidos" ou use "Filtro", "Pesquisar" para encontrar os arquivos perdidos no disco rígido selecionado. Você pode clicar duas vezes para abrir e verificar os arquivos encontrados.

Passo 3. Recupere e salve os dados perdidos do disco rígido.
Selecione todos os arquivos perdidos encontrados no disco rígido, clique em "Recuperar" e procure outro local seguro para salvá-los. Clique em "OK" para confirmar e finalizar o processo de recuperação.

Esperançosamente, agora, depois de seguir os métodos acima, você terá um disco rígido funcionando ou, pelo menos, conseguirá recuperar seus preciosos dados. O hardware está sujeito a falhas quando você menos espera, por isso recomendamos sempre ter uma cópia do EaseUS Data Recovery Wizard em mãos para salvar seus dados imediatamente em caso de desastre.
Pare de usar o dispositivo fatal, você pode corrigir o erro de hardware
Lembre-se, sempre que tiver esse problema com seus dispositivos de armazenamento, pare primeiro de usar a unidade. Nesta página, discutimos a falha da solicitação devido a um erro fatal de hardware de dispositivo, sintomas comuns e seis maneiras confiáveis que funcionam para corrigir o dispositivo problemático para um estado normal.
Se você tiver arquivos valiosos salvos no dispositivo problemático, lembre-se de executar o melhor software de recuperação de dados - EaseUS Data Recovery Wizard e restaure todos os seus dados imediatamente após corrigir esse erro.
Perguntas frequentes sobre o erro fatal de hardware de dispositivo
Esperamos que as soluções acima tenham resolvido o erro fatal de hardware de dispositivo. Se você tiver outros problemas, leia as perguntas e respostas abaixo.
1. O que significa erro fatal de hardware de dispositivo?
Um erro fatal de disco refere-se a um problema com o disco rígido do computador ou outros dispositivos de armazenamento que impede seu acesso. Isso pode ocorrer por vários motivos, como corrupção de dados, danos físicos à unidade ou erro lógico. Quando isso acontece, o computador geralmente exibe uma mensagem de erro e pode tentar reparar o problema automaticamente. Se o problema não puder ser resolvido, o computador frequentemente será desligado ou reiniciado para evitar maiores danos. Às vezes, um erro fatal no disco também pode levar à perda de dados. Portanto, é essencial garantir que todos os arquivos e dados importantes sejam copiados regularmente.
2. Um disco rígido corrompido pode ser recuperado?
Resumindo, a resposta é sim - um disco rígido corrompido pode ser recuperado. Etapas para recuperar arquivos de um disco rígido corrompido:
- Faça uma varredura na partição do disco rígido.
- Quando a verificação for concluída, encontre os arquivos perdidos no disco rígido.
- Selecione os arquivos desejados que você perdeu na unidade e clique em Recuperar.
3. Como posso saber se meu disco rígido está danificado?
Aqui estão os sinais mais comuns de falha no disco rígido:
- Superaquecimento
- Sons estranhos
- Dados, arquivos e pastas corrompidos
- Mensagens de erro frequentes
- Falhas no sistema
- Tela azul da morte
Esta página foi útil?
-
"Obrigada por ler meus artigos. Espero que meus artigos possam ajudá-lo a resolver seus problemas de forma fácil e eficaz."…

20+
Anos de experiência

160+
Países e regiões

72 Milhões+
Downloads

4.7 +
Classificação do Trustpilot
Tópicos em Destaque
Pesquisa