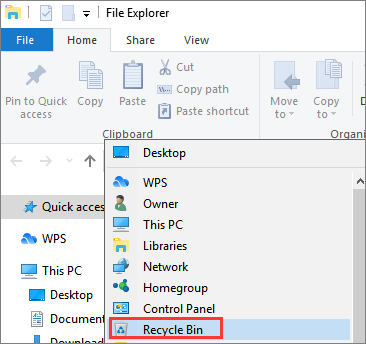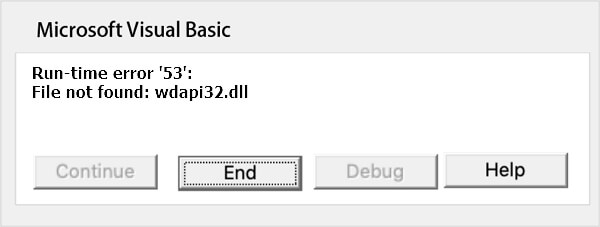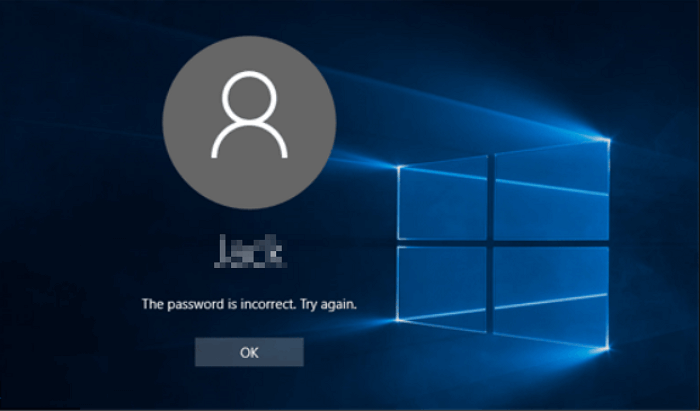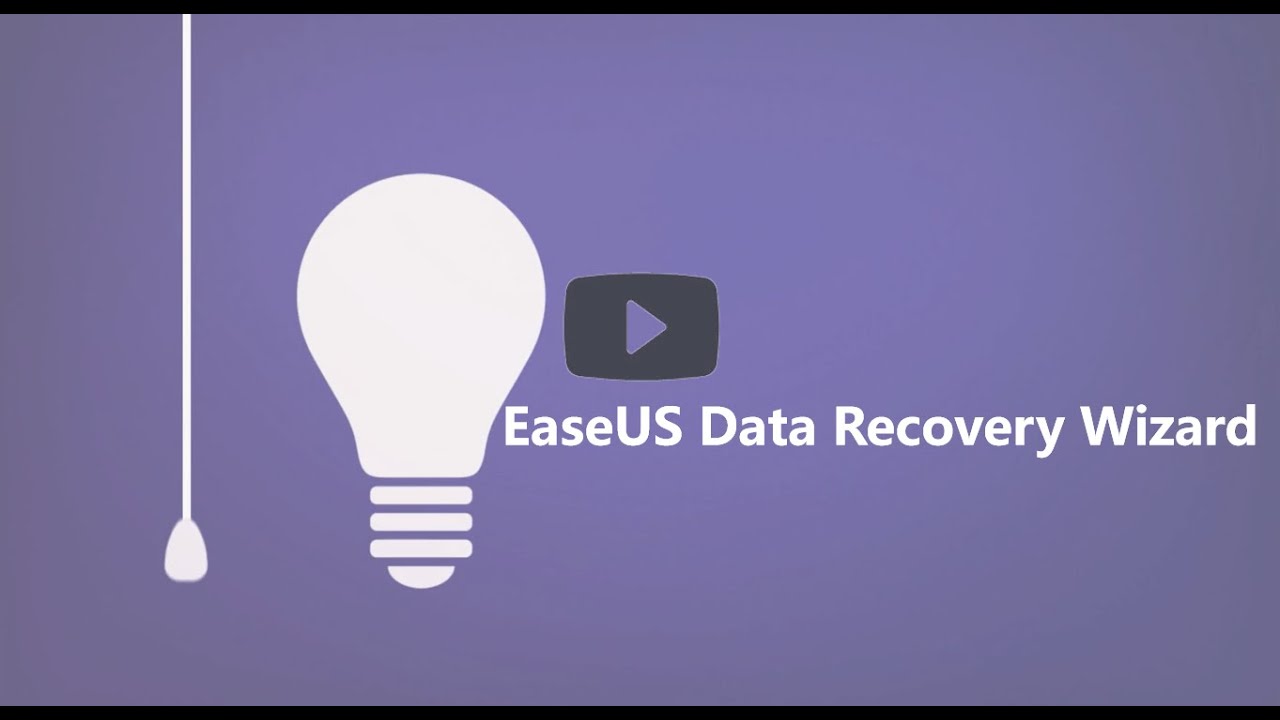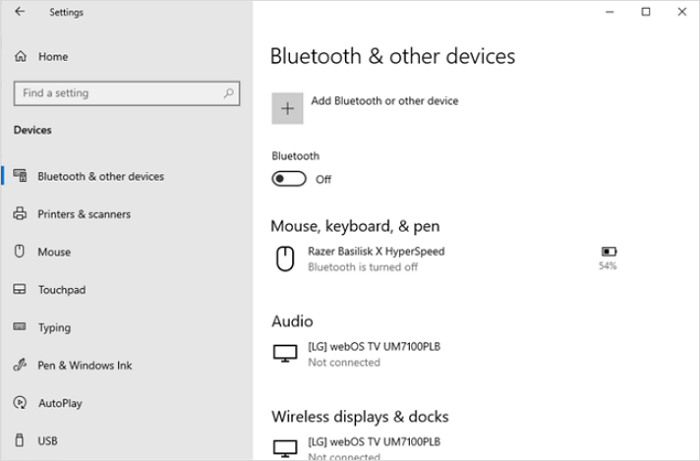Índice da Página
"Conectei um disco rígido externo Toshiba de 1TB ao meu PC. No entanto, não está aparecendo neste PC. O Windows mostrou um USB não reconhecido na primeira conexão, mas depois também não apareceu. O dispositivo é mostrado apenas com o nome USB externo 3.0 na página de dispositivos e impressoras no painel de controle, mas em nenhum outro lugar."
Possíveis Razões para um Disco Rígido Externo Não Aparecer
Seja ao conectar um novo disco rígido ou um antigo ao seu computador, você pode se deparar com o erro - disco rígido externo não aparece. Como o próprio caso indica, o disco rígido externo aparece nos dispositivos, mas não em Este Computador. Isso não é um caso raro e acontece com muitas pessoas. Para descobrir a razão pela qual um disco rígido externo não aparece, é necessário ler as possíveis causas.
- Fonte de alimentação insuficiente/porta USB quebrada
- Problemas de partição
- Falta de letra de unidade
- Problemas no sistema de arquivos
- Drivers desatualizados
Como resolver o problema de hd externo que não aparece (6 maneiras)
Quando você de repente encontra um disco rígido externo que não é reconhecido pelo computador, o que você pode fazer para resolver esse erro? No conteúdo a seguir, gostaria de lhe dizer o que fazer se o disco rígido externo não for detectado ou reconhecido.
- 1. Abrir o Gerenciamento de Disco para verificar
- 2. Solucionar portas USB quebradas
- 3. Inicializar um novo disco externo
- 4. Atribuir uma letra de driver
- 5. Alterar o sistema de arquivos
- 6. Atualizar o driver
Método 1. Abrir o Gerenciamento de Disco para verificar o dispositivo
O primeiro passo que você precisa fazer é abrir o Gerenciamento de Disco para verificar o disco rígido externo.
Passo 1. Clique com o botão direito do mouse no início (logotipo do Windows)
Passo 2. Selecione "Gerenciamento de disco".
Passo 3. Navegue pela lista de unidades para procurar pelo seu disco externo.
Se você vir o disco rígido externo aparecendo no Gerenciamento de Disco como não alocado/não inicializado/offline, pode ser fácil resolver o problema de não mostrar o HD externo (consulte o Método 3). Isso é o que as pessoas descreveram como um disco rígido externo detectado, mas não mostrado neste PC.
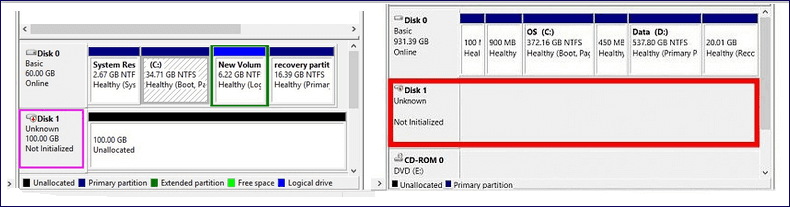
Método 2. Solucionar portas USB quebradas
Se o disco rígido externo não aparece quando conectado através de uma porta USB 2.0, você também pode tentar uma porta USB 3.0 para detectar a unidade. Além disso, você pode tentar conectar o disco rígido externo diretamente ao seu PC e ver se o computador pode detectar o disco rígido externo.

Método 3. Inicializar um novo disco externo
Se o seu disco rígido externo for um novo disco, você precisará inicializá-lo primeiramente. Em seguida, crie uma nova partição nele. Ao fazer isso, você fará com que seu novo disco rígido externo apareça no Windows 10/8/7.
Passo 1. Clique com o botão direito em "Este PC" (no Windows 10) e escolha "Gerenciar".
Passo 2. Vá para "Gerenciamento de Disco", clique com o botão direito do mouse no seu novo disco rígido e escolha "Inicializar Disco".
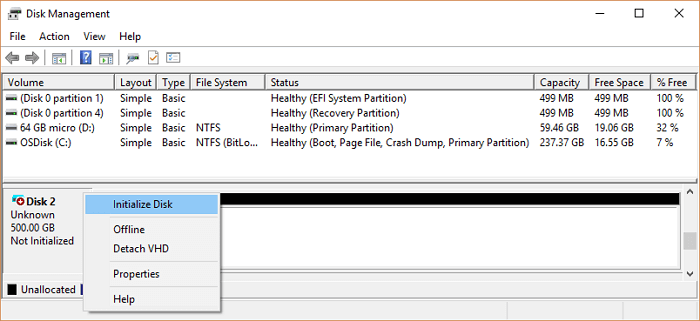
Passo 3. Selecione o disco e escolha MBR ou GPT como estilo de partição, clique em "OK" para iniciar.
Passo 4. Clique com o botão direito do mouse no espaço não alocado em sua nova unidade e selecione "Novo Volume Simples...".

Passo 5. Defina o tamanho do volume, letra da unidade e sistema de arquivos como NTFS para o novo disco rígido.
Passo 6. Clique em "Concluir" quando o processo for concluído.
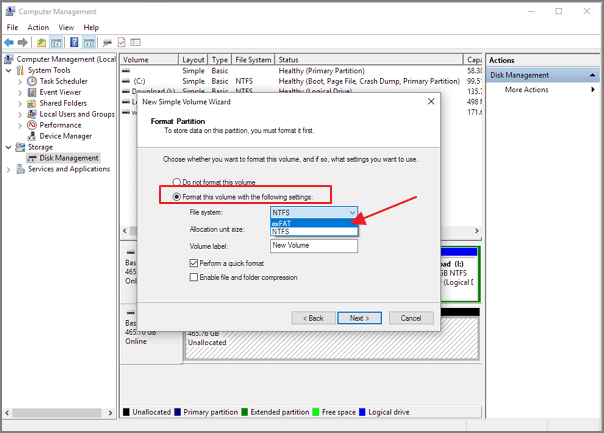
Em seguida, você pode ver o disco rígido externo aparecer em Este Computador.
Método 4. Atribuir uma letra de driver
Se o seu dispositivo externo não tiver uma letra de unidade, ele pode estar ausente em Este Computador. Portanto, para corrigir esse erro, você pode alterar a letra da unidade.
Passo 1. Acesse "Gerenciamento de Disco", clique com o botão direito na partição do disco que não possui letra de unidade.
Passo 2. Escolha "Alterar letra de unidade e caminhos" no menu de contexto.
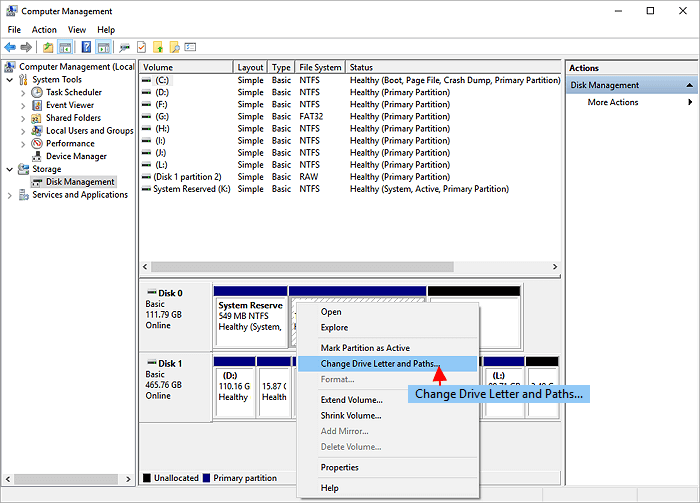
Passo 3. Clique no botão "Adicionar" na janela pop-up.
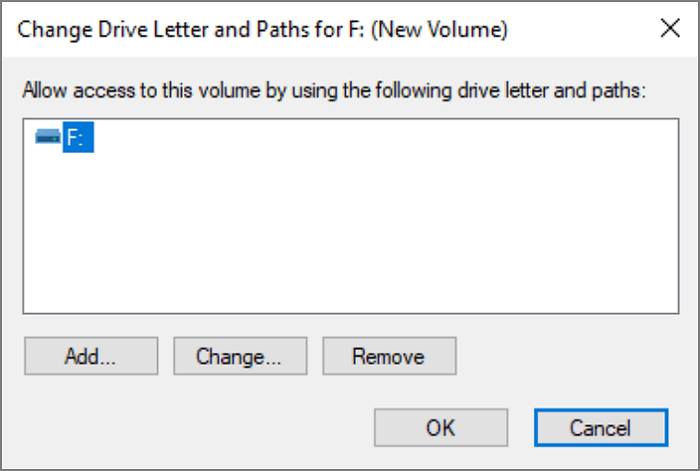
Passo 4. Atribua uma letra de unidade à partição e clique em "OK" para confirmar.
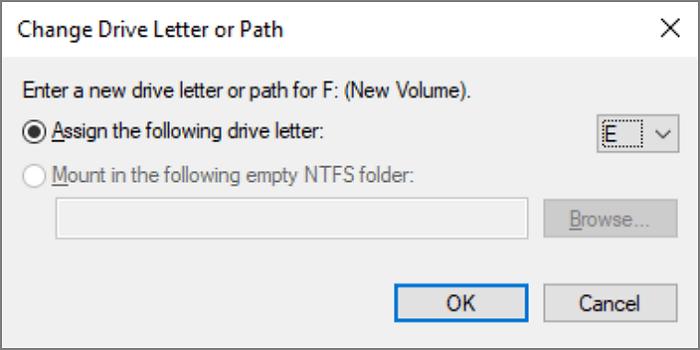
A maioria das pessoas pode encontrar seu disco rígido externo no Gerenciamento de Disco após atribuir uma letra de unidade.
Método 5. Alterar o sistema de arquivos para torná-lo reconhecível
O seu disco rígido externo pode desaparecer do Este PC se o sistema de arquivos não for compatível com o Windows 10/8/7. Fat32, exFAT e NTFS têm suas compatibilidades e limitações. Se você estiver usando um disco APFS em um computador com Windows 10, o seu disco não aparecerá. Portanto, você pode mudar o sistema de arquivos para corrigir o erro de não aparecer o disco rígido externo.
Passo 1. Mantenha o disco rígido externo conectado ao PC.
Passo 2. Abra o Gerenciamento de Disco e clique com o botão direito do mouse no disco rígido externo com o sistema de arquivos RAW ou desconhecido.
Passo 3. Selecione "Formatar" e defina "NTFS" ou "exFAT" para o disco rígido externo.
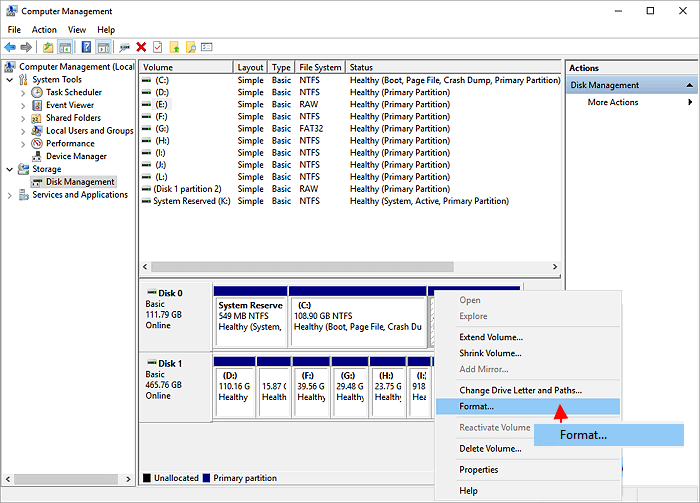
Passo 4. Selecione "OK" para concluir a formatação.
Método 6. Atualizar o driver
Se o disco rígido externo funciona em um computador e não é detectado por outro, você pode tentar atualizar o driver do disco rígido externo.
Passo 1. Clique com o botão direito em "Este PC" e escolha "Gerenciar".
Passo 2. Clique em "Gerenciador de Dispositivos" e, em seguida, expanda "Controladores de Barramento Serial Universal".
Passo 3. Clique com o botão direito do mouse no dispositivo e selecione "Atualizar driver".
Passo 4. Escolha "Procurar automaticamente por software de driver atualizado" e reinicie o seu computador.
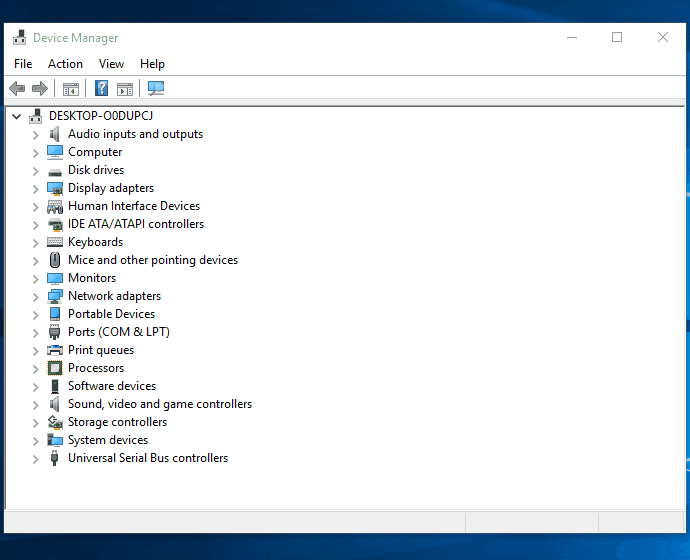
Quando o processo for concluído, você pode abrir o Gerenciamento de Disco para verificar se o disco rígido externo aparece. Se os métodos não ajudarem, entre em contato com o vendedor do disco rígido externo para obter serviços de reembolso e troca.
Dica de Bônus - Como recuperar dados de um disco rígido externo
Se você executou a operação de formatação no Método 5, perderá dados. Mas não precisa entrar em pânico, é possível restaurar os dados do disco rígido externo após a formatação. Tudo o que você precisa é do EaseUS Data Recovery Wizard. Este software de recuperação de dados pode recuperar fotos, arquivos, documentos, vídeos, após exclusão, formatação, perda de partição, falha do sistema operacional, ataque de vírus e outros cenários de perda de dados. Siga os passos abaixo para recuperar dados de um disco rígido externo.
Passo 1. Escolha o disco rígido externo
Como você vai recuperar dados do disco rígido externo, execute o EaseUS Data Recovery Wizard e, na guia Unidades externas, escolha a unidade exata em que você perdeu os dados. Clique em Procurar Dados Perdidos.

Passo 2. Verifique os dados perdidos
O software iniciará imediatamente a verificação em todo o disco rígido externo selecionado em busca de todos os dados perdidos. Durante a verificação, você pode ver mais e mais dados aparecendo nos resultados.

Passo 3. Visualize e recupere dados
Após o término da verificação, verifique os resultados da verificação quanto aos dados desejados. Você pode visualizar o arquivo clicando duas vezes nele. Clique em Recuperar e escolha outro local para salvar os dados recuperados.

Conclusão
Os discos rígidos removíveis são bastante intuitivos e úteis para a nossa vida diária. Mas às vezes, quando você conecta um disco rígido ao seu PC, ele não é reconhecido. Não se preocupe, pois você aprendeu seis maneiras testadas de corrigir esse erro. Aliás, se você tiver problemas de perda de dados durante o processo de reparação, pode recorrer ao software de recuperação de dados da EaseUS.
Esta página foi útil?
-
"Espero que minha experiência com tecnologia possa ajudá-lo a resolver a maioria dos problemas do seu Windows, Mac e smartphone."…

20+
Anos de experiência

160+
Países e regiões

72 Milhões+
Downloads

4.7 +
Classificação do Trustpilot
Tópicos em Destaque
Pesquisa
 04/05/2025
04/05/2025