- Como recuperar arquivos de pendrive corrompido com software de recuperação de dados
- Como recuperar arquivos de pendrive corrompido corrigindo erros do sistema de arquivos
- Como recuperar arquivos de pendrive corrompido usando CMD
- Como recuperar arquivos de pendrive corrompido com ferramenta de reparo de USB
Caso de usuário: como posso recuperar arquivos corrompidos do pendrive
"Por favor, ajude-me sobre como recuperar disco rígido USB externo corrompido (USB buffalo)... Tenho importantes documentos e fotos e eu preciso muito disso. Sua ajuda é muito apreciada. Obrigado."
A mídia de armazenamento USB é propensa a corrupção/danos devido a ataques de vírus, remoções abruptas ou interrupções repentinas de energia, levando à corrupção de dados e perda de arquivos. Para recuperar arquivos corrompidos do USB e corrigir uma unidade flash USB danificada sem formatação, siga os métodos abaixo.
| Métodos | Conselho do Editor | Dificuldade | Tempo |
| Este método é uma maneira automática de recuperar arquivos corrompidos de uma unidade USB, e os arquivos podem ser reparados automaticamente com esta ferramenta. | Simples | 5-10 Mins | |
| O Windows possui um utilitário interno chamado Disk Check Tool, que pode corrigir erros de disco e sistema. Às vezes, não é possível corrigir todos os erros. | Normal | 15-20 Mins | |
| Esse método pode ser usado por alguém familiarizado com as linhas de comando do CMD. Ao usar este método, certifique-se de que cada comando seja digitado corretamente. | Difícil | 15-20 Mins | |
| A ferramenta que recomendamos nesta parte pode ajudá-lo a reparar uma unidade flash USB corrompida. | Simples | 5-10 Mins |
Como recuperar arquivos de pendrive corrompido com software de recuperação de dados
Se você deseja recuperar arquivos corrompidos do USB ou recuperar arquivos de pendrive corrompido, você pode usar o EaseUS Data Recovery Wizard. Esta ferramenta de recuperação de dados permite que você recupere mais de 1000 tipos de arquivo de HDD, SDD, unidade flash USB, disco rígido externo, pen drive, cartão SD, cartão CF, etc. E pode reparar arquivos corrompidos automaticamente após a recuperação dos dados. Você pode reparar vídeos, fotos, Word, Excel, PDF e outros arquivos de documentos corrpompidos.
Se o seu pen drive for corrompido e você não conseguir abrir ou acessar arquivos nele, você pode usar este confiável programa de recuperação de dados de terceiros para recuperar arquivos com facilidade. Baixe esta ferramenta de recuperação de arquivos para recuperar arquivos de pendrive corrompido, desde que seu dispositivo ainda possa ser reconhecido por seu computador. Além disso, leia este artigo para aprender a recuperar arquivos do pen drive formatado.
Siga os seguintes passos para recuperar arquivos de pen drive corrompido:
Passo 1. Escolha o pen drive para digitalizar.
Conecte seu pen drive ao computador e, em seguida, você pode executar o software de recuperação de pen drive - EaseUS Data Recovery Wizard no seu PC. Na interface principal, escolha o seu pen drive, que marca como um disco removível, e clique em "Procurar Dados Perdidos" para iniciar a recuperação do pen drive.

Passo 2. Verifique o pen drive.
Deixe o programa correr para verificar e encontrar todos os seus arquivos perdidos. Após a conclusão da verificação, você pode encontrar rapidamente o tipo de arquivo desejado usando os recursos de "Filtro" e "Pesquisa".
- Filtro: Filtre um tipo de arquivo específico, como Imagens, Documentos, Vídeos, etc.
- Pesquisa: e.g. nome de arquivo ou extensão de arquivo.

Passo 3. Recupere arquivos do pen drive.
Depois de localizar os arquivos de destino, você pode clicar duas vezes para visualizá-los um por um. Por fim, clique em "Recuperar" para salvá-los em um local seguro no seu PC ou outro dispositivo de armazenamento externo.

Não perca: Resolvido: Unidade Flash USB Não Aparece no Windows 10/8/7
Como recuperar arquivos de pen drive corrompido corrigindo erros do sistema de arquivos
Use a ferramenta Verificação de disco do Windows para verificar se há erros no sistema de arquivos em sua unidade flash USB. Quando a correção estiver concluída, você poderá recuperar arquivos corrompidos no USB.
Etapa 1. Conecte o USB ao seu computador. Vá para Meu computador/Este PC e encontre sua unidade USB.
Etapa 2. Clique com o botão direito do mouse na unidade USB e clique em "Propriedades".
Etapa 3. Clique na guia "Ferramentas".
Etapa 4. Clique no botão "Verificar" em Verificação de erros.
Etapa 5. O Windows corrigirá qualquer erro de disco que encontrar. Após o processo, tente abrir sua unidade USB e restaurar seus arquivos.
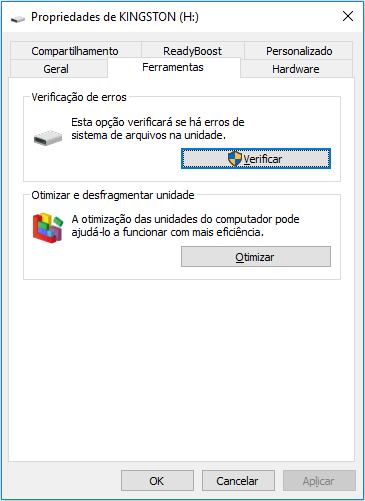
Como recuperar arquivos de pendrive corrompido usando o CMD
Se seu sistema de arquivos USB estiver corrompido, seu USB não poderá ser aberto e acessado. Além de reparar sistemas de arquivos danificados com a ferramenta de verificação de disco do Windows, você também pode usar as linhas de comando CHKDSK no prompt de comando para corrigir a unidade USB corrompida e recuperar arquivos.
Etapa 1. Conecte a unidade flash USB corrompida ao computador.
Etapa 2. Clique na caixa de pesquisa e digite cmd. Você verá o prompt de comando nos resultados da pesquisa. Clique com o botão direito do mouse em Prompt de comando e escolha "Executar como administrador".
Etapa 3. Digite chkdsk /X /f G: (substituindo G pela letra da sua unidade USB) na janela do prompt de comando e pressione Enter. A operação chkdsk começará a verificar erros e reparar a unidade USB danificada.

Não perca: Sistema de Arquivo É RAW e CHKDSK Não Está Disponível para Drive RAW
Como recuperar arquivos de pen drive corrompido com ferramenta gratuita de reparo de USB
Se a linha de comando não for sua escolha ideal, você pode aplicar esta ferramenta alternativa de linha de comando - EaseUS CleanGenius. Use esta ferramenta de um clique para corrigir o erro do sistema de arquivos no seu disco rígido.
Passo 1. Baixe o EaseUS CleanGenius no seu computador gratuitamente.
Passo 2. Execute o software. Clique em "Otimização" no painel esquerdo e escolha "Exibição de arquivos".
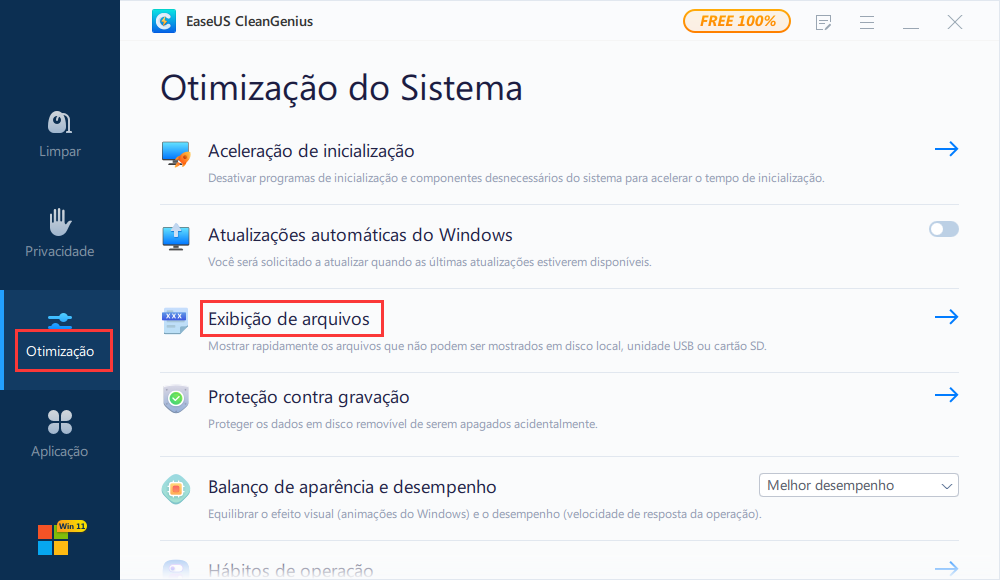
Passo 3. Acesse "Escolha a unidade" e selecione a unidade com erro no sistema de arquivos. Marque a opção "Verificar e corrigir erro do sistema de arquivo" e clique em "Executar".
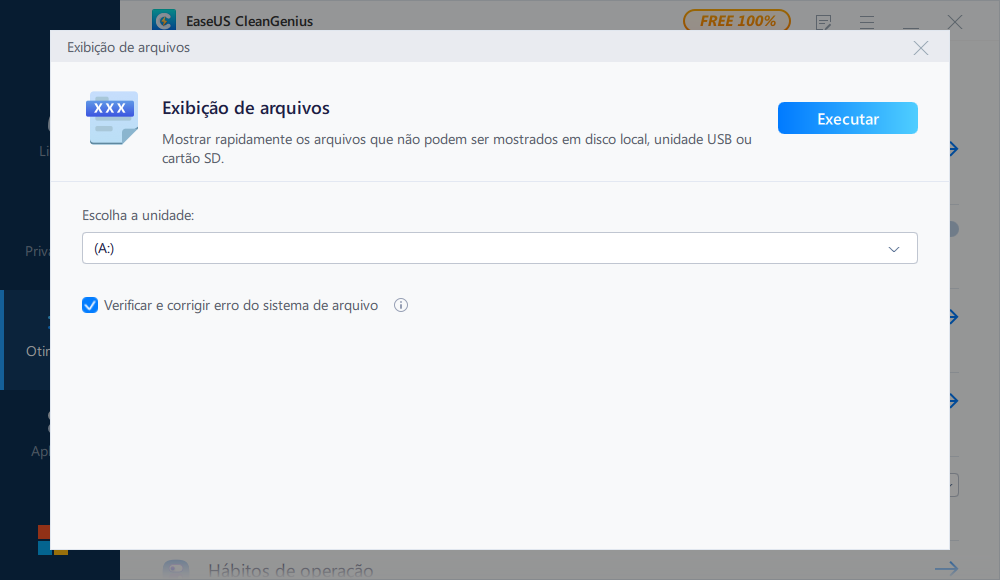
Passo 4. Aguarde o EaseUS CleanGenius concluir o processo de reparação. Depois disso, clique em "aqui" para ver o resultado.
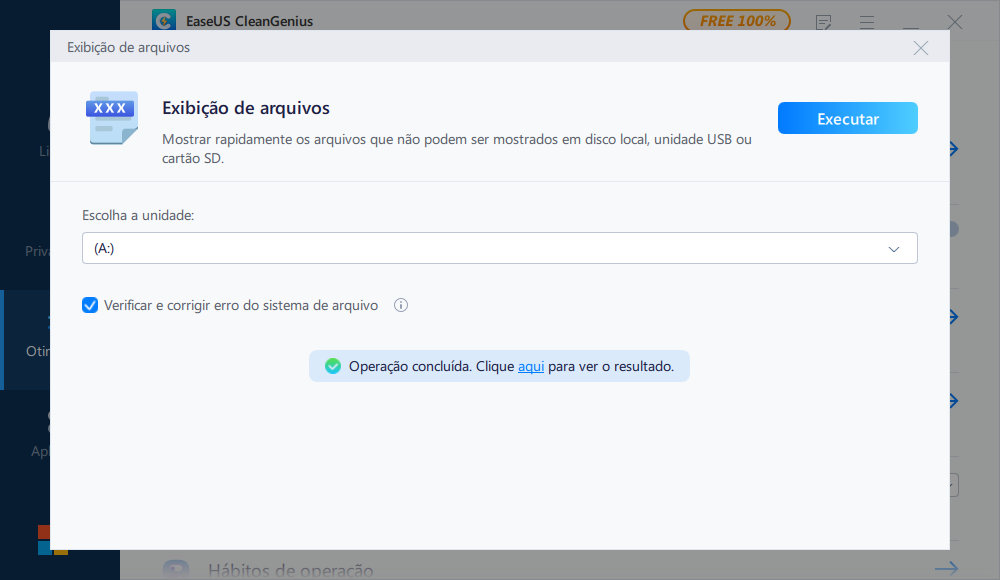
Dica de bônus - como consertar um pen drive corrompido
Você poderia dizer que seu USB está corrompido de acordo com as mensagens de erro abaixo:
- Dispositivo USB não reconhecido
- Dispositivo USB não formatado
- Dispositivo USB não acessível
Se você receber qualquer um dos erros acima, poderá seguir estas correções para reparar uma unidade USB corrompida.
Correção 1. Verifique e corrija o erro na unidade USB danificada
Se o seu USB ainda puder ser detectado ou reconhecido pelo seu PC, você pode tentar estes métodos para corrigir a unidade flash USB corrompida.
- Repare a unidade flash USB corrompida usando o CMD
- Corrija erros do sistema de arquivos com a ferramenta Windows Disk Check
- Repare a unidade USB danificada com a ferramenta de reparo de USB da EaseUS
Correção 2. Reinstale o driver USB para reparar a unidade USB danificada
Se o Windows não reconhecer a unidade USB corrompida, você pode consertá-la reinstalando o driver USB.
Etapa 1. Pressione as teclas Win + X e clique em "Gerenciador de Dispositivos".
Etapa 2. Expanda as unidades de disco, clique com o botão direito no nome da unidade USB e clique em "Desinstalar dispositivo".
Etapa 3. Clique em "OK". Desconecte a unidade USB do seu computador.
Etapa 4. Reinicie seu computador. Depois de um tempo, conecte a unidade USB ao computador novamente. O Windows instalará o driver mais recente automaticamente e tornará a unidade USB detectável.
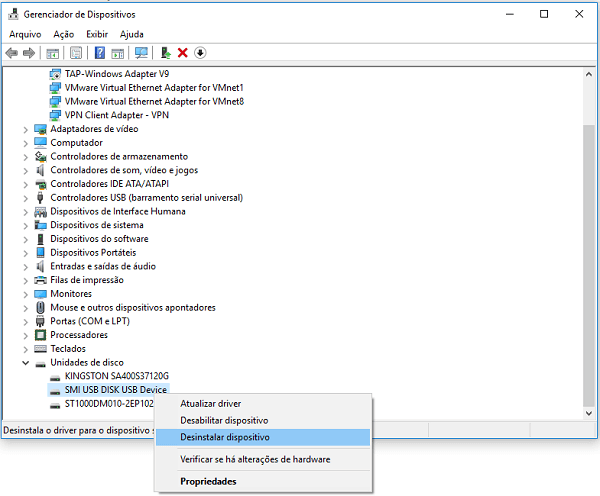
Se sua unidade USB ainda não funcionar, você pode enviá-la a especialistas para um reparo manual de USB.
Perguntas frequentes sobre como recuperar arquivos de pendrive corrompido
Se você quiser saber mais sobre como lidar com uma unidade flash USB corrompida ou arquivos USB corrompidos, leia a seção de perguntas e respostas abaixo.
1. Um arquivo corrompido pode ser recuperado?
Arquivos corrompidos são arquivos que de repente se tornam inoperantes ou inutilizáveis. Existem várias razões pelas quais um arquivo pode ser corrompido. Você pode recuperar um arquivo corrompido usando o programa de recuperação de dados EaseUS. Se os arquivos perdidos e corrompidos forem fotos ou vídeos, a recuperação de dados da EaseUS também pode reparar arquivos JPEG e vídeo corrompidos durante o processo de recuperação.
2. Como corrijo uma unidade flash corrompida e ilegível?
Siga estas etapas para reparar um disco rígido corrompido sem formatá-lo e recuperar os dados:
- Execute uma verificação antivírus.
- Execute uma varredura CHKDSK.
- Execute uma verificação SFC.
- Use uma ferramenta de recuperação de dados
3. Como posso recuperar meu USB?
Para recuperar arquivos de uma unidade flash USB, a recuperação de dados da EaseUS pode ajudá-lo em três etapas.
- Execute o software de recuperação de dados USB.
- Digitalize todos os arquivos perdidos do USB.
- Restaure todos os arquivos perdidos do USB.
4. Como recupero arquivos de uma unidade flash corrompida?
Para recuperar arquivos de um stick USB logicamente danificado:
- Insira o stick USB na porta do sistema do computador.
- Inicie o software de recuperação de dados de USB da EaseUS no seu PC.
- Clique no USB e clique em Digitalizar.
- Após a verificação, escolha os arquivos de destino e clique em Recuperar para salvá-los em um local seguro no seu PC.
5. Como posso recuperar arquivos de um USB corrompido gratuitamente?
Você pode usar um software gratuito de recuperação de pendrive para recuperar arquivos de um USB corrompido gratuitamente. O software gratuito de recuperação de dados da EaseUS é uma ótima opção para recuperar fotos, vídeos, documentos e outros arquivos de uma unidade USB em etapas simples.
Este artigo ajudou você?
Artigo Relacionado
-
Arquivos Criptografados Automaticamente, Como Remover a Criptografia dos Arquivos
![author icon]() Leonardo 2025-05-04
Leonardo 2025-05-04 -
Como recuperar um arquivo Excel excluído no Windows 11/10
![author icon]() Jacinta 2025-05-04
Jacinta 2025-05-04 -
Arquivo da unidade C excluído? Este artigo explica como recuperá-lo!
![author icon]() Jacinta 2025-05-04
Jacinta 2025-05-04 -
Baixar Grátis Software para Recuperar Arquivos Ocultos do Windows 10/8/7
![author icon]() Rita 2025-05-04
Rita 2025-05-04