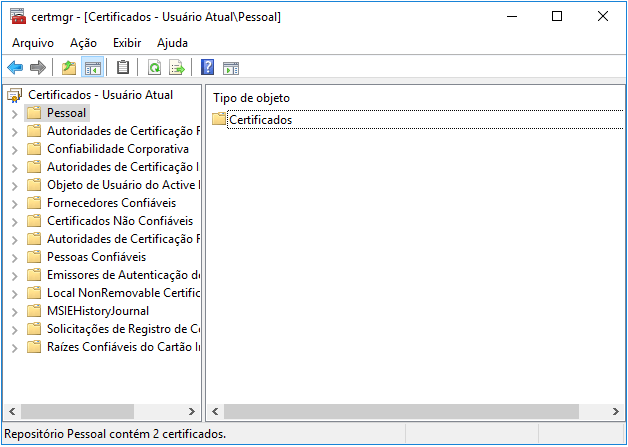-
Recuperação de Meios de Armazenamento
Como Recuperar Dados do HD Externo WD My Passport 04/05/2025
04/05/2025 6 min leitura
6 min leitura -
![]()
-
-
Recuperação de Meios de Armazenamento
Como Corrigir Acesso Negado ao HD WD My Passport no Windows? 04/05/2025
04/05/2025 6 min leitura
6 min leitura -
Recuperação de Meios de Armazenamento
Corrigir HD sumiu do Windows 10 sem perder dados 04/05/2025
04/05/2025 6 min leitura
6 min leitura -
-
![]()
Recuperação de Meios de Armazenamento
Como Recuperar HD Criptografado no Windows 11/10/8/7 04/05/2025
04/05/2025 6 min leitura
6 min leitura -
![]()
-
![]()
Recuperação de Meios de Armazenamento
Como Recuperar PenDrive com Dados mas Mostra Vazia - 4 Soluções 04/05/2025
04/05/2025 6 min leitura
6 min leitura -
![]()
Recuperação de Meios de Armazenamento
Aviso! Pen drive não detectado/reconhecido, como consertar? 24/08/2025
24/08/2025 6 min leitura
6 min leitura
Índice da Página
DISKPART é um utilitário de particionamento de disco rígido de linha de comando embutido do Windows que inclui 38 comandos diferentes. Ao usar os comandos DISKPART, as pessoas podem gerenciar o disco rígido interno e o disco rígido externo, adicionando, excluindo, formatando, limpando, criando e redimensionando partições no sistema operacional Windows.
Não use o comando DiskPart, especialmente os comandos do limpo e formatação, com muita frequência, pois qualquer operação inadequada causará sérias perdas de dados. Se você perdeu dados usando esses dois comandos, siga esta página e aplique os métodos fornecidos pelo software EaseUS para recuperar dados perdidos e proteger os dados do comando DiskPart clean e format.
Apagou dados acidentalmente usando o comando Diskpart clean e format
"Na noite passada, segui um tutorial de vídeo estúpido do YouTube sobre como usar o comando de format e clean do DISKPART para gerenciar o disco rígido no meu computador Windows 7. Mas no final, perdi uma grande quantidade de dados muito importantes no disco D logo depois de executar o DISKPART - Clean - Format. Não consigo descobrir o porquê.
O software de recuperação de dados funcionará? Se sim, qual deve ser a melhor escolha se eu quiser recuperar completamente os dados perdidos após DISKPART limpo? Obrigado antecipadamente."
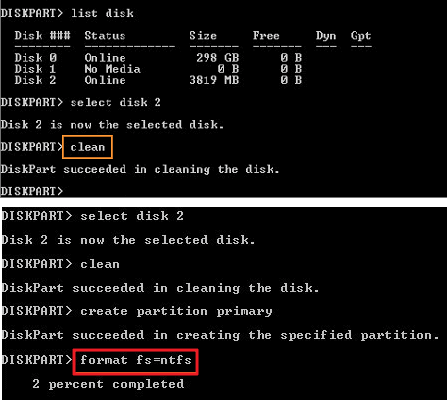
Este é um caso típico de perda de dados usando o comando DISKPART clean ou format. Os arquivos perdidos podem ser restaurados? E como começar? Passe para a próxima parte.
Completamente recuperar os dados perdidos pelo comando DiskPart clean ou format
Para ajudar a recuperar dados perdidos causados pelo comando DISKPART clean e format, recomendamos que você aplique o software de recuperação de dados do disco rígido da EaseUS - EaseUS Data Recovery Wizard para obter ajuda. Com ele, você pode desfazer com eficácia o comando DISKPART clean e format e restaurar todos os arquivos perdidos com facilidade.
É o assistente de recuperação de dados mais popular entre os clientes que fornece uma solução proficiente de recuperação de dados para todos os cenários de perda de dados.
- Se você usou o comando DiskPart: clean, pode selecionar a "Partição perdida" marcada no EaseUS Data Recovery Wizard para restaurar os dados perdidos.
- Se você usou o comando DiskPart: format fs =ntfs ou format fs =fat32, pode usar o software de recuperação de dados EaseUS para verificar diretamente o dispositivo e recuperar os dados perdidos.
Siga o guia abaixo e comece a recuperação de dados perdidos imediatamente.
Recuperar dados do comando DiskPart format
Passo 1. Inicie o software de recuperação de dados da EaseUS.
Selecione um local onde você excluiu ou perdeu dados usando o comando DiskPart e clique em "Procurar Dados Perdidos".

Passo 2. Verifique os arquivos excluídos ou removidos do DiskPart.
Desde que você clique na opção "Verificar", o software começará a verificar os arquivos excluídos e removidos do Diskpart. Seja paciente durante o processo.

Passo 3. Recupere os arquivos excluídos ou removidos do DiskPart.
Quando o processo de digitalização terminar, visualize os arquivos desejados clicando duas vezes nele. Se você deseja encontrar rapidamente arquivos ou dados perdidos, clique em "Filtro" para ajudá-lo. Em seguida, clique no botão "Recuperar" para recuperá-los.

Aviso: Salve os dados recuperáveis em um disco rígido externo antes de certificar-se de que seu disco rígido ou dispositivo de armazenamento pode ser reutilizado novamente.
Recuperar dados do comando DiskPart clean
Como o comando DiskPart clean irá remover tudo no hd ou partição, então o processo de recuperar partição excluída pelo DiskPart clean é para digitalizar e restaurar dados de uma partição perdida.
Serviços de recuperação de dados EaseUS
Clique aqui para entrar em contato com nossos especialistas e obter as respostas
Consulte os especialistas em recuperação de dados da EaseUS para um serviço de recuperação manual individual. Poderíamos oferecer os seguintes serviços após um diagnóstico GRATUITO.
- Reparar estrutura RAID corrompida, sistema operacional Windows não inicializável e arquivo de disco virtual corrompido (.vmdk, .vhd, .vhdx, etc.)
- Recuperar/reparar partição perdida e unidade reparticionada
- Desformatar o disco rígido e reparar a unidade RAW (unidade criptografada pelo BitLocker)
- Corrigir discos que se tornam partições protegidas por GPT
Dicas para proteger dados de DiskPart clean e format
A maioria dos dispositivos de armazenamento formatados usando o comando DiskPart podem ser reutilizáveis para salvar dados novamente. Mas se você usou o comando clean no DiskPart, você precisará criar uma nova partição no dispositivo de armazenamento para torná-lo utilizável novamente.
Além disso, é importante saber algumas dicas úteis para proteger os dados de serem removidos pelo comando DiskPart ou outras operações.
1. Torne o disco rígido interno/externo utilizável novamente após o comando DiskPart clean
Se você usou o comando clean no DiskPart, todas as suas partições serão removidas. Portanto, é importante criar novas partições no dispositivo de armazenamento para torná-lo utilizável para salvar dados novamente. Para economizar seu tempo e energia, gostaríamos de sugerir que você experimente o EaseUS Partition Master Free. Ele permite que você crie partições com apenas alguns cliques simples:
- Aviso prévio:
- Se você deseja criar uma partição em um USB vazio, cartão SD ou disco rígido externo, conecte-o ao seu PC com antecedência.
Passo 1. Inicie EaseUS Partition Master
Na janela principal, clique com o botão direito do mouse no espaço não alocado no seu disco rígido ou dispositivo de armazenamento externo e selecione "Criar".

Passo 2. Ajuste o novo tamanho da partição, sistema de arquivos, rótulo etc.
Defina o tamanho, a etiqueta da partição, a letra da unidade, o sistema de arquivos etc. para a nova partição e clique em "OK" para continuar.

Passo 3. Confirme para criar uma nova partição
Clique no botão "Executar Tarefa" e confirme para criar uma nova partição clicando em "Aplicar".

2. Faça backup de dados importantes regularmente
Como você sabe, o falso comando DiskPart ou a operação descuidada podem causar sérias perdas de dados. A melhor maneira de proteger os dados contra remoção ou exclusão é criar um backup dos dados essenciais em seu computador ou dispositivos de armazenamento.
Você pode optar por copiar arquivos ou fazer backup de dados com um software de backup de arquivos sem riscos para um dispositivo de armazenamento externo. Aqui você pode experimentar o EaseUS Todo Backup, que permite fazer backup de arquivos, partição do disco rígido ou até mesmo do sistema Windows em apenas três passos simples:
Passo 1: Inicie o software EaseUS Todo Backup e escolha "Backup do Arquivo", "Backup de Disco/Partição" ou "Backup do Sistema" para diferentes fins de backup.
Passo 2: Escolha o sistema, partição de disco, arquivos ou aplicativos dos quais deseja fazer backup. Em seguida, selecione um destino onde deseja armazenar o arquivo de backup.
Passo 3: Clique em "Avançar" para iniciar o processo de backup.

Esta página foi útil?
-
"Obrigada por ler meus artigos. Espero que meus artigos possam ajudá-lo a resolver seus problemas de forma fácil e eficaz."…
-
"Espero que minha experiência com tecnologia possa ajudá-lo a resolver a maioria dos problemas do seu Windows, Mac e smartphone."…

20+
Anos de experiência

160+
Países e regiões

72 Milhões+
Downloads

4.7 +
Classificação do Trustpilot
Tópicos em Destaque
Pesquisa