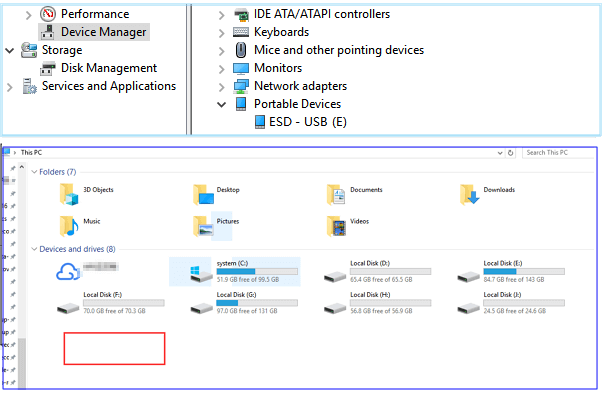-
Recuperação de Meios de Armazenamento
Como Recuperar Dados de Disco Rígido de Notebook Morto 04/05/2025
04/05/2025 6 min leitura
6 min leitura -
![]()
-
Recuperação de Meios de Armazenamento
USB 3.0 Repair Tool | Ferramenta de Reparo e Formatação de USB 04/05/2025
04/05/2025 6 min leitura
6 min leitura -
![]()
-
![]()
Recuperação de Meios de Armazenamento
Desfazer Limpeza de Disco no Windows, Sem Perda de Dados 04/05/2025
04/05/2025 6 min leitura
6 min leitura -
![]()
Recuperação de Meios de Armazenamento
Recuperar SSD e Fazer Recuperação de Dados SSD no Windows 10/11 26/09/2025
26/09/2025 6 min leitura
6 min leitura -
-
![]()
Recuperação de Meios de Armazenamento
SSD Samsung T7 não aparece no Windows 10/11 [Corrigido] 26/09/2025
26/09/2025 6 min leitura
6 min leitura -
-
Índice da Página
"Eu tenho uma unidade flash USB Sandisk que funcionava bem antes. Mas agora parece que há algo errado com o dispositivo. Toda vez que eu o conecto ao PC, ele é detectado, mas não pode ser aberto ou acessado. Existe alguma maneira de consertar o problema? Tenho muitos arquivos importantes nele."
Erro: a unidade USB aparece no meu computador, mas não está acessível
Você já foi pego em uma situação semelhante mencionada acima? Se você está cansado do problema da unidade USB detectada, mas não acessível? Agora você está aliviando! Nesta página, criamos algumas etapas de solução de problemas para ajudar. Basta experimentá-los um por um até que seu problema seja resolvido.
Quando você disse que o USB foi detectado, mas não está acessível, você quis dizer que o pen drive não mostra dados ou que o pen drive detectou, mas não aparece em Meu Computador?
Método 1. Se a unidade USB simplesmente não puder ser aberta
Se o USB puder ser detectado pelo seu computador, mas não estiver acessível, você poderá remover os dados usando uma ferramenta de recuperação de dados. O EaseUS Data Recovery Wizard pode recuperar dados de unidades inacessíveis, corrompidas, danificadas e RAW.
Siga os guias de texto abaixo para restaurar arquivos da unidade flash USB sem esforço.
Passo 1. Escolha o seu pen drive
Conecte o seu pen drive em uma porta USB disponível no seu computador. Certifique-se de que o Windows reconheça o dispositivo de armazenamento e atribua a ele uma letra de unidade.
Inicie o EaseUS Data Recovery Wizard, em "Unidades externas", selecione o pen drive e clique em "Procurar Dados Perdidos".

Passo 2. Verifique o pen drive para encontrar os arquivos excluídos
O software agora funciona para digitalizar todo o pen drive e procurar por todos os arquivos excluídos nele. Em breve, os arquivos excluídos serão encontrados e exibidos nos resultados "Arquivos excluídos".

Passo 3. Recupere os arquivos excluídos
Localize os arquivos que você deseja recuperar nos resultados da verificação, selecione os arquivos e clique em "Recuperar".

Dica: Às vezes, os arquivos antigos que foram excluídos há muito tempo perderiam os nomes de arquivo e os caminhos de arquivo. É necessário levar algum tempo para verificar os resultados dos arquivos RAW.
Outros recursos importantes do software de recuperação de dados EaseUS:
- Recuperar dados da Lixeira vazia, HD, SSD, USB, pen drive, cartão SD, disco rígido externo e muito mais.
- Restaurar mais de 1000 tipos de arquivos, incluindo fotos, vídeos, documentos, e-mails, etc.
- Reparar arquivos corrompidos durante a recuperação de dados no Windows 11/10/8/7 e macOS.
Método 2. Se o pen drive for detectado, mas não exibido no explorador de arquivos
Você deve fazer mais uma coisa para verificar se ele aparece no Gerenciamento de disco ou não. Para abrir o Gerenciamento de disco, basta pressionar a tecla Windows+R para abrir Executar, digite diskmgmt.msc na caixa vazia e toque em OK.
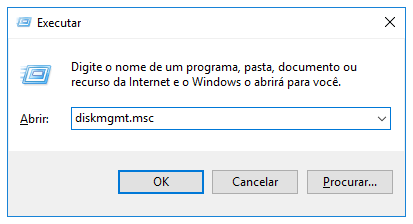
Sua unidade USB aparece no Gerenciamento de disco
Agora verifique se o seu pen drive USB está aparecendo no Gerenciamento de disco do Windows. Continue com os próximos dois sintomas e soluções.
Se a unidade USB aparecer no Gerenciamento de disco:
Isso sugere que há erros ou corrupções no disco. Em seguida, experimente também o software de recuperação de dados EaseUS para recuperar dados do pendrive e formatar o dispositivo para repará-lo.
Para formatar o pen drive USB:
Etapa 1. Clique com o botão direito do mouse na partição do disco removível e escolha "Formatar".
Etapa 2. Selecione um sistema de arquivos adequado e execute uma formatação rápida. Clique em "OK".
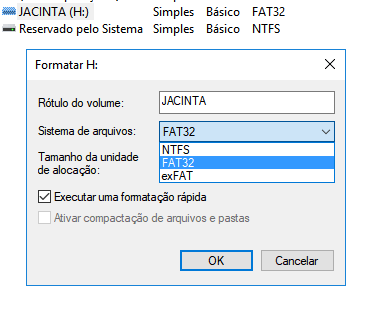
Se a unidade USB não aparecer no Gerenciamento de disco:
Vá para o Gerenciador de dispositivos para verificar se ele está listado lá. Se sim, tente atualizar o driver da unidade flash USB para verificar se isso ajuda. Aqui estão os passos:
Etapa 1. Abra "Computador" > selecione "Propriedades do sistema".
Etapa 2. Clique em "gerenciador de dispositivos" na barra de tarefas à esquerda > Ao lado de "Controlador USB", clique em "+" (mais). Em seguida, você verá um ponto de exclamação amarelo.
Etapa 3. Clique com o botão direito do mouse e escolha "Atualizar driver".
Etapa 4. Clique em "Pesquisar automaticamente software de driver atualizado".
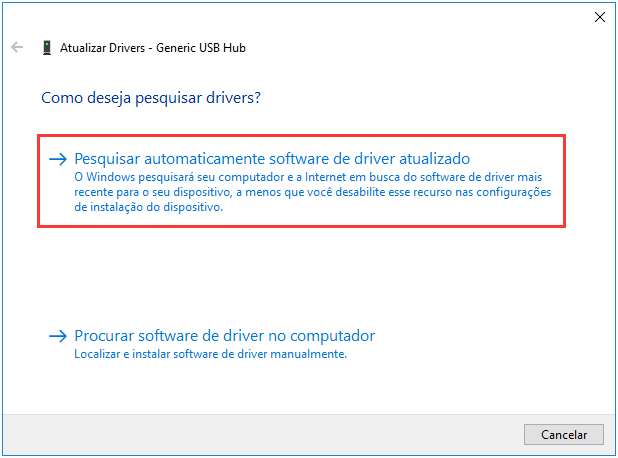
Aguarde pacientemente e deixe o driver ser instalado e, em seguida, reinicie o computador. Em seguida, reconecte sua unidade USB ao PC e verifique se a unidade USB pode ser acessada.
Esta página foi útil?
-
"Obrigada por ler meus artigos. Espero que meus artigos possam ajudá-lo a resolver seus problemas de forma fácil e eficaz."…

20+
Anos de experiência

160+
Países e regiões

72 Milhões+
Downloads

4.7 +
Classificação do Trustpilot
Tópicos em Destaque
Pesquisa