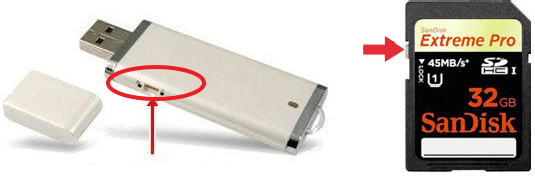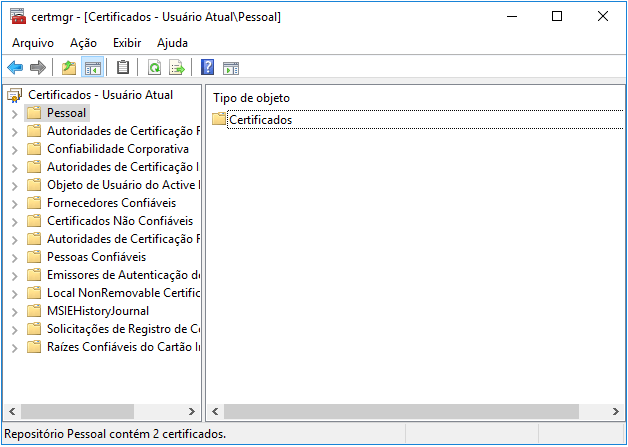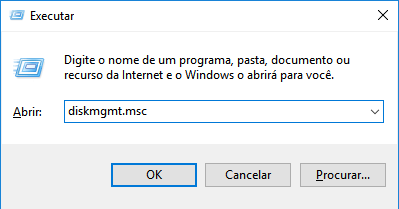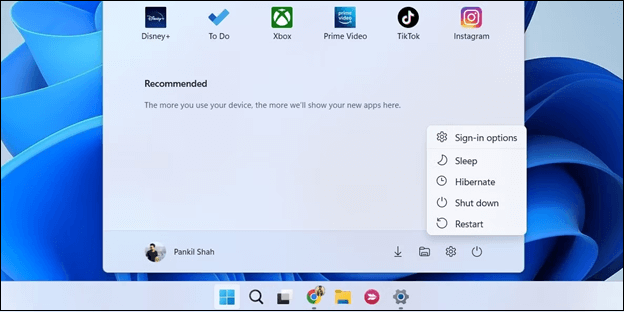-
![]()
Recuperação de Meios de Armazenamento
8 Soluções para Remover Proteção contra Gravação do HD Externo 04/05/2025
04/05/2025 6 min leitura
6 min leitura -
![]()
-
Recuperação de Meios de Armazenamento
SSD vs. HDD, Qual Dura Mais? Qual é a Diferença? 04/05/2025
04/05/2025 6 min leitura
6 min leitura -
![]()
Recuperação de Meios de Armazenamento
Como Recuperar HD Criptografado no Windows 11/10/8/7 04/05/2025
04/05/2025 6 min leitura
6 min leitura -
![]()
Recuperação de Meios de Armazenamento
Como Recuperar Cartão SD Corrompido RAW em 2025 26/09/2025
26/09/2025 6 min leitura
6 min leitura -
![]()
Recuperação de Meios de Armazenamento
Recuperar Disco Rígido Externo Não Reconhecido 04/05/2025
04/05/2025 6 min leitura
6 min leitura -
-
![]()
-
![]()
-
![]()
Índice da Página
Você já se perguntou o que faz com que seus hd externos quebrem e fiquem inacessíveis? O driver do hd externo foi perdido ou desatualizado, ou o sistema de arquivos está corrompido, ou danos físicos podem fazer com que o disco fique inacessível e, o pior de tudo, perca dados. O problema da perda de dados é muito mais sério do que pensamos.
No entanto, não desanime. Existem algumas estratégias eficazes que você pode adotar para evitar a perda completa de dados e reparar sua unidade externa. Este artigo descreve como reparar um hd externo danificado e como recuperar dados de hd externo danificado de várias maneiras.
CONTEÚDO DA PÁGINA:
Provavelmente haverá alguns sintomas óbvios quando o disco externo estiver danificado, como fazer barulho de clique, superaquecimento, não funcionem , não abrirem, não aparecerem e um risco associado de perda de dados.
Leia mais: recuperando hd externo que parou de funcionar
| Aviso: Quando o seu dispositivo estiver danificado, pare de usar a unidade imediatamente e pare de gravar novos dados. Se você continuar a usar um hd externo, é provável que novos dados substituam os arquivos perdidos, reduzindo bastante as chances de recuperação. Nesses casos, você deve fazer backup e recuperar seus dados com software de recuperação de dados gratuito antes de reparar o hd externo. |
Como recuperar dados de hd externo danificado
A maneira mais útil de restaurar arquivos de um hd externo corrompido é um software ou serviço de recuperação de dados.
Método 1. Recuperar dados com software de recuperação de hd externo
Contanto que o seu hd externo seja detectável pelo Gerenciamento de disco do Windows, seja RAW , inacessível ou com outros caracteres estranhos, um poderoso software de recuperação de hd pode ajudá-lo a extrair dados dele com apenas alguns cliques.
Aqui, gostaríamos de recomendar que você experimente o EaseUS Data Recovery Wizard, que permite restaurar dados perdidos em todos os dispositivos de armazenamento no Windows 11/10/8/7. Basta fazer o download e instalá-lo e seguir as etapas abaixo para recuperar dados preciosos do seu hd externo conectado:
Guia passo a passo para recuperar arquivos de um hd externo corrompido usando o EaseUS Data Recovery Wizard:
- Passo 1. Baixe e instale o EaseUS Data Recovery Wizard.
- Passo 2. Conecte seu hd externo corrompido ao seu PC ou notebook.
- Passo 3. Selecione sua unidade na lista de unidades externas e clique no botão "Verificar".
- Passo 4. Este software iniciará uma verificação rápida e profunda em sucessão.
- Passo 5. Visualize e recupere arquivos para concluir a recuperação do hd externo corrompido.

Tutorial em vídeo para recuperar hd externo corrompido sem perder dados:

Você restaurou dados do hd externo danificado? Não se esqueça de ajudar outras pessoas compartilhando esta ferramenta em suas redes sociais.
Método 2. Usar serviços de recuperação de dados
Às vezes, os dispositivos de armazenamento de dados, HDs, cartões de memória ou pen drives não são reconhecidos pelo sistema operacional, impossibilitando o acesso a dados profissionais ou pessoais. A EaseUS fornece uma solução 100% funcional - um serviço manual de reparação de dados. Você pode reparar seus hd externos com a ajuda de especialistas.
Serviços de recuperação de dados EaseUS
Clique aqui para entrar em contato com nossos especialistas gratuitamente
Consulte os especialistas em recuperação de dados da EaseUS para obter um serviço de recuperação manual individual. Poderíamos oferecer os seguintes serviços após o diagnóstico GRATUITO
- Reparar estrutura RAID corrompida, sistema operacional Windows não inicializável e arquivo de disco virtual corrompido
- Recuperar/reparar partição perdida e unidade re-particionada
- Desformatar o hd e reparar a unidade RAW (unidade criptografada BitLocker)
- Corrigir discos que se tornam partições protegidas por GPT
Como recuperar hd externos corrompidos sem formatação
Como reparar um hd externo corrompido sem perda de dados? Os métodos a seguir podem tentar reparar um sistema de arquivos danificado ou um driver com defeito em um disco externo. Nenhuma formatação é necessária, você não precisa se preocupar em perder dados.
Método 1. Reparar hd externos corrompidos com ferramentas do Windows
Existem ferramentas do Windows disponíveis que supostamente fazem com que um hd problemático volte ao normal. Vale a pena tentar cada ferramenta.
Passo 1. Abra "Este PC", clique com o botão direito na unidade com setores defeituosos e escolha "Propriedades".
Passo 2. Vá até a aba "Ferramentas".
Passo 3. Clique em "Verificar" para verificar e executar o reparo do disco.

Método 2. Usar CMD para recuperar hd externo corrompido
Ou você pode usar privilégios de administrador para remover setores defeituosos permanentemente com o comando chkdsk. O prompt de comando funciona da mesma forma que a ferramenta do Windows.
Observe que o comando CHKDSK pode causar perda de dados durante o reparo do disco. Portanto, certifique-se de recuperar os dados primeiro com o EaseUS Data Recovery Wizard .
Passo 1. Pressione as teclas Windows + R simultaneamente, digite cmd e pressione Enter.
Passo 2. Digite o comando: chkdsk E: /f /r /x e pressione Enter. (Substitua E pela sua própria letra de unidade)
Método 3. Atualizar driver de disco no Gerenciador de dispositivos
Esta é uma opção obrigatória para forçar a exibição de um hd externo. Às vezes, o problema do driver é o principal culpado de um problema no hd, então você pode tentar corrigi-lo reinstalando um driver.
Passo 1. Clique com o botão direito em "Este PC" e escolha "Propriedades" > "Gerenciador de Dispositivos".
Passo 2. Clique em "Unidades de disco", clique com o botão direito no hd que não está aparecendo no Windows e escolha "Desinstalar dispositivo". (Certifique-se de ter selecionado o dispositivo USB correto).
Passo 3. No prompt solicitando a confirmação da remoção, clique em "OK".
Passo 4. Reinicie o computador e reconecte a unidade ao PC. Após a reinicialização do computador, o driver será instalado automaticamente.

Método 4. Corrigir arquivos de sistema corrompidos com verificação SFC
Arquivos de sistema ausentes ou corrompidos às vezes são a razão de um hd apresentar sintomas incomuns. Isso geralmente ocorre quando há um problema durante o processo de salvamento do arquivo. Portanto, quando seu hd parece estar danificado e você não consegue abri-lo, pode ser necessário reparar primeiro os arquivos do sistema travados.
Passo 1. Abra Iniciar, digite cmd e pressione Enter para abrir uma janela de prompt de comando.
Passo 2. Digite chkdsk g:/f (se o hd externo for a unidade g) e pressione Enter.
Passo 3. Digite sfc /scannow e pressione Enter.

Quando o processo de reparo for concluído, você verá a mensagem "A Proteção de Recursos do Windows não encontrou nenhuma violação de integridade" se nenhuma corrupção for encontrada. Caso contrário, isso será corrigido automaticamente.
Compartilhe essas soluções em suas redes sociais e deixe mais pessoas saberem como consertar hd externos sem perder dados.
Como consertar hd externo corrompido formatando
Nesta parte, mostraremos dois métodos para formatar um hd externo corrompido e recuperá-lo à condição normal. Antes de prosseguir, é necessário saber que tipo de problema no hd você pode usar o método de formatação de disco para resolver.
Teoricamente falando, a formatação do disco deve ser feita com cautela porque apaga dados e remove programas instalados. É extremamente útil, no entanto. A formatação de disco é o processo de configuração inicial da mídia de armazenamento de dados, portanto, pode resolver os problemas mais comuns do hd, como "O disco não está formatado, deseja formatá-lo agora?" ou o hd não está aparecendo e sendo exibido como RAW. Além disso, pode verificar e reparar setores defeituosos e, às vezes, remover vírus sofisticados.
Método 1. Usar a ferramenta de formatação do Windows
Passo 1. Conecte o hd externo problemático ao PC.
Passo 2. Clique com o botão direito no dispositivo e selecione Formatar.
Passo 3. Defina um novo sistema de arquivos, NTFS ou FAT, para a unidade e clique em "OK" para finalizar o processo.

Método 2. Atribuir ou alterar a letra da unidade de um hd externo
Se não tiver certeza se o dispositivo está com problemas, você pode conectá-lo a uma porta USB diferente ou até mesmo a um PC diferente para ver se ele é detectado. Se a unidade puder ser lida, você poderá usar seus dados no hd externo.
Caso o hd não possa ser detectado no outro computador, verifique seu status no Gerenciamento de Disco do Windows. Em seguida, tente alterar a letra e o caminho da unidade para que ela apareça.
Passo 1. Clique com o botão direito em "Este PC" e selecione "Gerenciar". Na seção Armazenamento, clique em "Gerenciamento de disco". Ou use uma forma alternativa de abrir o Gerenciamento de disco no Windows 10/8.1/8/7: pressione as teclas Windows + R, digite diskmgmt.msc na caixa Executar e pressione Enter.
Passo 2. Clique com o botão direito na partição SSD e selecione "Alterar letra e caminho da unidade…".
Passo 3. Nas opções Adicionar, Alterar e Remover, clique no botão "Alterar" e selecione uma letra de unidade na lista. Clique em "OK" para atribuir uma nova letra de unidade ao hd problemático.

Método 3. Formatar com software gerenciador de partição
Outra ferramenta de formatação de disco aplicável é de uma empresa terceirizada. A ferramenta se chama EaseUS Partition Master Free e faz o mesmo trabalho que o Windows File Explorer, mas funciona quando você não consegue ver a letra da unidade do hd. Nessa situação, você pode baixar este software para realizar a formatação.
Passo 1. Clique com o botão direito na unidade externa ou USB que pretende formatar e escolha “Formatar”.
Passo 2. Defina o rótulo da partição, o sistema de arquivos (NTFS/FAT32/EXT2/EXT3/EXT4/exFAT) e o tamanho do cluster e clique em "OK".
Passo 3. Clique em "Sim" para continuar.
Passo 4. Clique no botão "Executar 1 tarefa(s)" e clique em "Aplicar" para formatar a partição do hd.

Método 4. Executar o CMD para formatar o hd externo
O comando Diskpart apagará todos os dados do seu dispositivo corrompido. Portanto, recupere os dados do hd externo corrompido primeiro e, em seguida, execute o CMD para reparar a unidade.
Passo 1. Pressione Win+R , digite cmd e pressione Enter.
Passo 2. Nas janelas do prompt de comando, digite diskpart e pressione Enter;
Passo 3. Digite list disk e pressione Enter;
Passo 4. Digite: select disk 0 e pressione Enter; (0 representa a letra da unidade do seu hd externo corrompido.)
Passo 5. Digite clean e pressione Enter; (Isso apagará todos os dados da unidade.)
Passo 6. Digite create partition primary e pressione Enter;
Passo 7. Digite exit e pressione Enter para finalizar o processo.
O que causa um hd externo corrompido
Vários motivos causam problemas no hd, impedindo-o de funcionar normalmente. Estes são alguns exemplos:
- Operação inadequada: desconectar um dispositivo conectado do seu PC sem ejetá-lo com segurança
- Danos ou infecção por malware
- Um número excessivo de setores defeituosos no hd
- Erros do sistema de arquivos
- Driver desatualizado/corrompido
- Uma variedade de mensagens de erro implicam um problema no hd
As pessoas que entendem de tecnologia geralmente mantêm seus dispositivos de armazenamento em boas condições. Por exemplo, eles usam o dispositivo corretamente, atualizam os drivers uma ou duas vezes por mês e verificam regularmente a presença de vírus com software antivírus. Mas e se o erro já tiver ocorrido? Como corrigi-lo?
Você pode usar os métodos eficazes acima para reparar um hd externo corrompido sem perder dados sozinho. Seja seu próprio especialista lendo cuidadosamente e revivendo seu hd externo.
Como prevenir eficazmente danos ao hd externo
Todos os computadores possuem um hd instalado, que é usado para armazenar arquivos do sistema operacional, programas de software e dados do usuário. Um computador não pode funcionar sem um hd girando. Para funcionar corretamente com um hd interno ou externo, você deve ter alguns conhecimentos necessários para manter um dispositivo de armazenamento saudável e, por sua vez, prolongar sua vida útil.
| 💾Faça backup do seu hd externo regularmente |
Você pode fazer backup de todos os dados do hd, de uma determinada partição, de arquivos do usuário ou até mesmo de um sistema operacional. Esta é a maneira mais garantida de tentar todas as chances de recuperação do hd sem se preocupar com a perda de dados (por exemplo, algumas correções nesta página têm como objetivo apagar dados, tornando-os irrecuperáveis). Existem ferramentas de backup nativas para Windows, nomeadamente Backup e Restauração para Windows 7, 8.1 e 10, e Histórico de Arquivos para Windows 8. Porém, os usuários modernos tendem a preferir software de backup gratuito de terceiros. Eles gostam de planos de backup mais intuitivos, fáceis de usar, versáteis e repletos de recursos para substituir o utilitário monótono e simples do Windows. EaseUS Todo Backup Free atende perfeitamente às expectativas diárias de backup desses usuários, incluindo backup de hd, partição, arquivos, pastas, etc. |
| ✅Limpeza periódica de disco e otimização do sistema |
Remova arquivos inúteis, arquivos inúteis e extremamente grandes e arquivos de cache do sistema/navegador que ocupam espaço precioso em disco para evitar o risco de o computador ficar lento. Use a limpeza de disco simples para aumentar o desempenho do hd. Além disso, quanto mais tempo você usar a máquina em um local estável, mais poeira e detritos no ar se acumularão e causarão superaquecimento e mau funcionamento do hd. Você pode usar um pequeno pedaço de pano de algodão e um pouco de álcool para limpá-lo sozinho, e um cotonete também é uma boa opção para as áreas internas. |
| 👊 Aproveite os modos Power Aave e Sleep |
Embora as principais marcas garantam uma vida útil mais longa, você deve admitir que quanto menos tempo sua unidade estiver funcionando, mais ela durará. Portanto, desligue o hd quando não o estiver usando. Da mesma forma, quando o computador estiver ocioso, tente utilizar os modos de economia de energia e suspensão para evitar que ele execute determinadas tarefas gerais de manutenção, como desfragmentação, verificação de atualizações do Windows, atividades de terceiros e assim por diante. |
Compartilhe este tutorial em suas redes sociais e ajude mais pessoas que podem se beneficiar com essas informações.
Perguntas frequentes sobre a recuperação de dados de HD externo
Leia as perguntas frequentes abaixo para obter mais dicas úteis.
1. Como posso recuperar dados de um hd externo corrompido?
Para recuperar arquivos de um hd externo corrompido:
- Conecte seu hd externo ao seu computador.
- Execute o EaseUS Data Recovery Wizard.
- Selecione o hd externo e clique no botão Verificar.
- Selecione os arquivos e clique em Recuperar.
2. Quanto custa recuperar um hd externo?
Com base nesses fatores, a recuperação básica de dados do HD custa em média entre US$ 0 e US$ 100.
Se você deseja apenas restaurar dados, custa US$69,9. Se você deseja reparar o hd e restaurar os dados perdidos, custa em média entre US$100 e US$700, de acordo com a capacidade do hd e a gravidade do dano.
3. O hd danificado pode ser reparado?
Sim. Uma reparação do hd é possível, mas o HD não deve ser reutilizado após uma recuperação!
4. Como corrigir um hd externo corrompido?
Se o seu hd externo for corrompido, você pode corrigi-lo com as ferramentas de reparação do Windows.
- Abra Este PC, clique com o botão direito do mouse na unidade que possui setores defeituosos e escolha Propriedades.
- Vá para a guia Ferramentas.
- Clique em Verificar para verificar e reparar os setores defeituosos em seu hd externo.
Esta página foi útil?
-
"Obrigada por ler meus artigos. Espero que meus artigos possam ajudá-lo a resolver seus problemas de forma fácil e eficaz."…

20+
Anos de experiência

160+
Países e regiões

72 Milhões+
Downloads

4.7 +
Classificação do Trustpilot
Tópicos em Destaque
Pesquisa