Índice da página
Sobre o autor
Tópicos quentes
Atualizado em 07/09/2025
Ver um PC com Windows 11 preso na tela de inicialização e reiniciando continuamente é frustrante. Vários usuários como eu enfrentaram o problema. Além disso, você pode notar pequenos problemas e lentidão geral antes do início do loop de inicialização.
No entanto, o EaseUS orientará você em várias soluções DIY e maneiras de resolver esse problema. Você também conhecerá os possíveis fatores que estão causando isso!
Esse problema surge de uma atualização de sistema operacional defeituosa, de um ataque de malware ou de atualizações de driver tão simples quanto incompatíveis. Agora que você entende os possíveis motivos, ajudaremos você a resolver o problema. Isso pode ser resolvido de duas maneiras: primeiro, usando os recursos utilitários integrados do Windows e, segundo, usando uma ferramenta de terceiros, EaseUS Partition Master.
| 🆚Comparação | 🥇EaseUS Partition Master | 🥈Utilitário integrado do Windows |
|---|---|---|
| 🔨Dificuldade de operação | Fácil | Médio |
| 🚩Usuários-alvo | Iniciantes e profissionais | Melhor para profissionais |
| 💻Eficiência | Programa profissional de alto nível para ajudar com problemas de inicialização do PC. | Processos e comandos médios e manuais podem levar a outros erros e perda de dados. |
Usar software de terceiros para corrigir o Windows 11 travado na tela de login
Esses métodos são difíceis de implementar, o que muitas vezes causa falhas no dispositivo. Nesse cenário, surgem ferramentas de terceiros, o que facilita. Um dos mais eficazes é o EaseUS Partition Master. É um gerenciador de disco e partição do Windows para resolver o problema da tela de inicialização travada do Windows 11. Baixe esta ferramenta e tente as seguintes correções.
Opção 1. Aplicar reparo de inicialização
Para economizar tempo e energia, recomendamos que você use o recurso "Boot Repair" do EaseUS Partition Master, que pode corrigir vários problemas de inicialização do Windows.
Tudo que você precisa fazer é o seguinte:
Passo 1. Inicie o EaseUS Partition Master após conectar a unidade externa/USB ao seu computador, vá para "Mídia inicializável" e clique em "Criar mídia inicializável".

Passo 2. Selecione uma unidade USB ou CD/DVD disponível e clique em "Criar". Você também pode gravar o arquivo ISO do Windows na mídia de armazenamento.

Passo 3. Conecte a unidade inicializável criada ao novo computador e reinicie o computador pressionando e segurando F2/Del para entrar no BIOS. Em seguida, defina a unidade inicializável WinPE como disco de inicialização e pressione F10 para sair.
Passo 4. Inicialize o computador novamente e entre na interface WinPE. Em seguida, abra o EaseUS Partition Master e clique em "Reparo de Inicialização" na opção "Toolkit".

Passo 5. Selecione o sistema que deseja reparar e clique em "Reparar".

Passo 6. Aguarde um momento e você receberá um alerta informando que o sistema foi reparado com sucesso. Clique em "OK" para concluir o processo de reparo de inicialização.

Além disso, o EaseUS Partition Master também ajuda a resolver o problema, verificando erros de disco e reconstruindo o MBR, que significa Master Reboot Record. É benéfico se você não deseja entrar em muitos assuntos técnicos.
Opção 2. Verificar os erros da partição
Passo 1. Abra o EaseUS Partition Master no seu computador. Em seguida, localize o disco, clique com o botão direito do mouse na partição que deseja verificar e escolha "Avançado" > "Verificar Sistema de Arquivos".

Passo 2. Na janela Verificar sistema de arquivos, mantenha a opção "Tente corrigir os erros se forem encontrados" selecionada e clique em "Iniciar".

Passo 3. O software começará a verificar seu sistema de arquivos de partição em seu disco. Quando terminar, clique em "Finalizar".
Além de verificar erros de partição, o EaseUS Partition Master também pode fazer o seguinte:
Opção 3. Reconstruir MBR
Passo 1. Crie um disco bootável WinPE.
- Inicie o EaseUS Partition Master e clique em "Mídia Bootável" na barra de ferramentas. Selecione "Criar bootable mídia".
- Clique em "Avançar" para finalizar o processo.

Passo 2. Inicialize EaseUS Partition Master USB bootável
- Conecte o USB ou CD/DVD bootável ao seu PC.
- Pressione F2 ou Del ao reiniciar o computador para entrar na tela do BIOS. Defina e inicialize seu computador a partir de "Dispositivos removíveis" ou "Unidade de CD-ROM". E então o EaseUS Partition Master será executado automaticamente.
Passo 3. Refez o MBR
- Clique em "Ferramentas" e escolha "Refazer MBR".

- Selecione o disco e o tipo de MBR. Em seguida, clique em "Reconstruir".
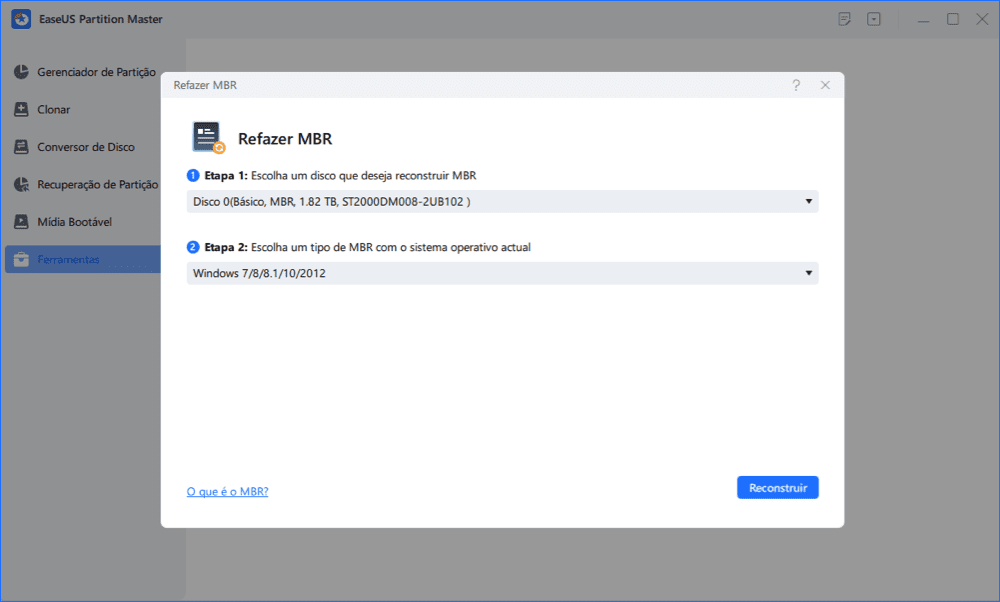
- Depois disso, você pode ver "MBR foi reconstruído com sucesso no Disco X".
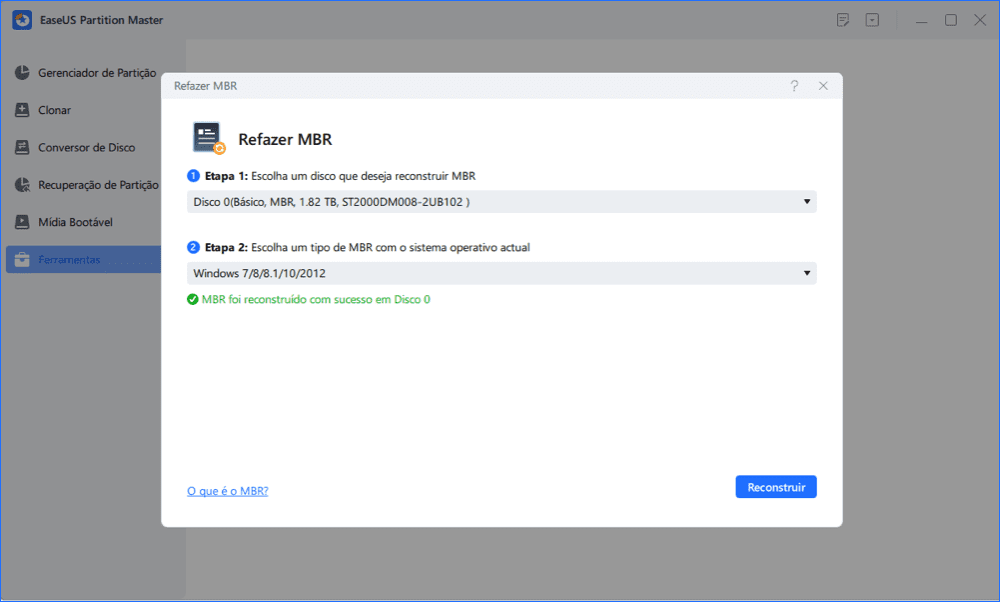
⭐Conselhos e Ajuda
Se precisar de mais assistência, nossa equipe de suporte está disponível para ajudar:
Serviços de reparo de inicialização do Windows da EaseUS
Clique aqui para entrar em contato com os especialistas do EaseUS Partition Master gratuitamente
Os especialistas da EaseUS estão disponíveis para fornecer serviços manuais individuais (24*7) e ajudar a corrigir erros de inicialização do Windows, BSOD ou problemas de loop de inicialização do computador. Nossos especialistas oferecerão serviços de avaliação GRATUITOS e diagnosticarão e resolverão com eficiência falhas de inicialização do sistema, códigos de parada do Windows e problemas de atraso do SO usando suas décadas de experiência.
- 1. Corrigir BSOD - erro de tela azul/preta da morte devido à atualização do Windows ou outros motivos.
- 2. Livrar-se de erros de inicialização do Windows, como nenhum dispositivo inicializável encontrado ou corrupção de arquivo BCD.
- 3. Servir para corrigir códigos 0X000_error em problemas de loop de inicialização do sistema Windows ou do SO.
A reconstrução do MBR pode ajudá-lo a corrigir problemas de inicialização no Windows 11 com eficiência. Se você estiver preso na tela iniciali, tente usá-lo e crie um USB inicializável para corrigir esse erro.
7 correções para Windows 11 travado na tela inicial
Aqui, escolhemos a dedo nossas maneiras mais eficazes para ajudá-lo a resolver o problema do Windows 11 travar na tela de inicialização. Antes de usar qualquer um deles, certifique-se de ter uma conexão de energia constante.
- Correção 1. Remova todos os dispositivos externos conectados
- Correção 2. Execute um reparo automático
- Correção 3. Entre no modo de segurança
- Correção 4. Execute o reparo de inicialização
- Correção 5. Execute o reparo do sistema com prompt de comando
- Correção 6. Verifique os discos via prompt de comando
- Correção 7. Volte para a versão anterior
A seguir, seu hardware deve estar funcionando corretamente!
Leia também:
Como consertar a atualização do Windows 11 travada em 100% | Guia completo
O processo de download da atualização do Windows 11 pode travar em 100% quando você atualiza para o Windows 11. Felizmente, neste guia, você obterá soluções rápidas e eficientes para corrigir o erro do Windows 11 travado em 100%.

Correção 1. Remova todos os dispositivos externos conectados
Quando você se conectou recentemente, qualquer dispositivo externo com defeito pode ser o motivo de um loop de inicialização. Além disso, mesmo os dispositivos periféricos existentes também podem entrar em conflito repentinamente. Isso inclui teclados, mouses, alto-falantes e fitas de disco. Ele resolve o problema se algum periférico externo estiver causando isso.
🚩Veja também: Windows 10 travado na tela de boas-vindas
Correção 2. Execute um reparo automático
O Reparo Automático é um utilitário do Windows que diagnostica problemas no seu PC, como o travamento do Windows 11 na tela de inicialização e suas causas. Ele irá notificá-lo sobre sua causa e solicitar que você a corrija.
Etapa 1. Ligue e desligue simultaneamente ao ver o logotipo do Windows.
Etapa 2. Repita o processo acima algumas vezes até iniciar o utilitário Tela de Reparo Automático.
Etapa 3. Uma caixa de diálogo dizendo "Seu PC não iniciou corretamente" é exibida.

Etapa 4. Para iniciar o Reparo Automático do Windows 11, clique em "Reiniciar".
Ele reinicia seu dispositivo e corrige o problema se for simples que a ferramenta consiga identificar; caso contrário, use o modo de segurança!
Correção 3. Entre no modo de segurança
O Modo de segurança permite que os usuários continuem usando o Windows com a ajuda de drivers fundamentais, usando um conjunto limitado de arquivos. Se não houver problema no modo de segurança, as configurações principais e os drivers fundamentais estão funcionando corretamente.
Etapa 1. Reinicie o seu PC várias vezes para acessar o Ambiente de Recuperação do Windows, ou seja, WinRE.
Etapa 2. Pressione o botão Power por alguns segundos até que o dispositivo desligue e, em seguida, use o botão novamente para ligá-lo.
Etapa 3. Continue repetindo o mesmo até conseguir acessar o WinRE.
Etapa 4. Selecione Solução de problemas, clique em Opções avançadas e vá para Prompt de comando.

Etapa 5. Digite o seguinte comando no prompt:
bcdedit /set {default} safeboot network
Este comando permite iniciar o modo de segurança.
Etapa 6. Aguarde alguns minutos para que o sistema operacional inicialize totalmente no modo de segurança, vá para Configurações e clique em Windows Update. Em seguida, clique em Verificar atualizações.
Se o Windows lançar novas atualizações, o Modo de segurança irá baixá-las automaticamente para o seu sistema. Mas se você não estiver familiarizado com o Modo de segurança ou com comandos, não tente.
Correção 4. Execute o reparo de inicialização
Esta ferramenta de recursos do Windows detecta e corrige quaisquer falhas que interfiram no funcionamento geral do seu PC.
Etapa 1. Carregue o WinRE conforme mencionado acima.
Etapa 2. Clique em Solucionar problemas, vá para Opções avançadas e selecione Reparo de inicialização.

Etapa 3. Selecione a conta com privilégios administrativos e digite a senha.
Isso agora executa a ferramenta de reparo de inicialização e executa uma verificação completa do sistema para corrigir as causas principais do problema de carregamento do Windows 11.
Correção 5. Execute o reparo do sistema com prompt de comando
Agora você pode iniciar o Reparo do Sistema por meio do prompt de comando para ajudar a resolver o problema do loop de inicialização.
Etapa 1. Em Opções Avançadas, selecione Prompt de Comando.
Etapa 2. Digite o seguinte comando e pressione Enter.
bootrec.exe/fixboot
Aguarde algum tempo até que o prompt de comando repare o seu PC.
Leia também: Windows 11 não inicializa
Correção 6. Verifique os discos por meio do prompt de comando
Na maioria das vezes, um disco corrompido é o motivo da tela de inicialização do Windows 11. Nessas situações, você deve inspecionar ou verificar o disco usando cmd.
Etapa 1. Carregue no WinRE, conforme mostrado anteriormente.
Etapa 2. Clique em Solucionar problemas e vá para Opções avançadas. Escolha Prompt de Comando.
Etapa 3. Digite o seguinte comando e pressione Enter: chkdsk C: /f /r /x
Isso deve ajudá-lo a verificar se há discos com defeito em seu PC e resolver o problema do "Windows 11 travado na tela de login".
Correção 7. Volte para a versão anterior
A versão anterior restaura o Windows 11 para a versão da última atualização, desinstalando assim a atualização mais recente.
Etapa 1. Assim que tiver a tela de login, pressione o botão Shift + Power simultaneamente.
Etapa 2. Selecione Reiniciar.
Etapa 3. Clique em Solução de problemas e selecione Opções avançadas. Então, por fim, clique em Voltar para a compilação anterior.

Conclusão
Esperamos que nosso guia detalhado sobre como consertar o Windows 11 travado na tela de inicialização tenha ajudado a corrigir o problema do seu PC. Como pequena sugestão, sugerimos que você execute os passos na mesma ordem mencionada acima.
Por outro lado, usar o EaseUS Partition Master ajuda a resolver o problema se você não quiser resolvê-lo sozinho.
Se você quiser mais ajuda para consertar essas falhas e pegar o jeito das questões técnicas, confira nossos outros artigos e divulgue o conhecimento compartilhando este!
Perguntas frequentes sobre o Windows 11 travado na tela inicial
Se você ainda tiver alguma dúvida, esta seção é para você. Compilamos uma lista de questões comuns, mas importantes, que podem estar confundindo sua mente.
1. Por que o Windows 11 está travado na tela de inicialização?
Pode haver vários motivos para o mesmo. Isso pode resultar de uma atualização do sistema operacional com falha ou de um ataque de malware. Um loop na tela de inicialização também pode ocorrer quando você possui drivers desatualizados e dispositivos externos incompatíveis.
2. Como faço para corrigir o Windows 11 travado na tela de login?
Em termos gerais, pode haver duas maneiras de corrigir esse problema. Pode-se fazer isso usando o recurso integrado do Windows, como Reparo do Sistema, voltando à versão anterior, etc., que exige que você conheça um pouco do material técnico.
Ou você pode optar por uma ferramenta de terceiros como o EaseUS Partition Maker e deixar o software fazer o trabalho pesado.
3. Por que o USB inicializável do Windows 11 está preso na tela do logotipo?
BIOS desatualizados e discos rígidos problemáticos geralmente causam o problema de USB inicializável do Windows 11 preso na tela do logotipo. Portanto, corrija o problema atualizando o BIOS e verificando periféricos externos.
Como podemos te ajudar
Sobre o autor
Atualizado por Rita
"Espero que minha experiência com tecnologia possa ajudá-lo a resolver a maioria dos problemas do seu Windows, Mac e smartphone."
Escrito por Leonardo
"Obrigado por ler meus artigos, queridos leitores. Sempre me dá uma grande sensação de realização quando meus escritos realmente ajudam. Espero que gostem de sua estadia no EaseUS e tenham um bom dia."
Revisão de produto
-
I love that the changes you make with EaseUS Partition Master Free aren't immediately applied to the disks. It makes it way easier to play out what will happen after you've made all the changes. I also think the overall look and feel of EaseUS Partition Master Free makes whatever you're doing with your computer's partitions easy.
Leia mais -
Partition Master Free can Resize, Move, Merge, Migrate, and Copy disks or partitions; convert to local, change label, defragment, check and explore partition; and much more. A premium upgrade adds free tech support and the ability to resize dynamic volumes.
Leia mais -
It won't hot image your drives or align them, but since it's coupled with a partition manager, it allows you do perform many tasks at once, instead of just cloning drives. You can move partitions around, resize them, defragment, and more, along with the other tools you'd expect from a cloning tool.
Leia mais
Artigos relacionados
-
Como faço para converter NTFS para FAT32 no Windows 11 [Novo guia 2025]
![author icon]() Leonardo 2025/08/26
Leonardo 2025/08/26 -
Os jogos continuam travando no Windows 10/11 - 13 soluções rápidas
![author icon]() Leonardo 2025/08/26
Leonardo 2025/08/26 -
Ferramentas para executar o teste do HD Toshiba - Integridade e velocidade 2025
![author icon]() Leonardo 2025/08/26
Leonardo 2025/08/26 -
Como formatar o cartão SD para Dash Cam no Windows/Mac/Dash Cam? [2025 últimos métodos]
![author icon]() Jacinta 2025/10/26
Jacinta 2025/10/26
Temas quentes em 2025
EaseUS Partition Master

Gerencie partições e otimize discos com eficiência








