Índice da página
Sobre o autor
Tópicos quentes
Atualizado em 26/08/2025
Você já encontrou o erro “Seu PC não iniciou corretamente” ao ligar o computador? Aqui está um caso real do fórum de problemas de computador Superusuário :
Não entrar em pânico. Esse problema é bastante comum e a EaseUS fornecerá várias soluções práticas para ajudá-lo a corrigir esse problema de inicialização do computador nesta diretriz. Continue acompanhando e aprenda os guias de instruções abrangentes.
Como resolver que seu PC não iniciou corretamente - 8 maneiras
Nesta parte você descobrirá o tutorial específico com fotos para cada solução.
- Maneira 1. Aplicar reparo de inicialização via EaseUS Partition Master
- Maneira 2. Execute o reparo de inicialização do Windows
- Maneira 3. Reparar MBR
- Maneira 4. Verifique o arquivo do sistema
- Maneira 5. Reconstruir BCD
- Maneira 6. Inicialize no modo de segurança
- Maneira 7. Execute uma restauração do sistema
- Maneira 8. Excluir atualizações do Windows instaladas recentemente
Se reiniciar o computador não resolver o problema, você pode tentar imediatamente os oito métodos a seguir. Não se esqueça de compartilhar com outros usuários necessitados depois que o problema for resolvido com sucesso:
Maneira 1. Aplicar reparo de inicialização via EaseUS Partition Master
Recomendamos fortemente o EaseUS Partition Master Professional para uma experiência tranquila ao lidar com vários problemas de reparo de inicialização, como o reparo de inicialização do Windows que não funciona e uma tela preta após a instalação do Windows 10. Sua interface fácil de usar, soluções rápidas e recursos abrangentes tornam-no um recurso inestimável em sua caixa de ferramentas de solução de problemas.
Aqui está um guia completo sobre como usar o EaseUS Partition Master para reparar problemas de inicialização:
Passo 1. Inicie o EaseUS Partition Master após conectar a unidade externa/USB ao seu computador, vá para "Mídia inicializável" e clique em "Criar mídia inicializável".

Passo 2 . Selecione uma unidade USB ou CD/DVD disponível e clique em “Criar”. Você também pode gravar o arquivo ISO do Windows na mídia de armazenamento.

Passo 3. Conecte a unidade inicializável criada ao novo computador e reinicie o computador pressionando e segurando F2/Del para entrar no BIOS. Em seguida, defina a unidade inicializável WinPE como disco de inicialização e pressione F10 para sair.
Passo 4. Inicialize o computador novamente e entre na interface WinPE. Em seguida, abra o EaseUS Partition Master e clique em “Boot Repair” na opção “Toolkit”.

Passo 5: Selecione o sistema que deseja reparar e clique em “Reparar”.

Passo 6. Aguarde um momento e você receberá um alerta informando que o sistema foi reparado com sucesso. Clique em “OK” para concluir o processo de reparo de inicialização.

Deixe-me mostrar os recursos mais nobres deste software que estão relacionados ao erro “Seu PC não iniciou corretamente”:
- Corrigir erro RunDll na inicialização
- Correção não é possível encontrar erro de dispositivo de inicialização no Windows 10/8/7
- Aplicar reparo de inicialização do Windows 10
- Resolver 'O reparo de inicialização não pode reparar este computador automaticamente no Windows 10/8/7/Vista
- Solucionar problemas de loop de inicialização do Windows 11
Apresse-se e instale esta ferramenta para manter seu computador longe de problemas irritantes de inicialização:
Maneira 2. Execute o reparo de inicialização do Windows
O Reparo de Inicialização do Windows está disponível nos sistemas operacionais Microsoft Windows e foi projetado para diagnosticar e corrigir problemas do computador durante a inicialização, como um arquivo de sistema corrompido ou uma configuração incorreta. Execute a ferramenta de Reparo de Inicialização uma vez se o seu computador não estiver inicializando corretamente e continuar retornando à mesma tela de Reparo Automático.
Abaixo está o que você deve fazer:
Passo 1. Selecione “Opções avançadas” na tela “Seu PC não iniciou corretamente”.

Passo 2. Escolha a opção "Reparo de inicialização" e espere que ela detecte e corrija o problema de inicialização.

Passo 3. Clique em "Reiniciar" quando o processo estiver concluído.
Você poderá receber uma mensagem de aviso (O Reparo de Inicialização não pode reparar este computador automaticamente) se esta ferramenta não funcionar. Consulte a solução fornecida para solucionar esse erro ou tente as dicas práticas abaixo:
Como consertar o reparo de inicialização do Windows 11 que não funciona | 7 dicas
Se você estiver preocupado com o problema de não funcionamento do reparo de inicialização do Windows 11, esta postagem o orientará em soluções eficazes.
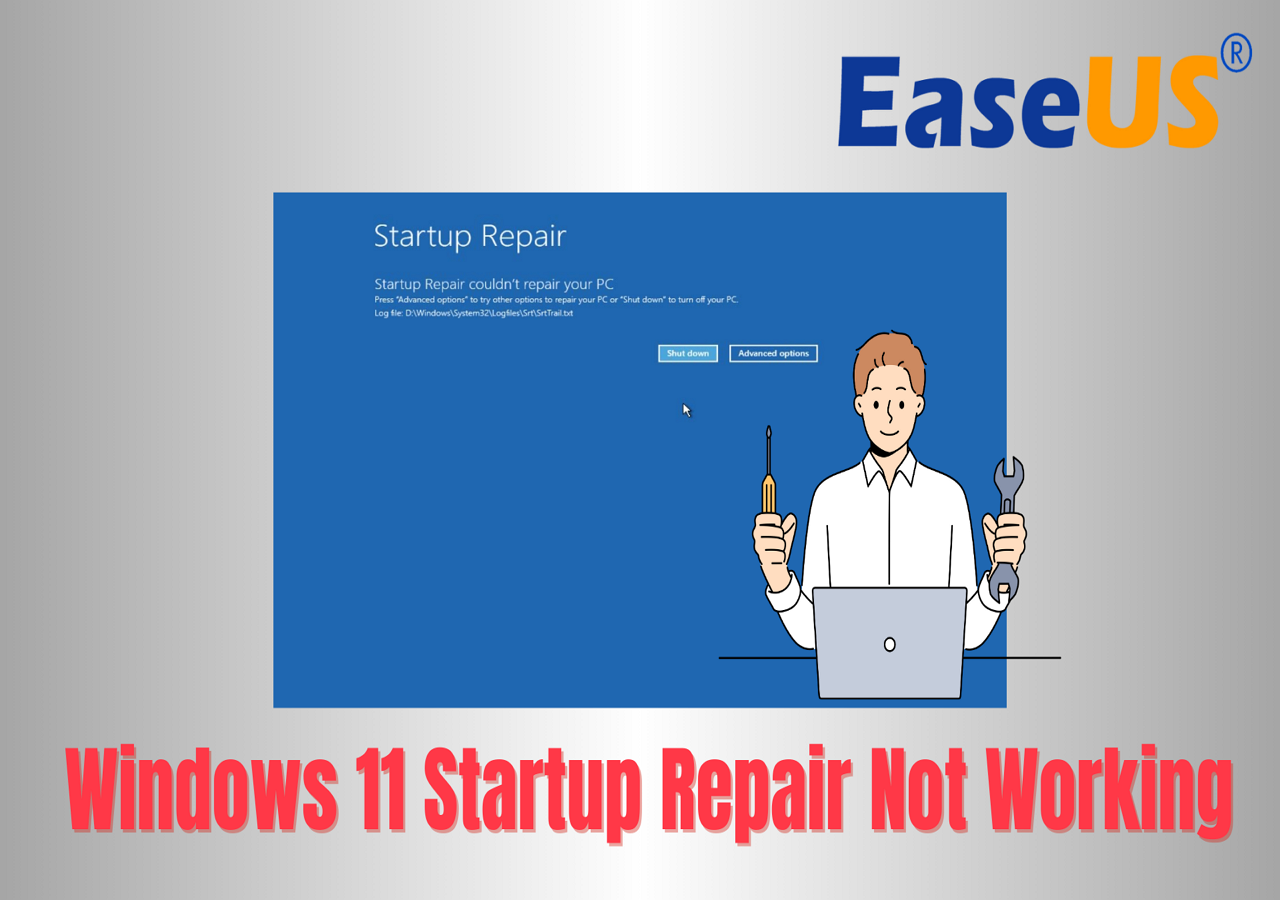
Maneira 3. Reparar MBR
O sistema Windows e os arquivos de inicialização são mantidos no primeiro setor do disco do sistema (MBR). Se este MBR estiver danificado ou corrompido, você não poderá inicializar com êxito o sistema Windows. Portanto, reconstruir o MBR é uma solução aplicável neste caso. A ferramenta versátil EaseUS Partition Master Professional pode atender perfeitamente às suas necessidades:
Passo 1. Crie um disco inicializável WinPE
- Inicie o EaseUS Partition Master e clique em "Mídia inicializável" na barra de ferramentas. Selecione "Criar mídia inicializável".
- Clique em “Avançar” para finalizar o processo.

Passo 2. Inicializar USB inicializável do EaseUS Partition Master
- Conecte o USB ou CD/DVD inicializável ao seu PC.
- Pressione F2 ou Del ao reiniciar o computador para entrar na tela do BIOS. Configure e inicialize seu computador a partir de “Dispositivos Removíveis” ou “Unidade de CD-ROM”. E então o EaseUS Partition Master será executado automaticamente.
Passo 3. Reconstruir MBR
- Clique em “Toolkit” e escolha “Reconstruir MBR”.

- Selecione o disco e o tipo de MBR. Em seguida, clique em “Reconstruir”.

- Depois disso, você poderá ver “MBR foi reconstruído com sucesso no disco X”.

Maneira 4. Verifique o arquivo do sistema
Outra causa potencial para o erro “Seu PC não iniciou corretamente” são arquivos de sistema corrompidos ou ausentes. Para reparar esse problema, você pode executar a ferramenta Windows System File Checker (SFC) para verificar e reparar problemas de arquivos do sistema:
Passo 1. Procure Prompt de Comando e faça login como administrador.
Passo 2. Digite o comando SFC abaixo e pressione a tecla “Enter”:
SFC /scannow
Passo 3. Espere até que a verificação termine. Você pode receber:
- O programa SFC não detectou problemas de integridade.
- A Proteção de Recursos do Windows descobriu arquivos corrompidos, mas não conseguiu corrigir alguns deles
Para a mensagem 1, saia e feche a janela do CMD. Para a mensagem 2, execute uma verificação DISM para reparar da seguinte forma:
🚩Leitura relacionada: Como executar SFC e DISM no Windows 11 [Guia mais recente]
Caminho 5. Reconstruir BCD
BCD, abreviação de Boot Configuration Data, contém informações e configurações essenciais para que o sistema operacional inicialize corretamente. Portanto, você pode tentar reparar o BCD se as soluções acima não resolverem o seu problema:
Passo 1. Na tela azul do erro de reparo automático, clique em "Opções avançadas" > "Prompt de comando".

Passo 2. Digite os seguintes comandos antes de pressionar “Enter” no teclado para cada um:
- Bcdedit /exportar C:\BCD_Backup
- ren c:\boot\bcd bcd.old
- Bootrec /rebuildbcd

Passo 3. Escreva exit para sair do utilitário e reinicie o PC.
Maneira 6. Inicialize no modo de segurança
Passo 1. Na janela de erro “Seu PC não iniciou corretamente”, escolha “Opções avançadas”.
Passo 2. No menu, selecione "Configurações de inicialização"
Passo 3. Clique em “Reiniciar” e pressione “F4” durante a reinicialização para inicializar no modo de segurança.
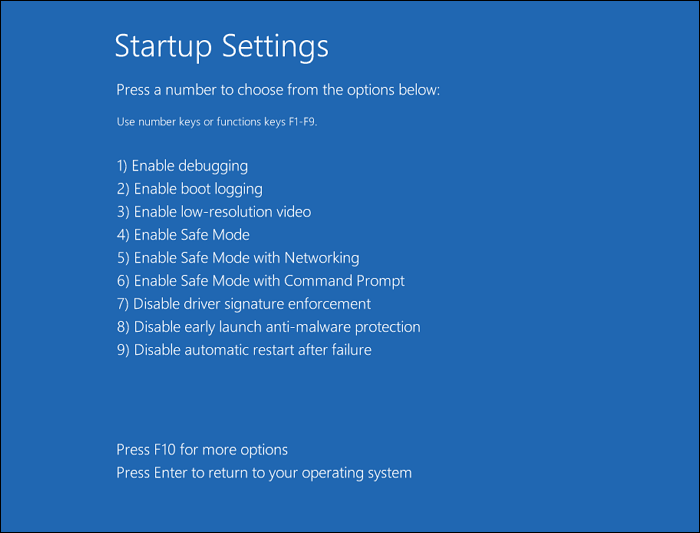
Maneira 7. Execute uma restauração do sistema
Se esse problema surgir após a atualização do sistema Windows, você poderá restaurá-lo para a versão anterior usando a função Restauração do sistema do Windows. Siga o tutorial completo abaixo:
Passo 1. Selecione a opção “Restauração do Sistema” em “Opções Avançadas”.

Passo 2. Escolha um ponto no tempo ao qual deseja retornar e clique em “Avançar”.

Passo 3. Siga as instruções na tela e conclua o processo no Assistente de Restauração do Sistema.

Maneira 8. Excluir atualizações do Windows instaladas recentemente
Além de restaurar o sistema Windows para o ponto anterior, você também pode limpar as atualizações recentes do Windows para reparar os erros de inicialização causados por quaisquer atualizações do Windows. Vamos aprender como remover atualizações do Windows instaladas recentemente:
Passo 1. Entre no menu “Opções avançadas” e escolha “Desinstalar atualizações”. Selecione as atualizações de qualidade ou recursos mais recentes do Windows e desinstale-as.

Conclusão
Esta postagem discutiu oito maneiras viáveis para o erro “Seu PC não iniciou corretamente” no Reparo Automático com tutoriais simples e abrangentes. Você pode reparar esse problema e recuperar o acesso ao seu computador Windows seguindo estes métodos. Ao terminar de ler as informações acima, você descobrirá que o EaseUS Partition Master oferece várias ferramentas úteis para ajudá-lo com erros de inicialização do computador. Deixe isso facilitar sua vida imediatamente!
Perguntas frequentes sobre o seu PC não iniciou corretamente
Se você ainda tiver dúvidas sem resposta, consulte esta seção de perguntas frequentes para obter mais informações.
1. Como faço para consertar meu computador que não conseguia desligar corretamente?
A reinicialização é uma opção se o seu computador não conseguir desligar normalmente. Tente desligar o computador normalmente após a reinicialização do sistema. Para acessar o ícone de energia, clique no ícone do menu Iniciar em seu sistema. Atualmente, selecione “Reiniciar” no menu.
2. Por que meu computador não inicializou corretamente?
Por que o Windows não inicia corretamente? O Windows pode não carregar corretamente por vários motivos, incluindo BCD corrompido ou ausente, integridade do sistema comprometida, drivers e software defeituosos, etc.
💡 Você pode gostar: Como consertar o disco rígido que não inicializa [6 principais correções]
3. O BIOS pode causar problemas de exibição?
Sim, o BIOS do seu computador pode ser o motivo do problema de exibição se ele funcionar corretamente com um monitor diferente. Seu BIOS ativa tudo o que é necessário para o computador inicializar. Você pode corrigir quaisquer configurações configuradas incorretamente redefinindo as configurações do BIOS para a configuração salva mais recentemente.
Como podemos te ajudar
Sobre o autor
Atualizado por Rita
"Espero que minha experiência com tecnologia possa ajudá-lo a resolver a maioria dos problemas do seu Windows, Mac e smartphone."
Escrito por Leonardo
"Obrigado por ler meus artigos, queridos leitores. Sempre me dá uma grande sensação de realização quando meus escritos realmente ajudam. Espero que gostem de sua estadia no EaseUS e tenham um bom dia."
Revisão de produto
-
I love that the changes you make with EaseUS Partition Master Free aren't immediately applied to the disks. It makes it way easier to play out what will happen after you've made all the changes. I also think the overall look and feel of EaseUS Partition Master Free makes whatever you're doing with your computer's partitions easy.
Leia mais -
Partition Master Free can Resize, Move, Merge, Migrate, and Copy disks or partitions; convert to local, change label, defragment, check and explore partition; and much more. A premium upgrade adds free tech support and the ability to resize dynamic volumes.
Leia mais -
It won't hot image your drives or align them, but since it's coupled with a partition manager, it allows you do perform many tasks at once, instead of just cloning drives. You can move partitions around, resize them, defragment, and more, along with the other tools you'd expect from a cloning tool.
Leia mais
Artigos relacionados
-
Como redefinir a senha do Windows 7 com unidade USB - 3 maneiras
![author icon]() Leonardo 2025/08/26
Leonardo 2025/08/26 -
Software de clonagem de disco grátis para Windows [melhor de 2025]
![author icon]() Leonardo 2025/08/26
Leonardo 2025/08/26 -
Unidade interna versus disco rígido externo. Qual é melhor?
![author icon]() Leonardo 2025/08/26
Leonardo 2025/08/26 -
Como instalar o Windows 10 em outro HD | 2 maneiras🔥
![author icon]() Leonardo 2025/08/26
Leonardo 2025/08/26
Temas quentes em 2025
EaseUS Partition Master

Gerencie partições e otimize discos com eficiência








