Índice da página
Sobre o autor
Tópicos quentes
Atualizado em 26/08/2025
O Windows 10 trava na inicialização ou o PC trava na tela de carregamento do Windows? É um problema muito comum hoje em dia. Esta postagem apresenta várias soluções eficazes para lidar com sucesso com um computador travado na tela de inicialização no Windows 11/10/8.1/8/7.
| Soluções viáveis | Solução de problemas passo a passo |
|---|---|
| Método 1. Desconectar dispositivos USB | Windows 10 trava na tela de inicialização Windows com pontos giratórios, muitos ocorrem devido a falha no armazenamento USB... Etapas completas |
| Método 2. Iniciar o Windows no Modo de Segurança | Selecione "Opções avançadas" > "Solucionar problemas" > "Opções avançadas" > "Configurações de inicialização" > "Reiniciar"... Etapas completas |
| Método 3. Verificar e corrigir o sistema de arquivos | Use uma ferramenta de gerenciamento de partição para corrigir o sistema de arquivos ou erro no disco rígido com facilidade. Ou você pode manualmente... Etapas completas |
| Método 4. Fazer o reparo do sistema | Se houver algo errado com o sistema Windows que faz com que o Windows 7 travar na inicialização... Etapas completas |
| Método 5. Fazer a restauração do sistema | Inicie o Windows e pressione F8/Shift e clique em Reparar seu computador. Quando o modo de reparo do Windows... Etapas completas |
| Método 6. Mais soluções úteis | Você também pode corrigir que o Windows 10 trava na tela de carregamento, verificando a RAM do sistema... Etapas completas |
O seu PC trava na inicialização Windows quando você tentou ligar um computador? Sem nenhum motivo, quando você inicia o Windows 10, 8 ou 7, ele trava no logotipo de início e às vezes dura de minutos a horas? O que fazer quando o notebook trava na tela inicial? Alguns usuários respondem que pode funcionar para forçar o desligamento do computador e, quando os computadores forem reiniciados, tudo ficará bem. No entanto, essa não é uma solução de longo prazo e não é um método muito bom para proteger o computador, os dados e a segurança do sistema. Não se preocupe. EaseUS irá oferecer soluções completas para corrigir o Windows 10/8/7 travando na tela de inicialização/tela de carregamento aqui.
💡Nota: Todas essas correções abaixo se aplicam a erro Windows 11 travado na tela de inicialização
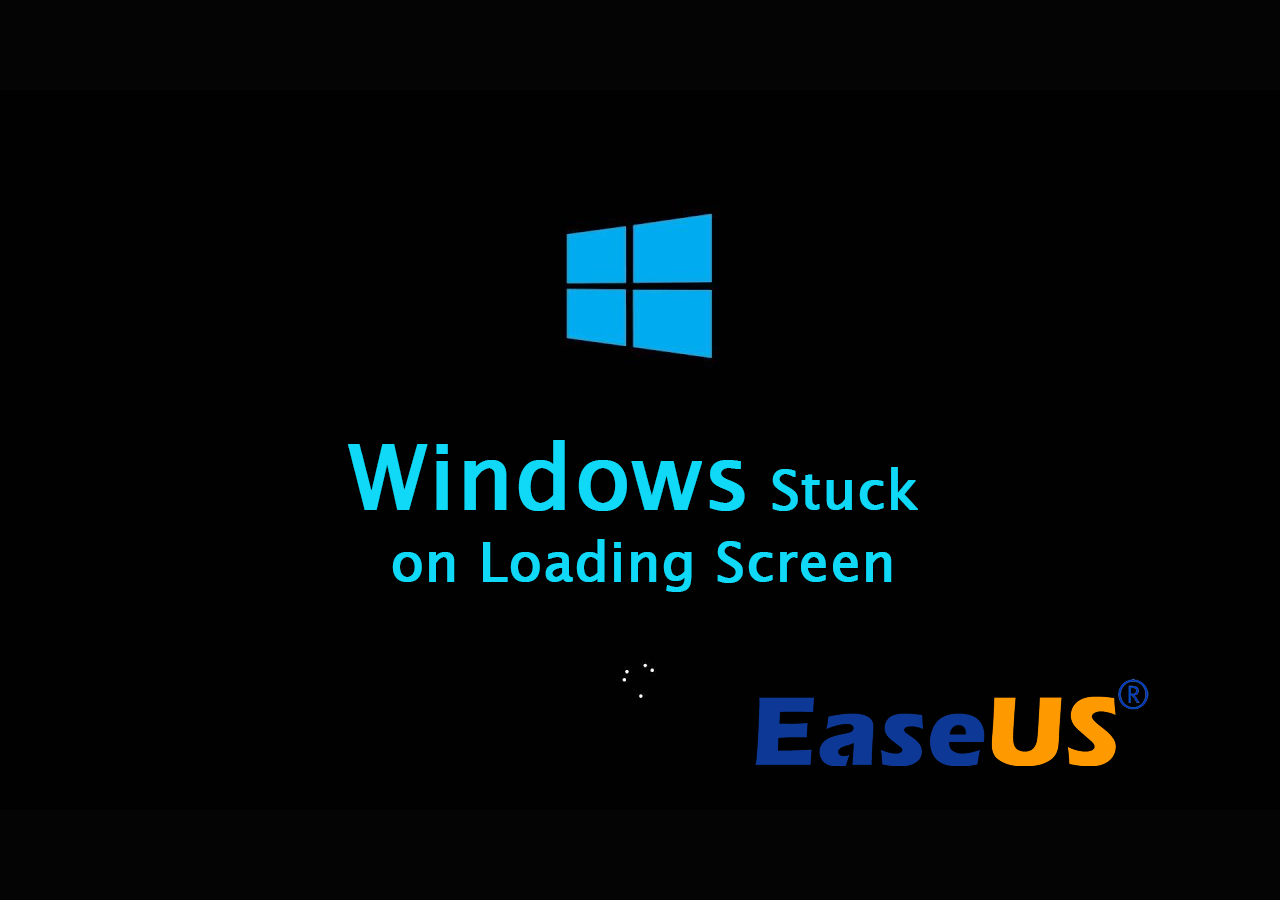
Agora você pode seguir qualquer um dos métodos oferecidos para resolver o problema com facilidade. E você deve ter muito cuidado ao tentar seguir essas soluções oferecidas.
🚩Veja também: Computador Não Liga? Causas e Correções [Guia Completo]
Método 1. Desconectar os dispositivos USB e reiniciar o PC
O Windows 10 travado no logotipo do Windows com pontos giratórios pode ocorrer devido a um armazenamento USB defeituoso. Nesse caso, tente desconectar todos os dispositivos USB em funcionamento conectados ao seu computador com um cabo USB, incluindo blue tooth, leitores de cartão SD, unidade flash, dongle de mouse sem fio e muito mais.
Depois de desconectar os cabos USB e dispositivos USB, lembre-se de reiniciar o PC. Deve ser capaz de inicializar sem problemas.

Este método obtém muitos comentários positivos online. E se você tiver sorte o suficiente, o problema será resolvido. Se este método não resolver o problema do Windows 10 ou do Windows 7, continue tentando a próxima maneira.
Método 2. Iniciar o Windows 10/8/7 no Modo de Segurança
Em alguns casos, o problema "O Windows trava na inicialização" é causado por atualizações do Windows ou outros problemas. Neste momento, você pode entrar no Modo de Segurança, não fazer nada e, em seguida, reiniciar o computador para ajudá-lo a reiniciar normalmente. O Modo de Segurança começa com um conjunto mínimo de drivers, software e serviço. Quando o computador trava na tela de inicialização e o Windows não pode ser iniciado normalmente, o Modo de Segurança é iniciado sem problemas. É útil para você solucionar o problema aí.
Como entrar no Modo de Segurança quando o computador não inicializa normalmente? Quando o Windows 10 travar na tela de carregamento, para entrar no Modo de Segurança, você deve inicializar o computador a partir do disco inicializável ou desligá-lo anormalmente mais de duas vezes até ver Preparando o reparo automático.
Em seguida, selecione "Opções avançadas" > "Solucionar problemas" > "Opções avançadas" > "Configurações de inicialização" > "Reiniciar", após reiniciar o computador, pressione 4 ou F4 no teclado para iniciar o PC no Modo de Segurança.
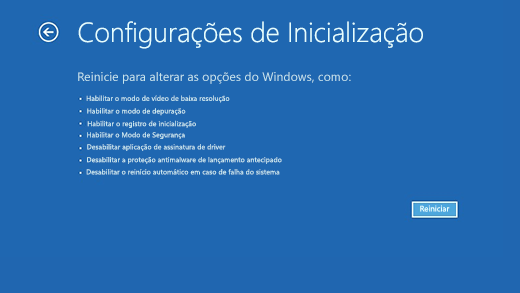
Método 3. Verificar e corrigir o sistema de arquivos
Você pode optar por verificar e corrigir manualmente os erros do sistema de arquivos e do disco rígido com o software de gerenciador de partição ou resolver o problema manualmente. O primeiro é mais recomendado. Por que é que? O gerenciador de partição pode ajudá-lo a inicializar o PC a partir de um disco inicializável e copiar a partição com dados em outro dispositivo de armazenamento externo para evitar erros de perda de dados.
Verificar e corrigir o sistema de arquivos com o gerenciador de partições
Aqui, recomendamos que você experimente o EaseUS Partition Manager, que o ajudaria a fazer muitos trabalhos complexos de gerenciamento de partição e corrigir erros de disco rígido do sistema com facilidade.
- Crie um disco inicializável do WinPE a partir de outro computador íntegro, que esteja executando o mesmo sistema do seu PC atual.
- Conecte o disco ou USB inicializável com um computador e selecione para inicializar a partir do disco.
- Selecione para entrar no EaseUS Partition Master. Lá você pode executar diretamente uma operação de cópia de disco ou partição para copiar os dados da partição em um novo dispositivo de armazenamento.
- Em seguida, use o EaseUS Partition Master para verificar e corrigir erros no disco rígido.
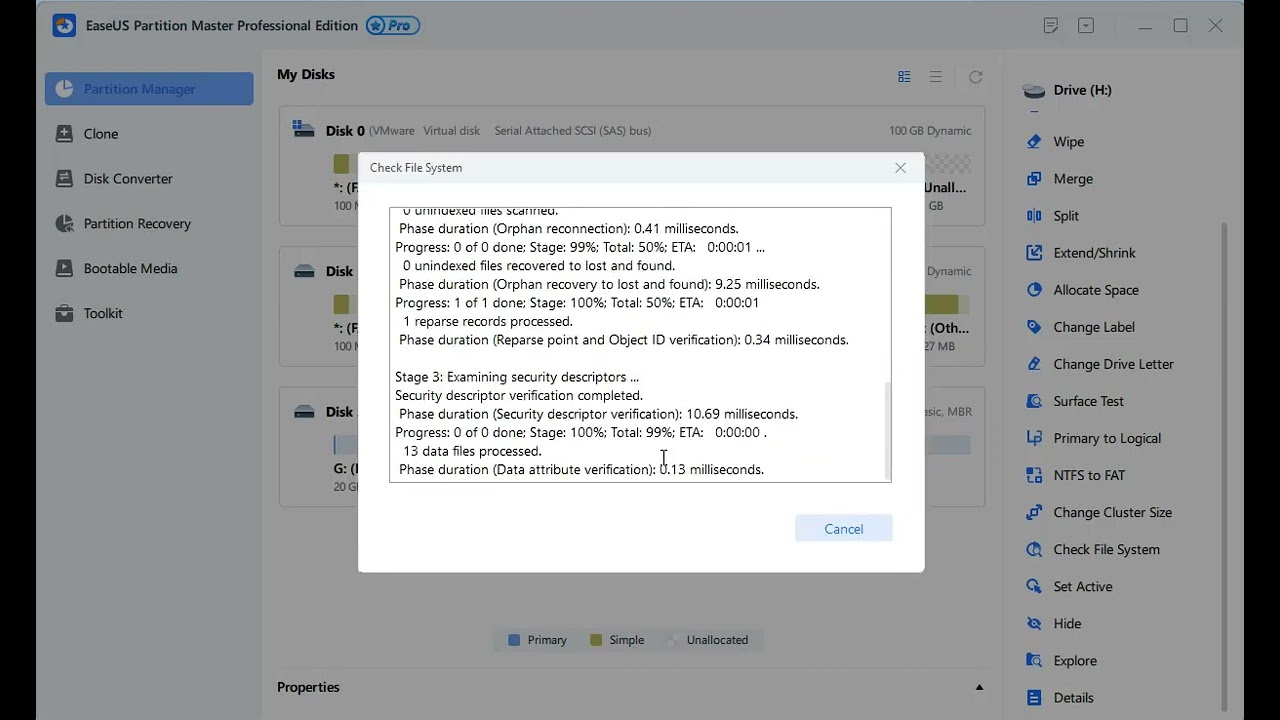
Passo 1. Abra o EaseUS Partition Master no seu computador. Em seguida, Na seção Gerenciador de Partição, localize o disco, clique com o botão direito do mouse na partição que deseja verificar e escolha "Avançado" >"Verificar Sistema de Arquivo".

Passo 2. Na janela Verificar Sistema de Arquivo, mantenha a opção "Tente corrigir os erros se forem encontrados" selecionada e clique em "Iniciar".

Passo 3. O software começará a verificar o sistema de arquivos da partição no disco. Quando terminar, clique em "Finalizar".

Posteriormente, você pode reiniciar o Windows e continuar a usar o computador novamente. (Se alguns dados foram perdidos, não se preocupe. Você pode restaurá-los a partir dos dados de partição copiados.)
Verificar e corrigir o erro do disco rígido manualmente
- Ligue o Windows e pressione F8/Shift para entrar no Modo de Segurança e selecione Reparar Seu Computador.
- Se ele solicitar que você escolha o teclado, clique em OK. Se disser para escolher a conta, escolha sua conta e clique em OK. Se você tiver uma senha, digite-a.
- Ao ver as Opções de Recuperação do Sistema, clique em "Prompt de Comando" > digite chkdsk no prompt de comando e pressione Enter.
- Isso fará a verificação e corrigirá erros na unidade de disco rígido. E então, você pode reiniciar o computador para continuar a aproveitar o Windows 10/8/7 sem problemas.
Método 4. Reparar o sistema com o disco de reparação do sistema
Quando há algo errado com o sistema Windows, você pode encontrar que o Windows 10 ou o Windows 7 trava na tela de inicialização. Para solucionar o problema, você pode usar o disco de instalação do sistema para iniciar o reparo. Já que você não pode inicializar o Windows 10 normalmente, você precisa usar um CD de instalação do Windows 10 ou entrar no Modo de Segurança para abrir a janela do prompt de comando e digitar "bootrec.exe /fix" para fazer um reparo no sistema.
Método 5. Restaurar o sistema ao estado anterior
Este método requer que você tenha backups do sistema em seu PC antes do desastre. Se você tiver um backup completo do sistema em seu PC, siga as etapas abaixo para tentar:
- Ligue o Windows e pressione F8/Shift e clique em Reparar seu computador.
- Quando o modo de reparo do Windows estiver pronto, clique em OK se ele solicitar que você escolha o teclado. Escolha sua conta e clique em OK se for solicitado que você escolha a conta e digite uma senha, se tiver uma.
- Escolha Restauração do Sistema em Opções de Recuperação do Sistema e você poderá ver todos os pontos de restauração do Windows.

- Selecione o ponto de restauração correto que foi criado quando seu computador estava em bem estado e marque Mostrar mais pontos de restauração se você não vir todos os pontos de restauração.
- Clique em Avançar. Então, tudo que você precisa é esperar pacientemente para permitir que ele restaure todo o seu Windows até o ponto que você selecionou.
Método 6. Verificar a RAM do sistema e reinstalar a bateria CMOS
Se isso for causado por memória ruim no computador ou se o slot de memória na placa-mãe do computador estiver ruim, você pode seguir para consertar:
Verifique a RAM do sistema:
- Tente alterar ou reinstalar o computador e reinicie o sistema em modo de segurança: pressione F8/Shift na inicialização.
- Selecione Modo de segurança e pressione Enter.
- Pressione Win + R ou execute MSCONFIG e clique em OK.
- Selecione uma opção de inicialização limpa em Inicialização seletiva.
- Pressione Aplicar e reinicie o Windows no modo normal.
Reinstale a massa CMOS:
- Pressione e aqueça o botão liga / desliga para desligar o computador.
- Desconecte os cabos de alimentação e abra o gabinete do computador.
- Localize e remova a bateria CMOS.
- Aguarde 5 minutos e reinstale a bateria CMOS.
- E então, reinicie o PC.

Método 7. Verificar vírus em Modo de Segurança
Vírus ou outro tipo de malware pode ter causado um problema sério no Windows, impedindo-o de inicializar corretamente. Como a maioria dos vírus e malware não podem ser carregados no Modo de Segurança, quando o problema "O Windows trava na tela de carregamento" ocorre ao iniciar o computador, você pode tentar fazer uma verificação em seu computador em busca de vírus no Modo de Segurança.
- Inicialize o Windows no Modo de Segurança conforme descrito no Método 2.
- Exclua arquivos temporários.
- Baixe scanners de vírus/malware.
- Execute para verificar e remover todos os vírus/malware do Windows.
- Reinicie o PC para iniciar o Windows normalmente.
Método 8. Verificar os drivers instalados ou atualizados recentemente
Se o antivírus não resolver o problema, você também pode tentar verificar os drivers instalados ou atualizados recentemente no Modo de Segurança, desinstalá-los ou reinstalá-los e ver se isso ajuda.
Método 9. Reinstalar/Limpar instalação do Windows 10/8/7
Se todos os métodos acima não forem capazes de resolver o problema "Windows travando na inicialização", você deve tentar fazer uma reinstalação limpa do Windows 10. Este método será fácil, mas você pode perder alguns arquivos e dados. Não se preocupe, você pode usar a função "Clonar Disco" do EaseUS Partition Wizard Bootable Edition para fazer backup de todos os dados do computador, formatar o disco rígido do computador e, em seguida, reinstalar o Windows 10.
Tudo que você precisa é baixar os arquivos de imagem ISO relativos do seu sistema Windows atual e, em seguida, executar uma instalação limpa do Windows 10, 8 ou 7. Então os erros que o Windows trava na tela de carregamento ou na tela de inicialização serão resolvidos.
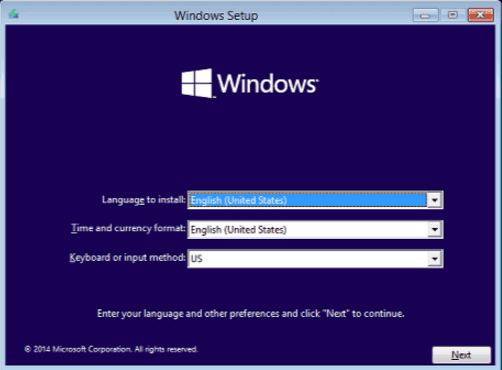
Método 10. Reverter para uma versão anterior do Windows
Se você já resolveu o problema sobre travamento na tela de inicialização usando o método acima, mas acha que a versão atual do Windows apresenta erros e está instável, pode optar por reverter para a versão anterior do Windows.
No entanto, no primeiro lugar você deve verificar se pode reverter ou não. O período de reversão foi definido inicialmente para 30 dias, mas a Microsoft reduziu o período para 10 dias com o lançamento da Atualização de Aniversário do Windows 10. Nesse período, você pode reverter para uma versão anterior do WinRE seguindo as etapas abaixo.
- Baixe a ferramenta de criação de mídia do Windows 10 e crie uma mídia de instalação do Windows 10.
- Inicialize seu computador a partir da mídia de instalação do Windows 10.
- Na página Instalar o Windows, clique em "Reparar seu computador" para iniciar o Ambiente de Recuperação do Windows.
- No Ambiente de Recuperação do Windows, na tela Escolha uma opção, clique em "Solucionar problemas".
- Clique em "Opções avançadas" e depois em "Voltar para a construção anterior".
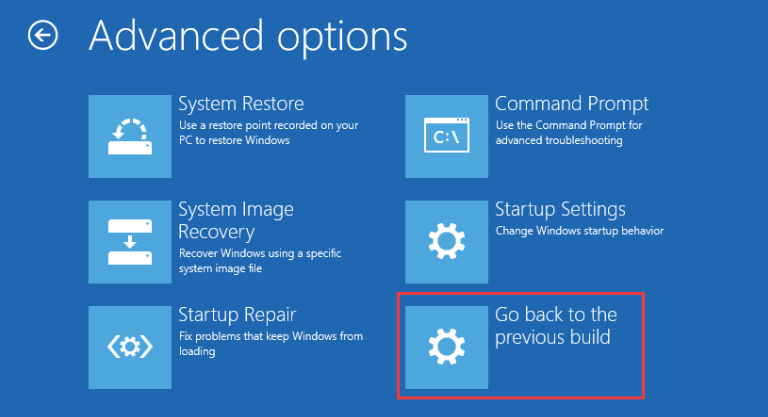
As dez soluções acima ajudam a resolver seu problema? Se sim, compartilhe-os para ajudar mais usuários que enfrentam o mesmo problema.
Veredicto Final
Quando você estiver enfrentando o problema "PC trava na tela de carregamento do Windows" ou "Windows trava na inicialização", não se irrite. Você pode experimentar os dez métodos eficazes neste artigo para resolver o problema. Além disso, você pode entrar em contato com nosso suporte técnico profissional por e-mail ou chat ao vivo para obter mais ajuda.
Perguntas frequentes sobre PC/notebook travado na inicialização
1. O que está deixando seu PC lento e travando?
Seu computador está lento porque algo está usando seus recursos. Por exemplo, um processo descontrolado pode estar usando 99% dos recursos da CPU se ficar lento de repente. Como alternativa, o aplicativo pode encontrar um erro de memória e usar muita memória, fazendo com que seu PC mude para o disco.
2.Como posso acelerar o processo de inicialização do Windows?
Para habilitá-lo, clique com o botão direito do mouse no menu Iniciar e selecione Painel de Controle. Em seguida, vá para Sistema e Segurança e clique em Opções de Energia. Por fim, ative a opção Ativar Inicialização Rápida.
3.Como se livrar da tela preta do Windows?
Se o seu PC não iniciar e ficar com uma tela preta, desligue-o e ligue-o novamente algumas vezes. Em seguida, o Reparo de Inicialização do Windows deve iniciar automaticamente. Clique em Reiniciar e veja se isso resolve o problema da tela preta.
Como podemos te ajudar
Sobre o autor
Revisão de produto
-
I love that the changes you make with EaseUS Partition Master Free aren't immediately applied to the disks. It makes it way easier to play out what will happen after you've made all the changes. I also think the overall look and feel of EaseUS Partition Master Free makes whatever you're doing with your computer's partitions easy.
Leia mais -
Partition Master Free can Resize, Move, Merge, Migrate, and Copy disks or partitions; convert to local, change label, defragment, check and explore partition; and much more. A premium upgrade adds free tech support and the ability to resize dynamic volumes.
Leia mais -
It won't hot image your drives or align them, but since it's coupled with a partition manager, it allows you do perform many tasks at once, instead of just cloning drives. You can move partitions around, resize them, defragment, and more, along with the other tools you'd expect from a cloning tool.
Leia mais
Artigos relacionados
-
Como Saber o Tamanho Total do HD no Windows 10/8/7 de Todas as Maneiras Possíveis
![author icon]() Rita 2025/08/26
Rita 2025/08/26 -
Corrigir Disco 1 Desconhecido Não Inicializado Western Digital no Windows 10/8/7
![author icon]() Leonardo 2025/08/26
Leonardo 2025/08/26 -
Download grátis do Gerenciador de partições do Windows 11 em 2025 🏆
![author icon]() Rita 2025/08/26
Rita 2025/08/26 -
Como formatar a unidade flash SanDisk iXpand no Windows 10/8/7
![author icon]() Leonardo 2025/08/26
Leonardo 2025/08/26
Temas quentes em 2025
EaseUS Partition Master

Gerencie partições e otimize discos com eficiência








