Índice da página
Sobre o autor
Tópicos quentes
Atualizado em 26/08/2025
O Windows 11 é o tão aguardado anúncio da Microsoft que os usuários do Windows esperam há anos. Finalmente, o novo Windows chegou com tantos recursos novos.
No entanto, antes de atualizar seu PC para o Windows 11, lembre-se de que ele ainda é instável e sujeito a vários problemas. Um desses problemas é o erro de inicialização lenta do Windows 11.
Nos últimos meses, muitos usuários do Windows 11 reclamaram do erro de inicialização lenta. Os usuários costumam descobrir que o Windows 11 demora muito para inicializar ou fica preso em loops de inicialização infinitos.
Agora, isso não é um grande problema. É necessário fazer algumas correções operacionais ou ir até a loja local da Microsoft. Se você reconhecer os primeiros sintomas de inicialização lenta do Windows 11, poderá corrigir facilmente esses problemas, como:
- Não ter espaço suficiente para executar o Windows 11
- Seu sistema reinicia frequentemente
- Demora muito tempo para iniciar um programa
- O computador ou processador está superaquecendo, etc.
Existem muitos motivos por trás da inicialização lenta do Windows 11. Tudo o que você precisa fazer é entender o motivo da lenta velocidade de inicialização do seu computador e corrigi-lo de acordo.
Nesta postagem, abordamos todas as soluções comuns que você pode usar em diferentes circunstâncias. Portanto, basta encontrar o motivo da lentidão na inicialização do seu PC e corrigi-lo usando as soluções mencionadas abaixo.
Conteúdo principal:
Por que o Windows 11 é lento para inicializar/inicializar
9 métodos para corrigir erro de inicialização lenta/inicialização lenta do Windows 11
Por que o Windows 11 é lento para inicializar/inicializar
Para sua referência, listamos os motivos comuns que podem causar lentidão na inicialização do Windows 11, como:
- Você está usando um driver de placa gráfica desatualizado
- Tem um disco rígido lento ou a unidade do sistema operacional não é SSD
- Versão desatualizada do sistema operacional Windows
- Muitos programas de inicialização
- Você instalou software corrompido em seu computador
- Não ter RAM suficiente para suportar a instalação do Windows 11
- Seu computador está funcionando há muito tempo sem reiniciar
- Computador infectado por vírus ou malware
- Uma grande falha de hardware
- Muitos aplicativos em execução em segundo plano
- As notificações visuais e indesejadas podem estar habilitadas, etc.
Você sabe os motivos pelos quais o Windows 11 demora tanto para inicializar agora? Clique nos botões para compartilhar este artigo e permitir que mais pessoas saibam sobre ele.
9 métodos para corrigir erro de inicialização lenta/inicialização lenta do Windows 11
Com base em todos os motivos da inicialização lenta do Windows 11, listamos os melhores métodos para corrigir o erro. Veja como você pode corrigir a inicialização lenta do Windows 11:
Método 1. Desative programas de inicialização
Método 2. Atualizar versão do Windows 11
Método 3. Estenda a unidade do sistema C ou migre o sistema operacional para SSD
Método 4. Excluir arquivos temporários enormes
Método 5. Desligue a inicialização rápida
Método 6. Verificar e limpar vírus
Método 7. Atualizar drivers gráficos
Método 8. Use o solucionador de problemas do Windows Update
Método 9. Remover arquivos de diretório WDI
Método 1. Desative programas de inicialização
Muitas vezes é visto que vários programas ou softwares indesejados podem reduzir a velocidade de inicialização do seu PC. Portanto, certifique-se de desligar os aplicativos desnecessários na inicialização para obter uma velocidade de inicialização rápida. Aqui você pode desativar programas de inicialização:
Passo 1. Pressione as teclas Ctrl + Shift + Esc simultaneamente ou pesquise o gerenciador de tarefas no menu iniciar para abrir o Gerenciador de Tarefas.
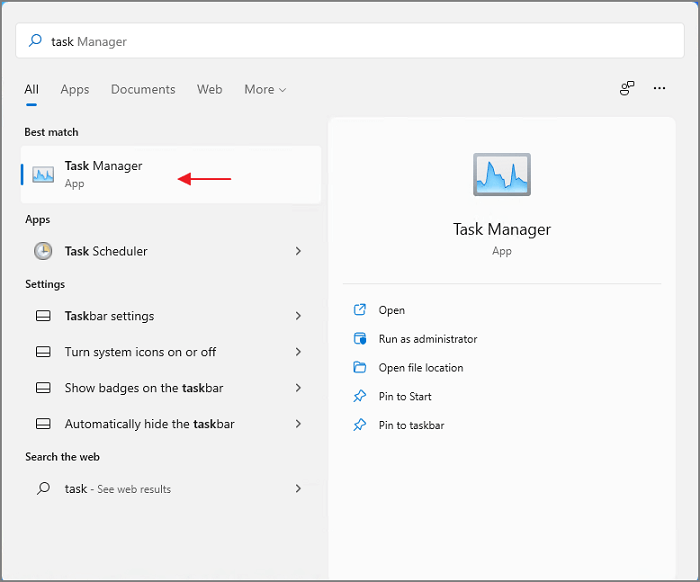
Passo 2. Clique na guia Inicializar e depois nos aplicativos que deseja desabilitar.
Etapa 3. Toque no botão Desativar e o programa selecionado não será iniciado junto com o Windows 11. Usando as mesmas etapas, você pode desativar quantos programas desejar na guia Inicializar.
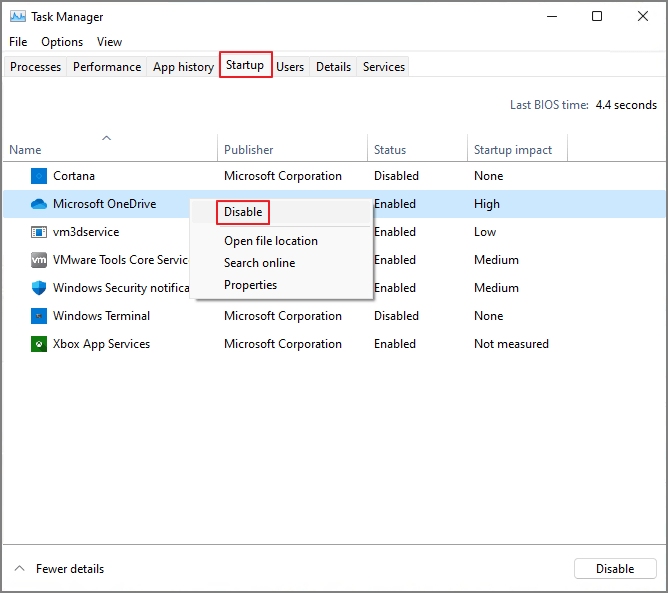
7 correções para Windows 11 travado na tela de inicialização
Aqui, escolhemos a dedo nossas maneiras mais eficazes para ajudá-lo a resolver o problema do Windows 11 travar na tela de inicialização. Antes de usar qualquer um deles, certifique-se de ter uma conexão de energia constante.

Método 2. Atualizar versão do Windows 11
Se você não atualiza o sistema operacional Windows 11 em seu computador há algum tempo, isso pode causar muitos erros, incluindo uma inicialização lenta. Portanto, você deve manter seu sistema operacional Windows atualizado para evitar problemas de sistema desta forma:
Passo 1. Pressione as teclas Windows e I juntas para abrir as Configurações do Windows.
Passo 2. Em seguida, clique em Sistema no painel esquerdo.

Passo 3. Clique em Verificar atualizações; ele baixará e instalará automaticamente a atualização se você encontrar uma atualização lá. O processo pode levar algum tempo, então seja paciente.
Método 3. Estenda a unidade do sistema C ou migre o sistema operacional para SSD
De acordo com a lista oficial de requisitos do Windows 11 da Microsoft, você precisa de 64 GB de espaço livre para executar o Windows 11. Mas, em nossa opinião, você deve deixar mais espaço livre do que 64 GB. Isso ocorre porque para executar jogos e aplicativos com muitos recursos; você precisa de espaço livre suficiente na unidade C.
Se você não tiver espaço livre suficiente na unidade C, o sistema travará ou reiniciará frequentemente. Para corrigir esse problema, você tem duas opções: expandir sua unidade C ou migrar o sistema operacional Windows 11 para um SSD maior.
Para concluir ambas as operações, você pode EaseUS Partition Master . Esta ferramenta gratuita pode redimensionar sua unidade C ajustando o tamanho da partição com um simples controle deslizante. Além disso, você pode migrar o sistema operacional para uma unidade SSD, HHD ou USB maior para fornecer espaço suficiente para o funcionamento do Windows 11.
Veja como você pode usar o EaseUS Partition Master para otimizar seu disco rígido do Windows 11:
Opção 1. Estender a unidade System C com espaço não alocado
- 1. Clique com o botão direito na unidade System C: e selecione "Redimensionar/Mover".
- 2. Arraste o final da partição do sistema para o espaço não alocado para adicioná-lo à unidade C:. E clique em "OK".
- 3. Clique em “Executar Tarefa” e “Aplicar” para executar as operações e estender a unidade C.
Opção 2. Estender a unidade System C sem espaço não alocado
- 1. Clique com o botão direito em uma partição grande com espaço livre suficiente no disco do sistema e selecione "Alocar espaço".
- 2. Selecione a unidade do sistema na seção Alocar espaço de (*) para e arraste o final da unidade do sistema C para o espaço não alocado. Clique em "OK" para confirmar.
- 3. Clique em “Executar Tarefa”, listará as operações pendentes e clique em “Aplicar” para salvar as alterações e estender a unidade C.
0:00-0:26 Estenda a unidade do sistema com espaço não alocado; 0:27-0:58 Estenda a unidade do sistema sem espaço não alocado.
Método 4. Excluir arquivos temporários enormes
O sistema operacional Windows geralmente cria arquivos temporários na memória quando uma operação específica está sendo executada. Ajuda o computador a concluir uma tarefa rapidamente quando os usuários a executam novamente. Mas com o tempo, arquivos temporários antigos ou corrompidos começam a entupir o computador e afetar sua inicialização.
Portanto, você deve excluir os arquivos temporários do seu computador para melhorar a inicialização lenta do Windows 11. Veja como fazer isso:
Passo 1. Pressione as teclas Windows + R para abrir a caixa de diálogo Executar.
Passo 2. Digite %temp e pressione Enter para acessar a pasta Temp da unidade C.
Etapa 3. Pressione as teclas Ctrl + A para selecionar todos os arquivos temporários e toque na tecla Delete para remover todos os arquivos temporários.
Passo 4. Toque no botão Continuar e aguarde alguns minutos para concluir o processo de exclusão. Depois disso, reinicie o computador e verifique a rapidez com que o Windows 11 inicializa.

Método 5. Desligue a inicialização rápida
Por padrão, a função Fast Startup está ativada no Windows 11. Basicamente, esse recurso ajuda a aumentar o tempo de inicialização. Mas às vezes pode causar um problema de inicialização lenta do Windows 11. Portanto, é aconselhável desligar o Fast Startup seguindo estas etapas:
Etapa 1. Vá para Painel de controle > Hardware e sons > Opções de energia.
Passo 2. Selecione a opção "Escolher o que o botão liga/desliga faz", desmarque a caixa ao lado de Ativar inicialização rápida. Basta clicar em Salvar alterações e reiniciar o computador para ver os resultados.

Método 6. Verificar e limpar vírus
Os vírus e malware podem entrar no sistema Windows 11 de várias maneiras, como transferência de dados, downloads de arquivos online ou dispositivos externos. Esses vírus podem corromper seu sistema e retardar o tempo de inicialização do Windows 11 junto com muitos outros programas.
Você sempre pode usar software antivírus de terceiros para verificar e limpar regularmente seu sistema. Como alternativa, você pode usar o programa integrado do Windows Defender para verificar e limpar vírus do Windows 11. Para fazer isso:
Passo 1. Use as teclas Windows e I para abrir as configurações do Windows.
Etapa 2. Vá para Privacidade e segurança > Segurança do Windows > Proteção contra vírus e ameaças > Verificação rápida.

Etapa 3. Aguarde alguns minutos para que a verificação seja concluída. Se ameaças potenciais forem encontradas, o Windows Defender as removerá automaticamente do seu sistema.
Método 7. Atualizar drivers gráficos
Usar um driver de placa gráfica desatualizado no Windows 11 também pode retardar a inicialização e causar vários problemas de jogo para você. Então aqui você pode atualizar rapidamente seu driver gráfico:
Passo 1. Pressione as teclas Windows e X para abrir o menu de início rápido.
Etapa 2. Vá para Gerenciador de dispositivos > Adaptadores de vídeo.
Etapa 3. Clique com o botão direito na placa gráfica que você está usando.
Etapa 4. Selecione Atualizar driver> Pesquisar drivers automaticamente.

Etapa 5. Se houver uma atualização, ela baixará e instalará automaticamente a versão mais recente do driver.
Método 8. Use o solucionador de problemas do Windows Update
Usando o Solucionador de problemas do Windows 11, você pode encontrar facilmente o motivo da inicialização lenta e corrigi-lo. Para fazer isso:
Passo 1. Abra as Configurações do Windows pressionando as teclas Windows e I.
Passo 2. Vá para Sistema na parte inferior do painel esquerdo.
Etapa 3. Clique no botão Solução de problemas > Outras soluções de problemas > Executar ao lado do Windows Update.

Etapa 4. Isso iniciará automaticamente um diagnóstico e verificará completamente o seu sistema. Se algum problema for detectado, o Solucionador de problemas irá corrigi-lo para você.
Método 9. Remover arquivos de diretório WDI
Se nada funcionar para você, você pode excluir os arquivos do diretório WDI para corrigir o erro de inicialização do Windows 11. No entanto, excluir esses arquivos do sistema pode causar problemas aos serviços do sistema, portanto, use este método como último recurso. Para remover arquivos do diretório WDI:
Passo 1. Pressione as teclas Windows e E juntas para abrir Este PC.
Passo 2. Vá para a unidade C ou outra unidade onde você instalou o sistema operacional Windows 11.
Etapa 3. Abra a pasta Windows > pasta System32 > pasta WDI > Continuar.

Passo 4. Agora, pressione as teclas Ctrl + A do teclado para selecionar todos os arquivos
Etapa 5. Pressione a tecla Delete ou use o menu do botão direito para excluir os arquivos selecionados.
Etapa 6. Se você não conseguir excluir a pasta LogFiles, abra-a e selecione todos os arquivos dentro da pasta. Depois disso, volte e exclua a pasta LogFiles. Agora você pode reiniciar o computador para verificar o tempo de inicialização.
Observações de despedida
Esperar que o computador inicialize é irritante e frustrante. Portanto, você deve observar todos os sintomas de inicialização lenta do Windows 11 e consertar seu sistema o mais rápido possível.
No entanto, se você instalar o computador integrado com o Windows 11 mais recente, deixar espaço suficiente na unidade C do sistema e desabilitar programas desnecessários na inicialização, você não terá que lidar com o tempo de inicialização lento do Windows 11.
Além disso, para otimizar o espaço em disco do Windows 11, você sempre pode usar o EaseUS Partition Master gratuito. Você baixa o software aqui para um fluxo de trabalho tranquilo do Windows 11.
Como podemos te ajudar
Sobre o autor
Atualizado por Rita
"Espero que minha experiência com tecnologia possa ajudá-lo a resolver a maioria dos problemas do seu Windows, Mac e smartphone."
Escrito por Leonardo
"Obrigado por ler meus artigos, queridos leitores. Sempre me dá uma grande sensação de realização quando meus escritos realmente ajudam. Espero que gostem de sua estadia no EaseUS e tenham um bom dia."
Revisão de produto
-
I love that the changes you make with EaseUS Partition Master Free aren't immediately applied to the disks. It makes it way easier to play out what will happen after you've made all the changes. I also think the overall look and feel of EaseUS Partition Master Free makes whatever you're doing with your computer's partitions easy.
Leia mais -
Partition Master Free can Resize, Move, Merge, Migrate, and Copy disks or partitions; convert to local, change label, defragment, check and explore partition; and much more. A premium upgrade adds free tech support and the ability to resize dynamic volumes.
Leia mais -
It won't hot image your drives or align them, but since it's coupled with a partition manager, it allows you do perform many tasks at once, instead of just cloning drives. You can move partitions around, resize them, defragment, and more, along with the other tools you'd expect from a cloning tool.
Leia mais
Artigos relacionados
-
Como converter disco dinâmico em disco básico no Windows 11
![author icon]() Leonardo 2025/08/26
Leonardo 2025/08/26 -
CORRIGIDO: uso lento do disco Steam | 8 maneiras comprovadas🔥
![author icon]() Leonardo 2025/08/26
Leonardo 2025/08/26 -
É Possível Converter Disco Básico em Dinâmico no Windows 11? Sim! Aqui Está o Guia
![author icon]() Leonardo 2025/08/26
Leonardo 2025/08/26 -
Como clonar macOS para um novo SSD - 4 etapas
![author icon]() Leonardo 2025/08/26
Leonardo 2025/08/26
Temas quentes em 2025
EaseUS Partition Master

Gerencie partições e otimize discos com eficiência








