Índice da página
Sobre o autor
Tópicos quentes
Atualizado em 26/08/2025
O Windows 10 travado na tela de boas-vindas é um problema sério que pode inutilizar seu dispositivo. Problemas de inicialização, software incompatível, mau funcionamento de driver ou malware podem causar esse problema. E também pode ficar preso na tela de boas-vindas após a atualização do Windows.
Meu laptop está na tela de boas-vindas e tenho o Windows 10. O que devo fazer? Não quero reiniciar o PC. - do Quora
Não se preocupe. EaseUS fornecerá algumas soluções inteligentes e manuais para quando o Windows 10 travar na tela de boas-vindas e não carregar:
- EaseUS Partition Master – para correções rápidas e abrangentes
- Solução manual do Windows - para correções que conhecem a causa exata.
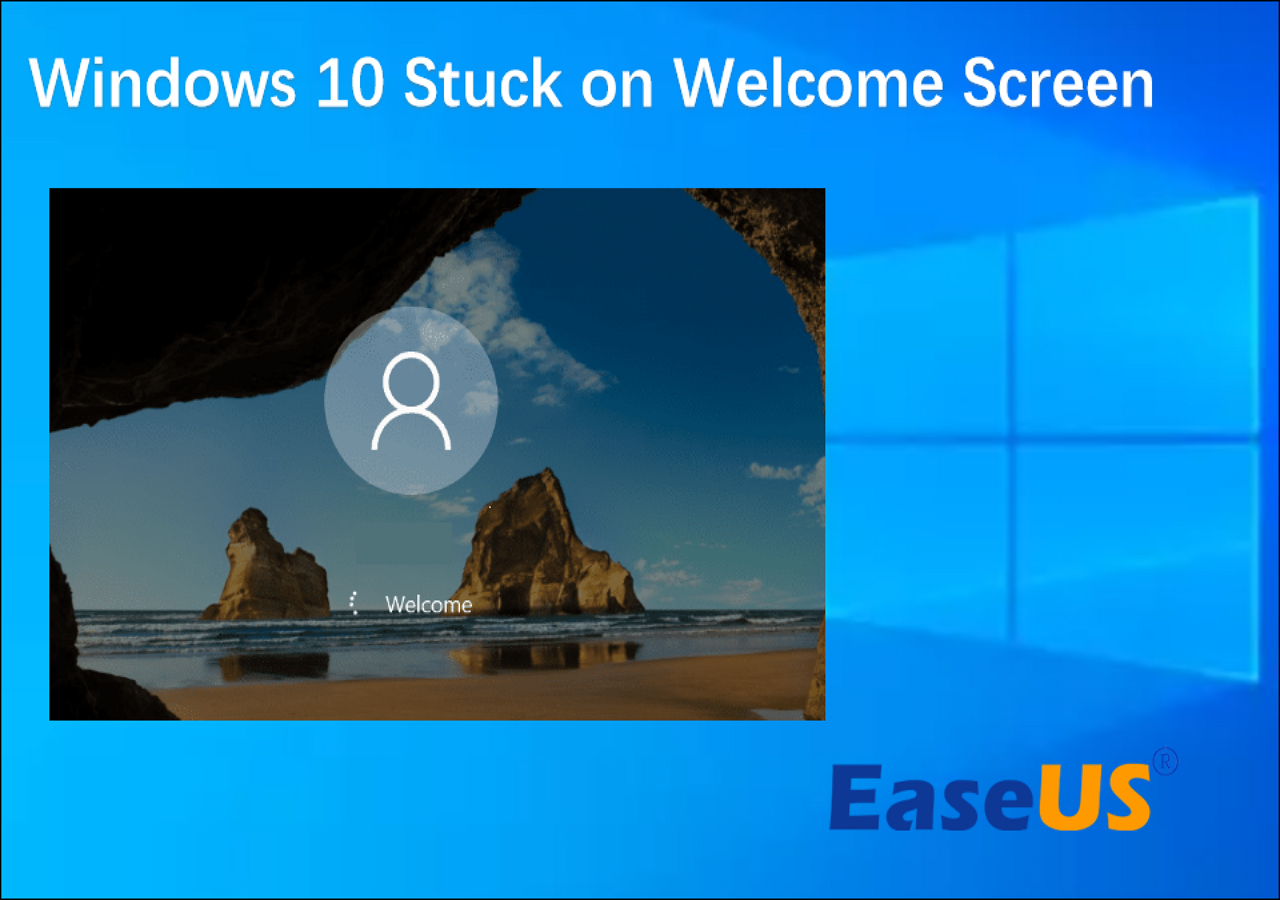
E esses métodos neste artigo também são aplicáveis para resolver o problema do Windows 10 travado na tela de boas-vindas antes do login ou do Windows 10 travado na tela de boas-vindas antes de inserir a senha.
Use software de terceiros para consertar o Windows 10 travado na tela de boas-vindas
EaseUS Partition Master Professional , como um utilitário de disco e particionamento do Windows, oferece várias soluções para resolver problemas relacionados à inicialização. A ferramenta é segura, fácil de usar e evita erros de perda de dados.
1️⃣ Execute o reparo de inicialização do Windows
Baixe esta ferramenta para concluir tarefas complexas de gerenciamento de partição e corrigir erros de sistema e de inicialização.
#1. Execute o reparo de inicialização do Windows
EaseUS Partition Master é uma das melhores ferramentas de reparo de inicialização do Windows que fornece um recurso de reparo de inicialização para resolver quaisquer problemas relacionados à inicialização, incluindo loops de inicialização do Windows , telas azuis e outros problemas de inicialização.
Passo 1. Inicie o EaseUS Partition Master após conectar a unidade externa/USB ao seu computador, vá para "Mídia inicializável" e clique em "Criar mídia inicializável".

Passo 2 . Selecione uma unidade USB ou CD/DVD disponível e clique em “Criar”. Você também pode gravar o arquivo ISO do Windows na mídia de armazenamento.

Etapa 3. Conecte a unidade inicializável criada ao novo computador e reinicie o computador pressionando e segurando F2/Del para entrar no BIOS. Em seguida, defina a unidade inicializável WinPE como disco de inicialização e pressione F10 para sair.
Passo 4. Inicialize o computador novamente e entre na interface WinPE. Em seguida, abra o EaseUS Partition Master e clique em “Boot Repair” na opção “Toolkit”.

Passo 5: Selecione o sistema que deseja reparar e clique em “Reparar”.

Passo 6. Aguarde um momento e você receberá um alerta informando que o sistema foi reparado com sucesso. Clique em “OK” para concluir o processo de reparo de inicialização.

#2. Reconstruir MBR/BCD
Você pode executar manualmente uma verificação do sistema e realizar um reparo automático se for um arquivo de sistema corrompido. Para resolver o problema mais rapidamente, você pode usar o recurso Reconstruir MBR fornecido pelo EaseUS Partition Master para reparar arquivos BCD de forma eficaz e fornecer gerenciamento de BCD e UEFI.
Etapa 1. Crie um disco inicializável WinPE
- Inicie o EaseUS Partition Master e clique em "Mídia inicializável" na barra de ferramentas. Selecione "Criar mídia inicializável".
- Clique em “Avançar” para finalizar o processo.

Etapa 2. Inicializar USB inicializável do EaseUS Partition Master
- Conecte o USB ou CD/DVD inicializável ao seu PC.
- Pressione F2 ou Del ao reiniciar o computador para entrar na tela do BIOS. Configure e inicialize seu computador a partir de “Dispositivos Removíveis” ou “Unidade de CD-ROM”. E então o EaseUS Partition Master será executado automaticamente.
Etapa 3. Reconstruir MBR
- Clique em "Toolkit" e escolha "Reconstruir MBR".

- Selecione o disco e o tipo de MBR. Em seguida, clique em “Reconstruir”.

- Depois disso, você poderá ver “MBR foi reconstruído com sucesso no disco X”.

Não hesite em baixar o EaseUS Partition Master, otimize o desempenho do seu PC e resolva mais problemas!
Além disso, o EaseUS Partition Master oferece outros recursos para ajudá-lo a corrigir problemas de travamento do Windows 10:
✔️Se houver setores defeituosos no disco rígido, tente executar um teste de superfície do disco .
✔️ Verifique os erros do sistema de arquivos em seu sistema e repare o problema.
✔️Se o sistema travar, clone o arquivo ISO do Windows e instale o Windows 10 via USB .
Corrigir o Windows 10 travado na tela de boas-vindas - 5 maneiras eficientes
Se você sabe por que o Windows 10 está travado na tela de boas-vindas, você pode seguir estes métodos manuais e verificar o guia passo a passo para corrigir o Windows 11/10 travado na tela de boas-vindas ou na tela de carregamento.
- 1️⃣ Desconecte-se da Internet
- 2️⃣ Desconecte dispositivos USB
- 3️⃣ Execute o reparo automático do Windows
- 4️⃣ Reinicie o serviço Windows Update
- 5️⃣ Desative a inicialização rápida
Se você sabe a causa da demora da tela de boas-vindas do Windows 10, pule direto para o método correto. Caso contrário, verifique o guia passo a passo um por um. Se você achar este guia útil, não se esqueça de compartilhá-lo com mais pessoas que precisam dele.
Maneira 1. Desconecte-se da Internet
O Windows 10 também pode travar na tela de boas-vindas ao se conectar a uma rede Wi-Fi. Certifique-se de não estar conectado à Internet antes de fazer login.
Maneira 2. Desconectar dispositivos USB
Alguns dispositivos USB, como mouses, teclados, adaptadores USB, Bluetooth, etc., podem fazer com que o laptop fique preso na tela de boas-vindas por muito tempo. Desconecte todos os dispositivos USB disponíveis conectados ao seu computador.
Os usuários relataram este método para resolver o problema. Você também pode tentar desconectar diferentes dispositivos USB e ver qual dispositivo USB está causando o problema.
Maneira 3. Execute o reparo automático do Windows
Quando o Windows 10 congela na inicialização, o Windows 10 trava na tela de carregamento ou o Windows trava na tela de boas-vindas ao inserir sua senha, você pode tentar o recurso de reparo automático do Windows. Você pode entrar no Reparo de Inicialização no ambiente de recuperação integrado do Windows ou na mídia de instalação do Windows:
Passo 1. Após o logotipo do Windows, pressione e segure o botão Liga / Desliga para desligar o computador e ligue-o novamente.
Passo 2. Repita o processo acima. Espere até ver "Preparando o reparo automático" e espere que ele termine automaticamente.
Passo 3. Caso não tenha sucesso, deverá exibir uma tela indicando que não houve sucesso. E continue reiniciando o seu computador.

Caminho 4. Reinicie o serviço Windows Update
Se o Windows 10 travar na tela de boas-vindas após a atualização, reinicie o serviço Windows Update. Este método pode permitir que você use seu computador novamente.
Passo 1. Reinicie o computador e mantenha pressionada a tecla F8 para entrar no Ambiente de Recuperação do Windows (WinRE).
Etapa 2. Navegue até Selecionar uma opção > Solução de problemas > Opções avançadas > Prompt de comando.
Etapa 3. Digite os seguintes comandos e pressione Enter:
parada de rede wuauserv
cd % raiz do sistema%
ren SoftwareDistribution SD.old
net start wuauserv
Passo 4. Digite exit e feche o prompt de comando.
Maneira 5. Desativar inicialização rápida
Se um usuário tiver habilitado a Inicialização Rápida no Windows, isso pode causar problemas de desligamento e o Windows travar na tela de boas-vindas após reiniciar o computador. Siga as etapas abaixo para desativar a inicialização rápida:
Etapa 1. Entre no modo de segurança do Windows.
Etapa 2. Pesquise e inicie Painel de controle > Opções de energia > Escolha o que o botão liga/desliga faz no Windows.
Etapa 3. Após clicar no link "Alterar configurações que não estão disponíveis no momento", desmarque a opção Ativar inicialização rápida (recomendado) .

Conclusão
Esperançosamente, este tutorial pode ajudá-lo a resolver o problema do Windows 10/11 travado na tela de boas-vindas. Se você quiser resolver o problema rapidamente, recomendamos usar o recurso Boot Repair fornecido pelo EaseUS Partition Master para resolver as falhas da classe de inicialização com sucesso. Para qualquer outra dúvida, continue lendo a próxima seção.
Perguntas frequentes sobre o Windows 10 travado na tela de boas-vindas
1. Como posso consertar o Windows 10 travado na inicialização?
Você pode consertar o Windows 11/10 travado na tela de inicialização fazendo o seguinte:
- Desconecte o dispositivo USB
- Inicie o Windows no modo de segurança
- Verifique e repare o sistema de arquivos
- Execute um reparo do sistema
- Execute uma restauração do sistema
Clique no link para obter informações mais detalhadas: Windows 10 preso na tela inicial .
2. Como posso pular a tela de boas-vindas do Windows?
Siga as etapas para pular a tela de boas-vindas do Windows:
Passo 1. Abra a Configuração do Sistema no Windows: Mantenha pressionado Windows + S e digite msconfig.
Etapa 2. Selecione Inicialização e marque Sem inicialização GUI nas opções de inicialização.
Etapa 3. Aplique as alterações e reinicie o computador.
3. Por que minha tela de boas-vindas está demorando tanto no Windows 10?
Quando o PC demora muito para inicializar, ele pode estar tentando carregar todos os aplicativos. Você pode aumentar a velocidade desativando o programa.
Se o PC ficar na tela de boas-vindas por muito tempo, o computador pode estar tentando se conectar a uma conexão sem fio disponível ou pode ocorrer uma falha de hardware. Você pode solucionar isso por meio do menu Opções avançadas de recuperação.
Como podemos te ajudar
Sobre o autor
Atualizado por Jacinta
"Obrigada por ler meus artigos. Espero que meus artigos possam ajudá-lo a resolver seus problemas de forma fácil e eficaz."
Escrito por Leonardo
"Obrigado por ler meus artigos, queridos leitores. Sempre me dá uma grande sensação de realização quando meus escritos realmente ajudam. Espero que gostem de sua estadia no EaseUS e tenham um bom dia."
Revisão de produto
-
I love that the changes you make with EaseUS Partition Master Free aren't immediately applied to the disks. It makes it way easier to play out what will happen after you've made all the changes. I also think the overall look and feel of EaseUS Partition Master Free makes whatever you're doing with your computer's partitions easy.
Leia mais -
Partition Master Free can Resize, Move, Merge, Migrate, and Copy disks or partitions; convert to local, change label, defragment, check and explore partition; and much more. A premium upgrade adds free tech support and the ability to resize dynamic volumes.
Leia mais -
It won't hot image your drives or align them, but since it's coupled with a partition manager, it allows you do perform many tasks at once, instead of just cloning drives. You can move partitions around, resize them, defragment, and more, along with the other tools you'd expect from a cloning tool.
Leia mais
Artigos relacionados
-
Análise do Paragon Migrate OS para SSD [Prós e Contras]
![author icon]() Leonardo 2025/08/26
Leonardo 2025/08/26 -
Como converter GPT para MBR sem sistema operacional
![author icon]() Jacinta 2025/08/26
Jacinta 2025/08/26 -
Como desativar o aviso de pouco espaço em disco no Windows 11/10
![author icon]() Leonardo 2025/08/26
Leonardo 2025/08/26 -
Melhor software gerenciador inicializável para Windows 2025 recomendado
![author icon]() Leonardo 2025/08/26
Leonardo 2025/08/26
Temas quentes em 2025
EaseUS Partition Master

Gerencie partições e otimize discos com eficiência








