Índice da página
Sobre o autor
Tópicos quentes
Atualizado em 26/08/2025
Descubra as ferramentas e técnicas essenciais para executar um teste abrangente de disco rígido Toshiba. Nesta passagem, o EaseUS Software fornecerá informações valiosas sobre três ferramentas poderosas para diagnosticar discos rígidos Toshiba. Abordaremos EaseUS Partition Master, TOSHIBA Storage Diagnostic Tool e CMD, destacando seus recursos e capacidades para testar a integridade e a velocidade dos discos rígidos Toshiba.
Muitos usuários estão procurando uma maneira de testar seus discos rígidos Toshiba; este é um caso de usuário real do Reddit:
Qual diagnóstico de HDD usar em unidades Toshiba? Quero verificar a integridade de uma unidade Toshiba. Sei por experiência própria que cada fabricante de disco rígido desenvolve seu próprio software de diagnóstico para determinar se um disco rígido está com defeito ou falhando. Verifiquei o site da Toshiba, mas não consegui encontrar o software facilmente. Alguém sabe se existe um software de diagnóstico oficial do fabricante para a Toshiba ou se você usa um software completamente diferente?
Se você precisa verificar a velocidade, o estado de saúde, a temperatura ou setores defeituosos do seu disco rígido Toshiba, esta postagem do blog irá guiá-lo através do processo com explicações e etapas detalhadas.
Abaixo está uma tabela que mostra as funcionalidades das três ferramentas para executar o teste do disco rígido Toshiba:
| Características | TOSHIBA Storage Diagnostic | DMC | |
|---|---|---|---|
| Testar o status de integridade | ✔ | ✔ | ✔ |
| Verificar setores defeituosos | ✔ | ✔ | |
| Capacidade | ✔ | ✔ | |
| Número de série do disco | ✔ | ||
| Estado de segurança | ✔ | ✔ | |
| Teste de velocidade | ✔ |
Execute o teste do disco rígido Toshiba - EaseUS Partition Master
O EaseUS Partition Master é um software poderoso projetado para gerenciar partições de disco. Com sua interface amigável e recursos robustos, é uma excelente escolha para executar o teste do disco rígido Toshiba. Baixe o EaseUS Partition Master para verificar facilmente a velocidade, o estado de saúde, a temperatura e os setores defeituosos do seu disco rígido Toshiba.
Veja como você pode usar o EaseUS Partition Master para executar o teste de velocidade do disco rígido Toshiba, executar o teste de integridade do disco rígido Toshiba e verificar os setores defeituosos em seu disco rígido Toshiba.
Portanto, nesta seção, forneceremos três guias para ajudá-lo a realizar esses testes usando o EaseUS Partition Master:
Guia 1: Execute o teste de velocidade do HD Toshiba
Etapa 1. Inicie o EaseUS Partition Master. E clique no botão de download para ativar o recurso "Marcar de Bancada de Disco" na seção "Descoberta".
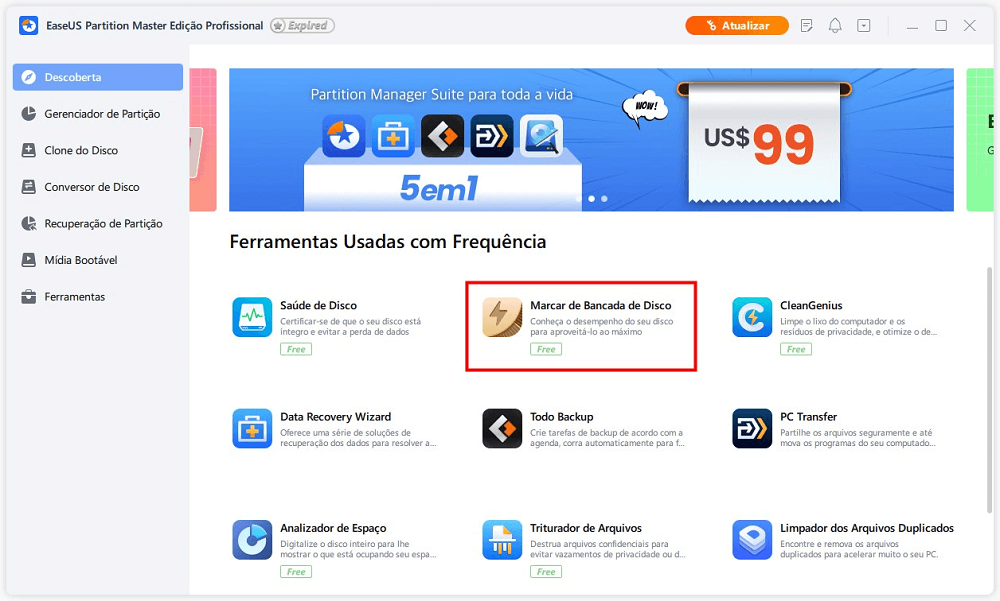
Etapa 2. Clique na caixa suspensa para escolher a unidade, os dados de teste e o tamanho do bloco.
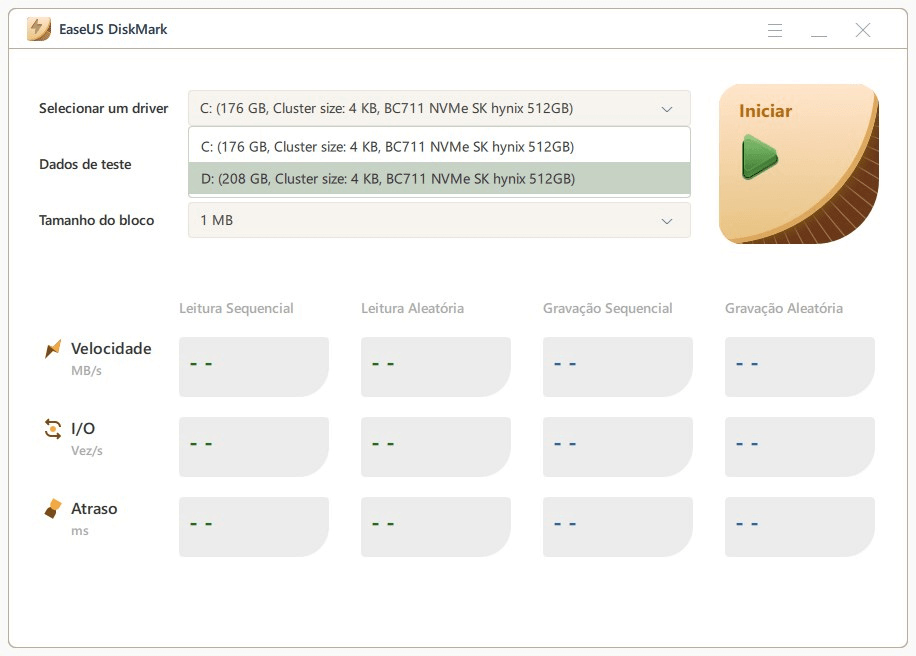
Etapa 3. Depois de tudo configurado, clique em "Iniciar" para iniciar o teste de disco. Em seguida, você pode ver a velocidade de leitura/gravação sequencial ou aleatória, E/S e atraso.
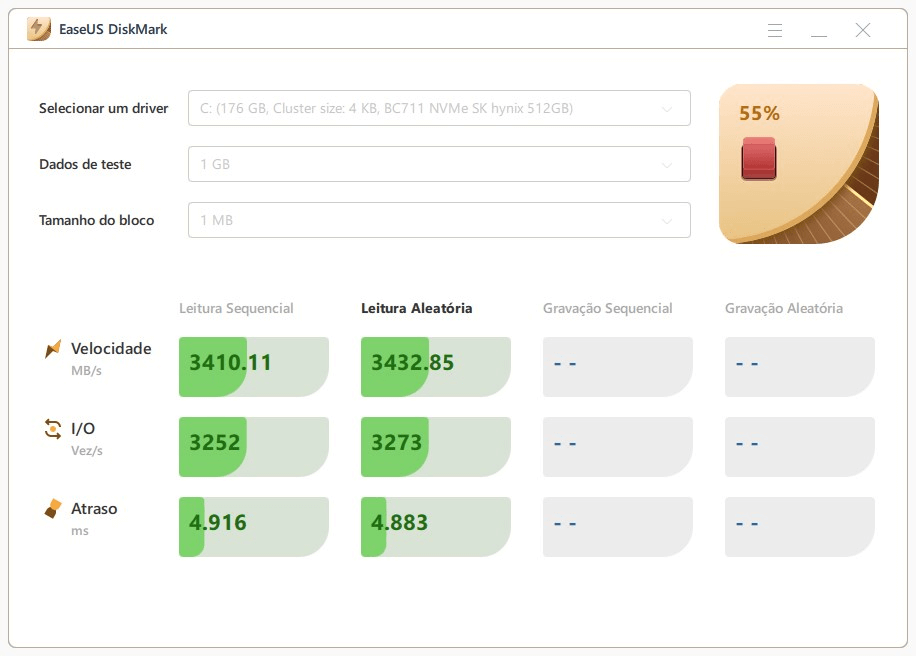
Guia 2: Execute o teste de integridade do HD Toshiba
Etapa 1. Inicie o EaseUS Partition Master e clique na seta azul para ativar o recurso "Saúde de Disco" na seção "Descoberta".
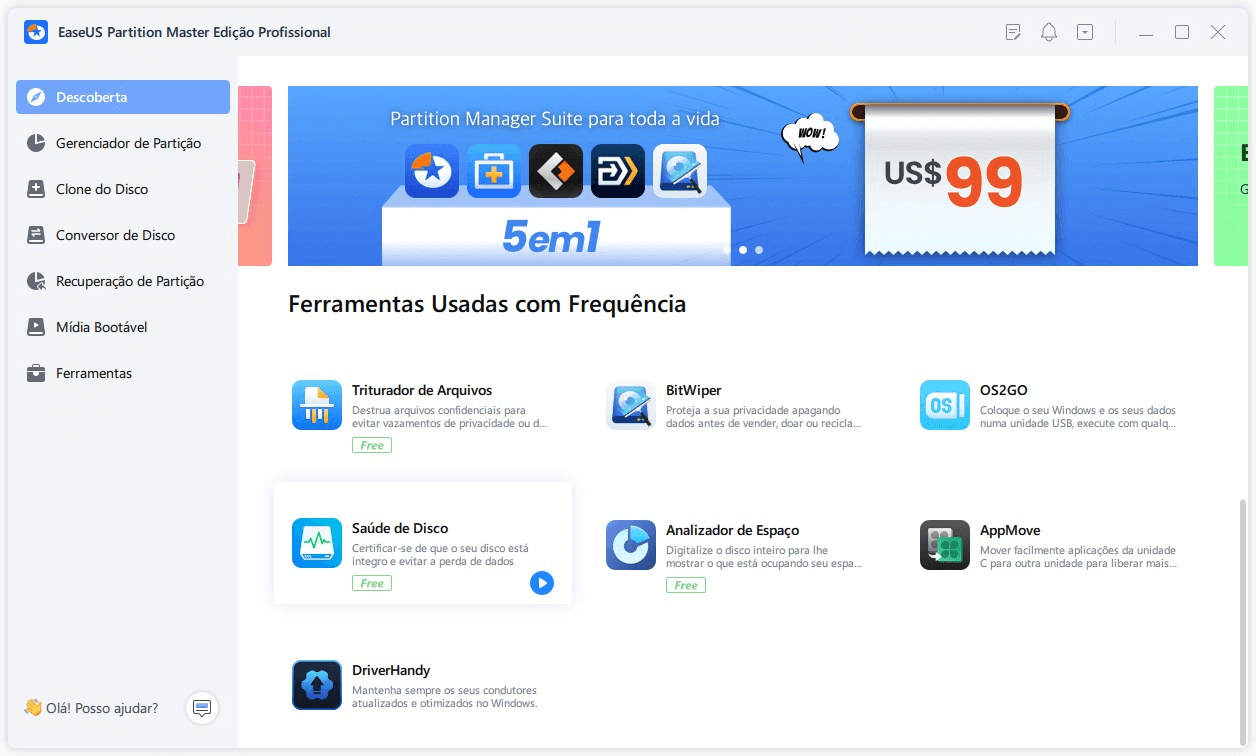
Etapa 2. Selecione o disco de destino e clique no botão "Atualizar". Então, você pode ver o estado de saúde do seu disco.

Tutorial em vídeo para testar a integridade do disco rígido da Toshiba:
Guia 3: Verifique setores defeituosos no disco rígido Toshiba
Etapa 1. Abra o EaseUS Partition Master. Clique com o botão direito do mouse no disco que deseja verificar e clique em "Avançado" > "Teste de superfície".
Etapa 2. A operação será executada imediatamente e todos os setores defeituosos serão marcados em vermelho.
Principais recursos do EaseUS Partition Master:
- Verificar a integridade do disco rígido
- Clonar disco rígido Toshiba
- Formatar disco rígido Toshiba
- Teste de temperatura do disco rígido Toshiba
- Verificar os erros do disco rígido
- Mesclar/dividir/criar/excluir/redimensionar partições no disco rígido Toshiba
- Inicializar um disco rígido da Toshiba/Seagate/WD
É difícil mencionar todos os recursos desta ótima ferramenta aqui. Se você realmente deseja desfrutar de seus recursos ilimitados e incríveis, baixe EaseUS Partition Master agora e libere todo o potencial do seu disco rígido Toshiba.
Execute o teste do HD Toshiba - TOSHIBA Storage Diagnostic Tool
Embora a ferramenta de diagnóstico de armazenamento TOSHIBA seja uma opção viável para testar seu disco rígido Toshiba, recomendamos o uso do EaseUS Partition Master para resultados de teste mais detalhados e abrangentes.
Se você ainda preferir usar a ferramenta de diagnóstico de armazenamento TOSHIBA, aqui estão as etapas para utilizar este software:
Passo 1. Baixe e instale a ferramenta de diagnóstico de armazenamento da Toshiba visitando o site oficial da Toshiba.
Passo 2. Abra a ferramenta de diagnóstico de armazenamento Toshiba e clique na unidade que deseja testar.
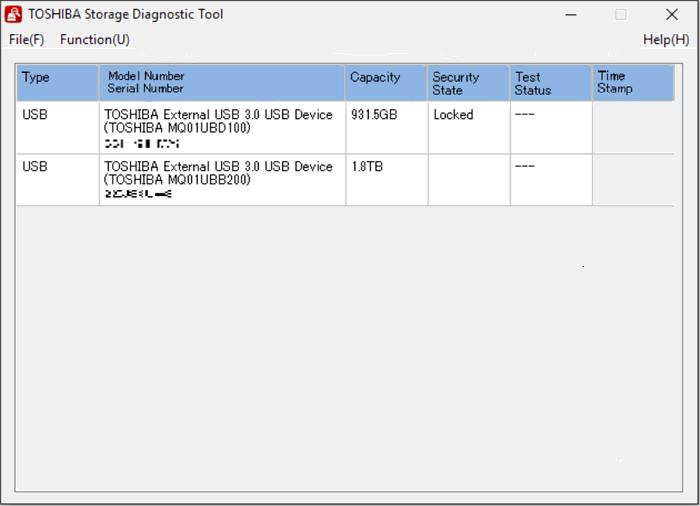
Passo 3. Agora clique em "Função (U)" e "Iniciar/Parar verificação de diagnóstico".
Passo 4. Aqui você verá duas opções, "Verificação Rápida" e "Verificação Completa". Você pode clicar em "Verificação Rápida" e clicar em "Sim".
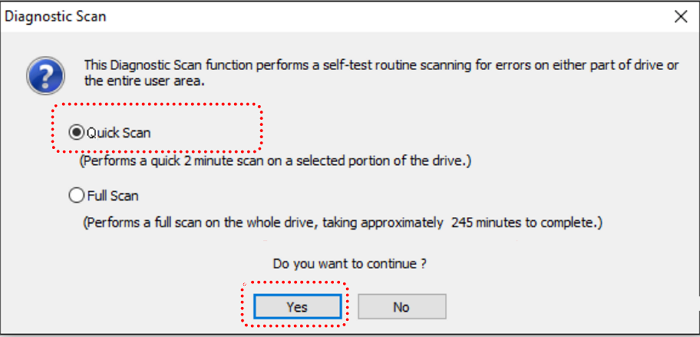
- Verificação Rápida: executa uma verificação rápida no disco rígido.
- Verificação Completa: verifica todo o disco rígido e leva muito tempo.
Passo 5. Na coluna "Status do teste", você verá o progresso e os resultados do teste do disco rígido TOSHIBA de destino.
Leia também: Como fazer com que o notebook Toshiba inicialize a partir de USB
Execute o teste do disco rígido Toshiba - CMD
Embora o CMD ofereça uma interface de linha de comando, ele fornece dois guias essenciais para testar seu disco rígido Toshiba: verificar o status SMART e executar o CHDKSK.
Guia 1. Verifique o status SMART
SMART significa Self-Monitoring Analysis and Reporting Technology, que examina de forma abrangente todos os componentes do disco rígido. Este processo fornecerá um relatório completo sobre a condição e o desempenho do disco rígido.
Siga os passos:
Passo 1. Abra o prompt de comando; basta digitar CMD na caixa de pesquisa da barra de tarefas. Assim que aparecer, clique com o botão direito sobre ele e clique em "Executar como administrador".
Passo 2. Digite "wmic diskdrive get status" no CMD e pressione "Enter".

Agora, se você vir um resultado "OK", significa que seu disco rígido Toshiba está saudável, mas quando vir "Pred Fail", você deve ter cuidado porque pode haver um erro ou problema em seu disco rígido.
Esta linha de comando também se aplica à verificação da integridade do SSD no Windows 10/11.
Você pode gostar:
Guia 2. Execute CHDKSK
Além disso, o comando CHKDSK pode ajudá-lo a verificar e reparar o disco rígido Toshiba.
Siga os passos:
Passo 1. Abra o prompt de comando; basta digitar CMD na caixa de pesquisa da barra de tarefas. Assim que aparecer, clique com o botão direito sobre ele e clique em "Executar como administrador".
Passo 2. Digite "chkdsk C: /F/R/X" e pressione "Enter" para testar seu disco rígido Toshiba. (Aqui, você precisa substituir C pela letra da unidade do disco rígido Toshiba.)

- Aviso:
- Se o disco rígido da Toshiba estiver em uso, você poderá receber um aviso informando que o Chkdsk não pode ser executado porque outro processo está usando o volume. Gostaria de agendar este volume para ser verificado na próxima vez que o sistema for reiniciado? (S/N). Se você concorda com esta sugestão, basta digitar "Y".
Clique no link para saber mais detalhes sobre os comandos CHKDSK se estiver interessado.
Pensamento do editor
Depois de explorar os vários métodos para executar um teste de disco rígido Toshiba, o EaseUS Partition Master surge como a melhor escolha devido à sua interface amigável, recursos abrangentes e resultados de teste confiáveis. Com o EaseUS Partition Master, os usuários podem verificar facilmente a velocidade, o estado de saúde, a temperatura e os setores defeituosos de seus discos rígidos Toshiba.
O EaseUS Partition Master não apenas fornece uma experiência de teste perfeita, mas também oferece recursos importantes adicionais para gerenciar partições de disco de maneira eficaz. Sua interface intuitiva permite que os usuários naveguem pelo software sem esforço, tornando-o acessível tanto para usuários novatos quanto para usuários avançados. As opções avançadas fornecidas pelo EaseUS Partition Master permitem aos usuários otimizar o desempenho do disco e garantir a integridade geral e a velocidade dos discos rígidos Toshiba.
A tabela abaixo mostra uma análise comparativa de todas as três ferramentas:
| Ferramenta | Dificuldade de operação | Marca apoiada | Resultado dos testes |
|---|---|---|---|
| EaseUS Partition Master | Baixa | Todas as marcas | Confiável |
| TOSHIBA Storage Diagnostic Tool | Média | Somente Toshiba | Limitado |
| DMC | Alta | Todas as marcas | Limitado |
Todos os três métodos discutidos neste artigo oferecem o teste de discos rígidos Toshiba. No entanto, o EaseUS Partition Master se destaca como a melhor escolha devido à sua interface amigável, recursos abrangentes e resultados de testes confiáveis.
Perguntas frequentes sobre teste de HD Toshiba
Você terminou de executar o disco rígido da Toshiba? Quais ferramentas você escolhe? Se você tiver mais dúvidas, poderá encontrar respostas para perguntas comuns abaixo:
1. Quais ferramentas de diagnóstico de HDD devo usar em um disco rígido Toshiba?
As ferramentas de diagnóstico de HDD recomendadas para discos rígidos Toshiba são EaseUS Partition Master, TOSHIBA Storage Diagnostic Tool e CMD.
2. Como testar a velocidade do disco rígido Toshiba no Windows?
Para testar a velocidade do seu disco rígido Toshiba no Windows, consulte o EaseUS Partition Master. Baixe e inicie esta ferramenta; escolha ‘Discovery’ e selecione DiskMark. Escolha o disco rígido Toshiba e siga o guia para experimentá-lo. Com dois passos simples, você pode obter sua velocidade.
3. Por que meu disco rígido Toshiba não funciona?
Se o seu disco rígido Toshiba não estiver funcionando, pode ser devido a vários fatores, como vírus, setores defeituosos, erros no sistema de arquivos, etc. Sugere-se procurar respostas on-line ou consultar o suporte técnico para etapas específicas de solução de problemas adaptadas à sua situação. .
Como podemos te ajudar
Sobre o autor
Atualizado por Jacinta
"Obrigada por ler meus artigos. Espero que meus artigos possam ajudá-lo a resolver seus problemas de forma fácil e eficaz."
Escrito por Leonardo
"Obrigado por ler meus artigos, queridos leitores. Sempre me dá uma grande sensação de realização quando meus escritos realmente ajudam. Espero que gostem de sua estadia no EaseUS e tenham um bom dia."
Revisão de produto
-
I love that the changes you make with EaseUS Partition Master Free aren't immediately applied to the disks. It makes it way easier to play out what will happen after you've made all the changes. I also think the overall look and feel of EaseUS Partition Master Free makes whatever you're doing with your computer's partitions easy.
Leia mais -
Partition Master Free can Resize, Move, Merge, Migrate, and Copy disks or partitions; convert to local, change label, defragment, check and explore partition; and much more. A premium upgrade adds free tech support and the ability to resize dynamic volumes.
Leia mais -
It won't hot image your drives or align them, but since it's coupled with a partition manager, it allows you do perform many tasks at once, instead of just cloning drives. You can move partitions around, resize them, defragment, and more, along with the other tools you'd expect from a cloning tool.
Leia mais
Artigos relacionados
-
CHKDSK demora uma eternidade? 6 maneiras de consertar!
![author icon]() Leonardo 2025/10/19
Leonardo 2025/10/19 -
Como faço para limpar meu laptop antes de vendê-lo no Windows 10
![author icon]() Leonardo 2025/10/12
Leonardo 2025/10/12 -
![author icon]() Leonardo 2025/10/26
Leonardo 2025/10/26 -
O que é o Formato do Sistema de Arquivos FAT (FAT12, FAT16, FAT32)
![author icon]() Leonardo 2025/10/05
Leonardo 2025/10/05
Temas quentes em 2025
EaseUS Partition Master

Gerencie partições e otimize discos com eficiência








