Índice da página
Sobre o autor
Tópicos quentes
Atualizado em 26/08/2025
SSDs costumavam ser muito caros. No entanto, os preços vêm caindo há algum tempo, à medida que dispositivos mais avançados chegam ao mercado.
Embora os SSDs proporcionem aos usuários maior desempenho e muitos outros benefícios, essas unidades são frágeis. Portanto, eles estão sujeitos a erros a qualquer momento. É aqui que as coisas ficam mais complicadas. Mas não se preocupe. A EaseUS fornecerá dois métodos neste artigo.
Visão geral sobre como verificar se há erros no SSD no Windows 10/11:
| ⚙️Nível Complexo | Baixo, iniciantes |
| ⏱️Duração | 2-5 minutos |
| Aplica-se a | Verifique se há erros no SSD no Windows 11/10/8/7 |
| ✏️Maneiras | |
| Ferramentas | Um PC com Windows, Propriedades do Windows, CMD, EaseUS Partition Master |
O Windows permite verificar erros em um SSD por meio do comando "CHKDSK", mas é difícil para usuários sem muita experiência em computação. Portanto, para iniciantes, escolher uma ferramenta simples de terceiros é muito importante. Durante nosso teste, uma ferramenta de terceiros se destaca por sua estabilidade, compatibilidade e interface clara.
Maneira 1. Verifique se há erros no SSD com o EaseUS Partition Master
Primeiro, recomendamos que você use um software confiável para verificar erros e localizar setores defeituosos em seu SSD, EaseUS Partition Master. Ele pode verificar o status de integridade do SSD e mostrar uma pontuação com base no resultado do teste. Ele avisará quando o status do SSD não for íntegro e apresentar muitos erros. Clique no botão para instalá-lo em seu PC e começar a verificar seu SSD.
Para ajudá-lo a verificar erros em um SSD, esta ferramenta pode realizar as seguintes tarefas para ajudar:
- Guia 1. Verifique a integridade do SSD por meio do SMART Status
- Guia 2. Verifique o SSD em busca de setores defeituosos
- Guia 3. Verifique o SSD em busca de erros no sistema de arquivos
O EaseUS Partition Master pode dizer se o seu SSD está íntegro, quantos setores defeituosos ele possui e se há algum erro no sistema de arquivos no seu SSD. Ele pode fornecer mais detalhes do que o comando CHKDSD. Vamos começar.
Guia 1. Verifique a integridade do SSD por meio do SMART Status
Veja como usar o EaseUS Partition Master para verificar o status do SSD SMART:
Etapa 1. Inicie o EaseUS Partition Master e clique na seta azul para ativar o recurso "Saúde de Disco" na seção "Descoberta".
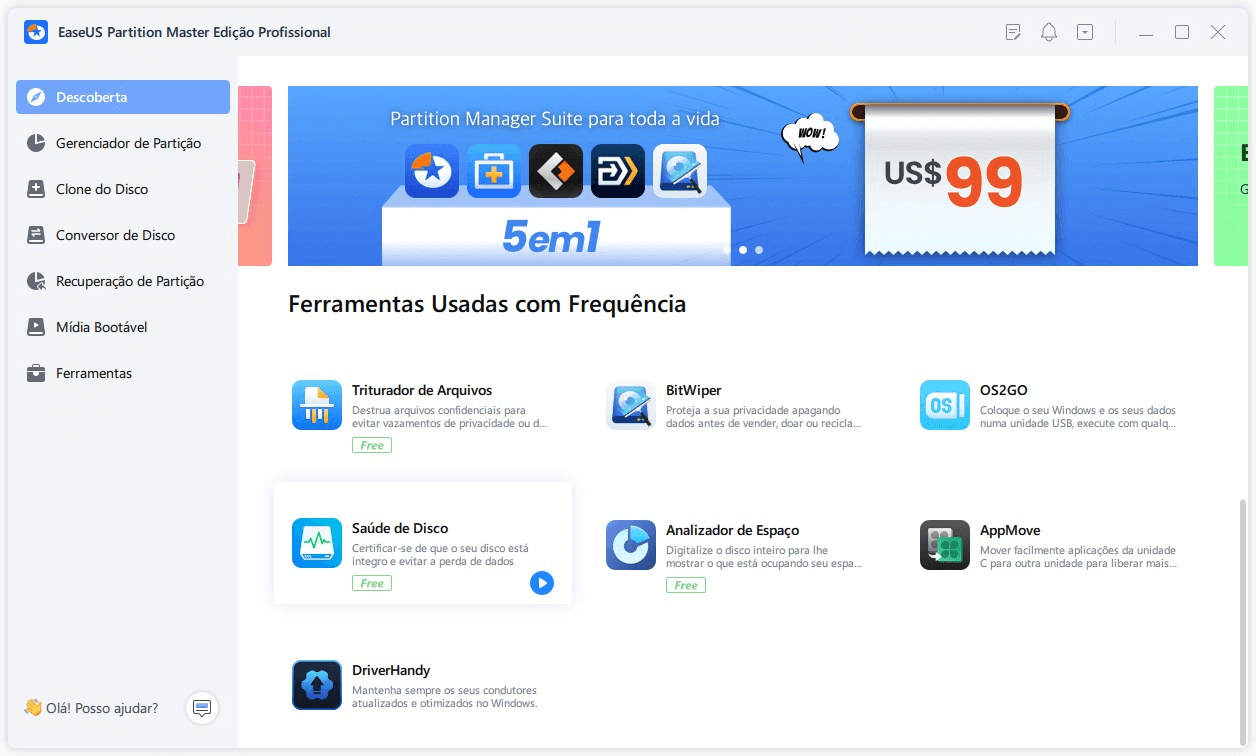
Etapa 2. Selecione o disco de destino e clique no botão "Atualizar". Então, você pode ver o estado de saúde do seu disco.

Guia 2. Verifique o SSD em busca de setores defeituosos
EaseUS Partition Master pode ajudá-lo a executar um teste de superfície de disco em seu SSD ou verificar HD em busca de setores defeituosos para ajudá-lo a localizar setores defeituosos:
Etapa 1. Abra o EaseUS Partition Master. Clique com o botão direito do mouse no disco que deseja verificar e clique em "Avançado" > "Teste de superfície".
Etapa 2. A operação será executada imediatamente e todos os setores defeituosos serão marcados em vermelho.
Guia 3. Verifique o SSD em busca de erros no sistema de arquivos
Siga as etapas para verificar erros do sistema de arquivos em seu SSD:
Etapa 1. Clique com o botão direito do mouse na partição de destino que está com problema.
Etapa 2. Escolha "Avançado" > "Verificar sistema de arquivos".
Etapa 3. Na janela Verificar sistema de arquivos, marque a opção "Tente corrigir os erros se forem encontrados".
Etapa 4. Clique em "Iniciar" para verificar erros em sua partição.
Além disso, EaseUS pode realizar diversas tarefas para ajudá-lo a gerenciar bem seu SSD, como:
- ✅Limpe/formate um SSD
- ✅Inicialize um novo SSD
- ✅Execute o teste inteligente de SSD
- ✅Teste a velocidade de leitura/gravação do SSD
- ✅Clone SSD para SSD maior
- ✅Mescle/divida partições no SSD
Agora baixe esta ferramenta para gerenciar bem o seu SSD. Para verificar a integridade do SSD ou testar a velocidade do SSD, você precisará desta ferramenta.
Maneira 2. Verifique se há erros no SSD por CHKDSK
É fácil descobrir setores defeituosos e erros de sistema de arquivos em seu SSD executando CHKDSD (abreviação de "verificar disco") no Windows. Este comando irá reportar o número total de setores defeituosos após a inspeção do SSD; lembre-se de executar o comando CHKDSD regularmente. No entanto, se você quiser saber outros detalhes sobre o seu SSD, vá para o Caminho 1.
Veja como executar o CHKDSK para verificar se há erros no SSD:
Passo 1. Digite cmd na caixa de pesquisa do Windows e selecione Executar prompt de comando como administrador.
Passo 2. Na janela do prompt de comando, digite o comando chkdsk C: /f /r /x

Usando o comando chkdsk [chkdsk C: /f /r /x], você pode verificar e verificar se há erros em seu SSD e reparar corrupção do sistema de arquivos e setores defeituosos se forem encontrados erros.
Maneira 3. Verifique se há erros no SSD por meio das propriedades do Windows
Além das formas acima, você pode usar as Propriedades do Windows para verificar se há erros nos SSDs. Aqui está como:
Etapa 1. Clique em Este PC no Explorador de Arquivos> clique com o botão direito no SSD que deseja verificar> selecione Propriedades.
Etapa 2. Selecione a seção "Ferramentas"> selecione a opção Verificar na seção de verificação de erros.

Etapa 3. Em seguida, você pode optar por verificar a unidade de destino ou reparar a unidade se forem encontrados erros.
Etapa 4. Após a conclusão da verificação, clique no link "Mostrar detalhes" para ver os logs do CHKDSK no Visualizador de eventos.
Você pode gostar:
Conclusão
Às vezes, seu SSD relata erros. Verificar regularmente se há erros em seus SSDs ou partições pode ajudá-lo a descobrir quais são exatamente os erros em seu SSD, para que você possa corrigi-los sem complicações. Como os erros de disco podem ter diversas causas, incluindo setores defeituosos, desligamento incorreto, malware, danos físicos, etc., é importante saber como verificar esses erros. Este artigo apresenta três métodos eficazes para ajudá-lo a verificar se há erros em seu SSD, mas observe que se o seu SSD sofrer sérios danos físicos, o que você precisa fazer é não seguir esses métodos e levá-lo para reparo ou substituir o SSD a tempo de evitar causando mais perdas.
Não se esqueça de compartilhar este artigo em suas redes sociais se essas formas ajudarem você.
Perguntas frequentes sobre chkdsk em ssd
É um problema comum que um SSD relate um erro. Aqui estão algumas outras perguntas e respostas para ajudá-lo a resolver problemas relacionados a erros em um SSD:
1. Você deve verificar se há erros no SSD?
Claro, você deveria. Um SSD é um dispositivo de armazenamento que usa componentes de circuito integrado. Os SSDs têm maior estabilidade e velocidade de acesso a dados mais rápida do que os HDDs. No entanto, os SSDs têm uma vida útil limitada. Portanto, você precisará verificar e corrigir periodicamente erros em seu SSD ao longo do tempo.
2. Como posso ter certeza de que meu SSD está limpo?
Para limpar seu SSD, você precisa seguir as etapas abaixo:
- Certifique-se de que seu SSD esteja conectado ao PC e não seja a unidade de inicialização.
- Clique com o botão direito no ícone do Windows e selecione/inicie Gerenciamento de disco.
- No painel inferior direito, encontre o SSD que deseja limpar.
- Clique com o botão direito em cada partição e selecione Excluir volume.
3. Como verificar se há erros no SSD no Linux?
A maneira mais fácil de verificar a integridade de um SSD no Linux é usar a ferramenta de linha de comando smartctl. Este é um recurso do pacote smartmontools, que precisa ser instalado antes de verificar a integridade do SSD no Linux.
- Instale o pacote smartmontools usando o comando "sudo apt install smartmontools".
- Execute o comando "sudo smartctl -t short -a /dev/sdX" (em vez de sdX, use o nome do seu SSD).
- Após a conclusão do teste, execute o comando "sudo smartctl -a /dev/sdX" para exibir os resultados.
Como podemos te ajudar
Sobre o autor
Atualizado por Jacinta
"Obrigada por ler meus artigos. Espero que meus artigos possam ajudá-lo a resolver seus problemas de forma fácil e eficaz."
Escrito por Leonardo
"Obrigado por ler meus artigos, queridos leitores. Sempre me dá uma grande sensação de realização quando meus escritos realmente ajudam. Espero que gostem de sua estadia no EaseUS e tenham um bom dia."
Revisão de produto
-
I love that the changes you make with EaseUS Partition Master Free aren't immediately applied to the disks. It makes it way easier to play out what will happen after you've made all the changes. I also think the overall look and feel of EaseUS Partition Master Free makes whatever you're doing with your computer's partitions easy.
Leia mais -
Partition Master Free can Resize, Move, Merge, Migrate, and Copy disks or partitions; convert to local, change label, defragment, check and explore partition; and much more. A premium upgrade adds free tech support and the ability to resize dynamic volumes.
Leia mais -
It won't hot image your drives or align them, but since it's coupled with a partition manager, it allows you do perform many tasks at once, instead of just cloning drives. You can move partitions around, resize them, defragment, and more, along with the other tools you'd expect from a cloning tool.
Leia mais
Artigos relacionados
-
Como atualizar o SSD PS5 [guia passo a passo]
![author icon]() Leonardo 2025/08/26
Leonardo 2025/08/26 -
![author icon]() Leonardo 2025/08/26
Leonardo 2025/08/26 -
Como Ocultar ou Exibir Partição no Windows 11 [3 Ferramentas]
![author icon]() Leonardo 2025/08/26
Leonardo 2025/08/26 -
Dispositivo de inicialização não encontrado no Windows 11? Aqui estão as correções
![author icon]() Leonardo 2025/08/26
Leonardo 2025/08/26
Temas quentes em 2025
EaseUS Partition Master

Gerencie partições e otimize discos com eficiência








