Índice da página
Sobre o autor
Tópicos quentes
Atualizado em 26/08/2025
Aplique as soluções a seguir para concluir o reparo do SSD de maneira eficaz quando encontrar um problema de não funcionamento do SSD .
| Soluções viáveis | Solução de problemas passo a passo |
|---|---|
| Correção 1. Atualize o firmware do SSD | Atualize o firmware do SSD para corrigir um SSD morto. Clique com o botão direito do mouse no ícone Iniciar e selecione Gerenciador de dispositivos... Etapas completas |
| Correção 2. Atualize os drivers SSD | Atualize os drivers para corrigir o SSD que não está funcionando. Abra o Gerenciador de dispositivos e estenda a categoria do driver da unidade... Etapas completas |
| Correção 3. Verifique o sistema de arquivos SSD | Para reparar o SSD, verifique e repare o sistema de arquivos executando o prompt de comando ou usando a ferramenta de reparo do SSD... Etapas completas |
| Correção 4. Reconstrua o MBR, formate o SSD | Outras maneiras úteis de reparar o SSD são usar o ciclo de energia, reconstruir o MBR e formatar o SSD... Etapas completas |
Atualmente, os SSDs estão ganhando cada vez mais popularidade devido à sua rápida taxa de processamento e capacidade de inicialização instantânea. Mas, assim como os discos rígidos tradicionais, eles também são propensos a vários tipos de problemas, como SSD morto, com falha ou não funcionando. Este é o problema mais comum para muitos usuários.
Portanto, neste artigo, apresentamos todos os métodos eficazes para resolver como corrigir um SSD morto. Mas antes de iniciar o processo para corrigir o erro de não funcionamento do SSD, verifique se o seu SSD morreu devido a um erro lógico, mas não a danos físicos.
- Se o seu SSD não for detectado no computador, tente conectá-lo a outro computador ou use outro cabo/porta SATA. Se o SSD ainda não for reconhecido, isso indica danos físicos. Para um SSD quebrado, os métodos fornecidos nesta página não ajudarão. Você precisará levar sua unidade a um centro de reparo de disco local para obter ajuda.
- Se o seu SSD não responder devido a um motivo lógico, siga este tutorial para corrigir e restaurar seu SSD morto para funcionar novamente.
Conserto rápido. Desconecte e reconecte o cabo de dados SATA no SSD
Etapa 1. Desconecte o cabo de dados SATA no SSD, deixe o cabo de alimentação conectado.
Etapa 2. Ligue o PC e inicialize no BIOS.
Etapa 3. Deixe o PC ocioso no BIOS por cerca de meia hora e desligue o PC.
Etapa 4. Conecte o cabo de dados SATA de volta ao SSD e ligue o PC para inicializar no BIOS.
Etapa 5. Verifique se a ordem de inicialização está correta; salve-o e inicie o Windows.
Lá você pode verificar e ler tudo na sua unidade SSD agora. Se isso não funcionar, não importa. Três métodos eficazes estão disponíveis para ajudar!
Como consertar um SSD corrompido com 6 métodos eficazes de reparo de SSD
Existem cinco soluções alternativas ao todo. Você só precisa seguir todas as etapas em sequência para corrigir uma unidade SSD inoperante.
- Importante
- Antes de executar as correções abaixo, primeiro recupere e exporte seus dados importantes no SSD. Para recuperar dados do SSD, recorra a um software profissional de recuperação de dados SSD que permite recuperar arquivos da unidade SSD, desformatar a unidade SSD e fazer a recuperação RAW da unidade SSD.
Correção 1. Atualize o firmware do SSD morto/não funcionando
Etapa 1. Clique com o botão direito do mouse no ícone Windows/Iniciar e clique em "Gerenciador de dispositivos" no painel esquerdo.
Etapa 2. Expanda "Unidades de disco" e clique com o botão direito do mouse na unidade SSD, selecione "Propriedades".
Etapa 3. Selecione "detalhes e IDs de hardware" em propriedades e clique em "OK".
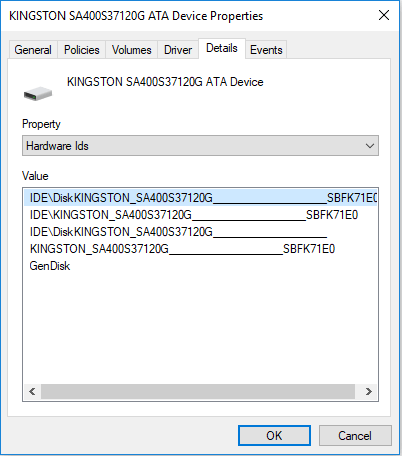
Etapa 4. Instale e execute a "ferramenta de atualização de firmware SSD" (Crucial, por exemplo), verifique as versões de firmware do seu SSD na ferramenta.
Etapa 5. Clique em " Licença" e selecione "Aceitar".
Etapa 6. Selecione as atualizações disponíveis e clique em "Atualizar unidade", confirme a atualização clicando em "Sim".
Etapa 7. Clique em OK para concluir o processo de atualização do firmware. Então você pode sair da ferramenta de atualização e verificar sua unidade SSD agora.
Correção 2. Atualize os drivers para corrigir o SSD que não responde
Etapa 1. Clique no botão Iniciar e digite Device Manager , pressione Enter para abri-lo.
Etapa 2. Expanda a categoria do driver da unidade, clique com o botão direito em cada driver e selecione "Atualizar driver".
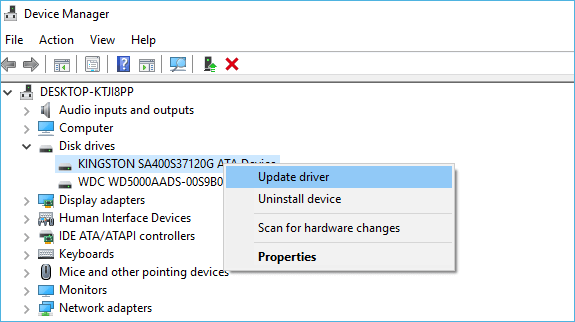
Etapa 3. Reinicie o PC quando o processo terminar. Depois disso, você pode verificar e ver os dados salvos da unidade SSD no seu PC.
Correção 3. Execute CHKDSK / Ferramenta de reparo SD gratuita para corrigir o sistema de arquivos no SSD
Se o seu computador avisa que o sistema de arquivos em seu disco SSD está corrompido ou seu SSD não respondeu devido a algum erro desconhecido do sistema de arquivos, o comando CMD ou o gerenciador de partição gratuito EaseUS pode corrigir esse erro para você.
Opção 1. Execute o CHKDSK no prompt de comando
Etapa 1. Abra o Prompt de Comando e digite: chkdsk /fc: (substitua c por uma letra de unidade do seu disco rígido externo).
Etapa 2. Pressione Enter para permitir que o processo de verificação seja executado.
Etapa 3. Quando terminar, digite: exit e pressione Enter para concluir o processo.
Etapa 4. Depois disso, você poderá acessar e ler dados em seu SSD morto no PC.
Opção 2. Use o software Free Partition Manager para reparo de SSD
Se você não conhece muito bem a linha de comando CMD no PC, pode usar o software gerenciador de partição gratuito para obter ajuda. O EaseUS Partition Master Free pode verificar o sistema de arquivos facilmente com um clique para ajudá-lo a reparar e corrigir SSDs mortos ou que não funcionam no seu PC.
Passo 1. Abra o EaseUS Partition Master no seu computador. Em seguida, Na seção Gerenciador de Partição, localize o disco, clique com o botão direito do mouse na partição que deseja verificar e escolha "Avançado" >"Verificar Sistema de Arquivo".

Passo 2. Na janela Verificar Sistema de Arquivo, mantenha a opção "Tente corrigir os erros se forem encontrados" selecionada e clique em "Iniciar".

Passo 3. O software começará a verificar o sistema de arquivos da partição no disco. Quando terminar, clique em "Finalizar".

Exceto para verificar o sistema de arquivos, o EaseUS Partition Master Free fornece mais recursos de partição de disco, como redimensionar/mover partição para resolver problemas de pouco espaço em disco, clonar disco , mesclar partições, criar/excluir/formatar partição, limpar dados e disco /partição, que são totalmente gratuitas.
Correção 4. Corrija uma unidade SSD inoperante usando o Power Cycle Way
Se o SSD já estiver no seu computador, puxe o cabo de dados, mas não o cabo de alimentação. Se você estiver instalando o SSD em uma área de trabalho ou conectando-o temporariamente a uma fonte de alimentação solta, repare o SSD dessa maneira.
- Conecte o cabo de alimentação, mas nenhum cabo de dados, ao SSD.
- Ligue a energia e deixe-a ligada por 30 minutos. Após 30 minutos, desligue ou puxe o cabo de alimentação.
- Aguarde 30 segundos e, em seguida, restaure a energia. Deixe a unidade ficar ligada por mais 30 minutos. Desligue novamente e aguarde 30 segundos.
Se tudo correr bem, a unidade SSD voltará à vida quando você conectar o cabo de dados ou conectar a unidade novamente em um laptop.
Correção 5. Reconstrua o MBR para reparo de SSD
Se o registro mestre de inicialização no SSD estiver danificado, o SSD não inicializará e não funcionará. Nesse caso, você pode usar diretamente o recurso "Reconstruir MBR" do EaseUS Partition Master para resolver o problema e reparar o SSD.
Se o SSD for o disco do sistema e o MBR estiver danificado, o computador pode não iniciar corretamente. Neste momento, você pode criar um disco inicializável EaseUS Partition Master WinPE para reconstruir o MBR (suportado apenas na versão pro ).
Passo 1. Crie um disco bootável WinPE.
- Inicie o EaseUS Partition Master e clique em "Mídia Bootável" na barra de ferramentas. Selecione "Criar bootable mídia".
- Clique em "Avançar" para finalizar o processo.

Passo 2. Inicialize EaseUS Partition Master USB bootável
- Conecte o USB ou CD/DVD bootável ao seu PC.
- Pressione F2 ou Del ao reiniciar o computador para entrar na tela do BIOS. Defina e inicialize seu computador a partir de "Dispositivos removíveis" ou "Unidade de CD-ROM". E então o EaseUS Partition Master será executado automaticamente.
Passo 3. Refez o MBR
- Clique em "Ferramentas" e escolha "Refazer MBR".

- Selecione o disco e o tipo de MBR. Em seguida, clique em "Reconstruir".
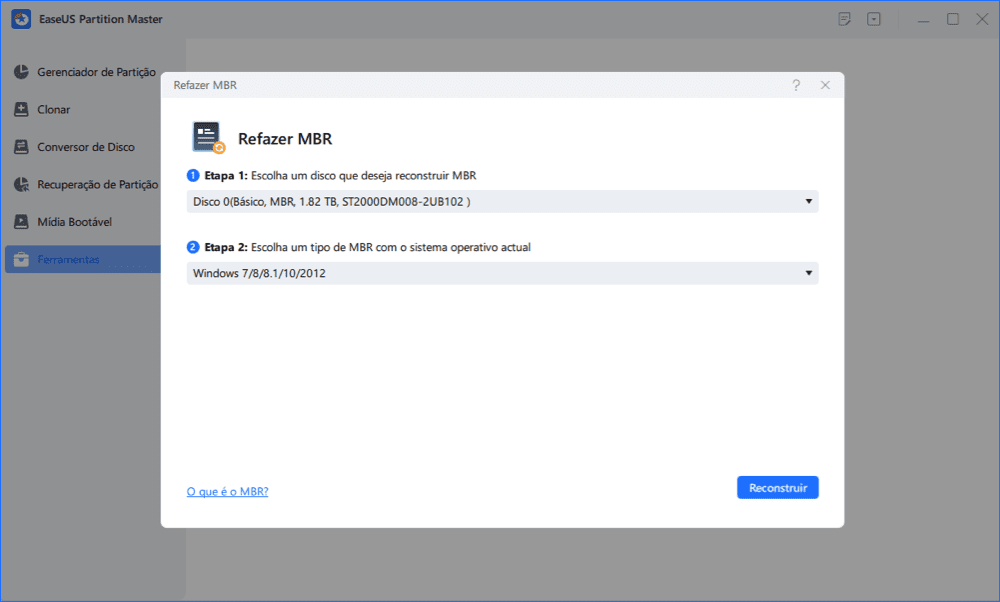
- Depois disso, você pode ver "MBR foi reconstruído com sucesso no Disco X".
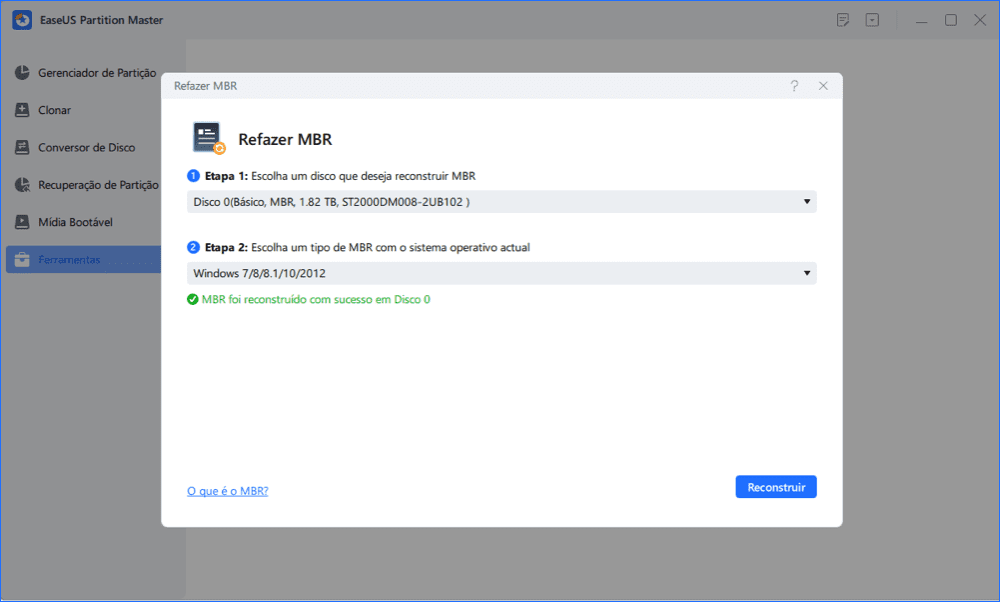
Correção 6. Formate o SSD para reparar o SSD não funcionando
Faça backup ou restaure os dados do SSD em outro dispositivo de armazenamento e, em seguida, corrija o SSD corrompido formatando, especialmente quando o SSD estiver protegido contra gravação devido à corrupção do sistema de arquivos. Quando o SSD é um disco de dados, você pode corrigi-lo diretamente após a formatação e a limpeza. Se o SSD for um disco do sistema, você poderá reinstalar o sistema.
Etapa 1. No início, procure por "Gerenciamento de disco" e pressione "Enter".
Etapa 2. Escolha a partição SSD que deseja formatar. Clique com o botão direito do mouse e selecione "Formatar".

Etapa 3. Selecione o sistema de arquivos e defina o tamanho do cluster. Coloque uma marca de seleção ao lado de "Executar uma formatação rápida". Clique em “OK” para formatar a unidade.

Resumo do reparo do SSD
Neste artigo, discutimos como consertar um SSD morto de várias maneiras práticas. Você pode reparar o SSD manualmente ou usar o EaseUS Partition Master - uma ferramenta de reparo de SSD para ajudá-lo a corrigir o SSD corrompido. Se todos esses métodos não funcionarem bem, entre em contato com o fabricante do SSD e veja se eles têm alguma solução melhor para você.
Perguntas frequentes sobre reparo de SSD
Esta parte contém mais dicas úteis sobre reparo de SSD, como saber se um SSD falhou,
O que acontece quando um SSD falha?
Quando um SSD falha, você liga sua máquina e seu sistema operacional não inicializa ou sua unidade para de ser detectada. Um arquivo não pode ser lido ou gravado no disco rígido. Você encontrará erros frequentes ao mover arquivos. Os aplicativos ativos geralmente congelam e travam, e assim por diante.
O SSD morto pode ser corrigido? Como reparar SSD?
Você pode tentar consertar um SSD ou SSD morto que não está funcionando com estes métodos:
- Atualizar firmware do SSD
- Atualize os drivers para reparar o SSD
- Verifique o sistema de arquivos para corrigir um SSD corrompido
- Corrija uma unidade SSD inoperante usando o ciclo de energia
- Reconstruir MBR
- Formatar SSD
O que causa a falha do SSD?
A falha do SSD pode ser causada por vários fatores, mas os mais óbvios são idade, danos físicos e calor. Os dois últimos fatores têm um impacto muito menor no SSD do que uma unidade de disco rígido. Mas a idade pode causar falhas no SSD e no HDD. Felizmente, sintomas e sinais de alerta geralmente precedem a falha catastrófica do SSD.
Como saber se meu SSD está com defeito?
Como saber se o seu SSD está morto, corrompido ou quebrado? Os seguintes sintomas comuns podem indicar um SSD com falha:
- Não é possível ler ou gravar arquivos da unidade.
- Este computador é muito lento.
- O computador não inicializa e você recebe um erro "sem dispositivo de inicialização" no Windows.
- Os erros de tela azul da morte/tela preta da morte ocorrem com frequência.
- O aplicativo congela ou trava.
- Sua unidade se torna somente leitura.
Quanto tempo dura a minha unidade SSD?
Atualmente, as pessoas usam três fatores diferentes para estimar a vida útil do SSD: a idade do SSD, o número total de terabytes gravados ao longo do tempo (TBW) e a gravação da unidade por dia (DWPD). Com base nos padrões de medição que você usa, a vida útil estimada do SSD será diferente. As estimativas atuais colocam o limite de idade para SSDs em torno de 10 anos, mas certamente existem diferenças individuais em cada SSD.
Como podemos te ajudar
Sobre o autor
Atualizado por Rita
"Espero que minha experiência com tecnologia possa ajudá-lo a resolver a maioria dos problemas do seu Windows, Mac e smartphone."
Revisão de produto
-
I love that the changes you make with EaseUS Partition Master Free aren't immediately applied to the disks. It makes it way easier to play out what will happen after you've made all the changes. I also think the overall look and feel of EaseUS Partition Master Free makes whatever you're doing with your computer's partitions easy.
Leia mais -
Partition Master Free can Resize, Move, Merge, Migrate, and Copy disks or partitions; convert to local, change label, defragment, check and explore partition; and much more. A premium upgrade adds free tech support and the ability to resize dynamic volumes.
Leia mais -
It won't hot image your drives or align them, but since it's coupled with a partition manager, it allows you do perform many tasks at once, instead of just cloning drives. You can move partitions around, resize them, defragment, and more, along with the other tools you'd expect from a cloning tool.
Leia mais
Artigos relacionados
-
Como Corrigir o Erro Diskpart Falhou ao Limpar os Atributos do Disco
![author icon]() Leonardo 2025/08/26
Leonardo 2025/08/26 -
O CHKDSK não pode ser executado porque o volume está sendo usado por outro processo
![author icon]() Leonardo 2025/08/26
Leonardo 2025/08/26 -
8 Dicas | Como Corrigir a Inicialização Lenta Após Atualização Windows 10?
![author icon]() Jacinta 2025/08/26
Jacinta 2025/08/26 -
Como instalar o Windows 10 em outro HD | 2 maneiras🔥
![author icon]() Leonardo 2025/08/26
Leonardo 2025/08/26
Temas quentes em 2025
EaseUS Partition Master

Gerencie partições e otimize discos com eficiência








