Índice da página
Sobre o autor
Tópicos quentes
Atualizado em 26/08/2025
Neste artigo, você pode aprender como formatar um SSD M.2 de 5 maneiras. E também explicamos qual formato escolher, por que formatar um SSD e se é seguro formatar um SSD M.2. Se você quiser saber mais sobre a formatação de um SSD M.2, clique aqui para saber o porquê. Agora, vamos ter uma visão geral de como formatar um SSD M.2:
| ⚙️Nível complexo | Baixo, Iniciantes |
| ⏱️Duração | 3-5 minutos |
| 💻Aplica-se a | Formatar SSD M.2 [SSDs novos e antigos] |
| 🧰 Preparações | Windows PC, Mac, SSD M.2 |
| 🔨 Ferramentas |
EaseUS Partition Master - Fácil Gerenciamento de Disco - Médio CMD/BIOS - Difícil |
Pois bem, vamos aprender as formas de formatar um SSD M.2 desde a mais simples até a mais difícil.
Como formatar SSD M.2 em um PC
Colocamos a solução fácil e gratuita no local nº 1. Para formatar rapidamente um SSD M.2 novo ou usado, o EaseUS Partition Master concluirá a formatação com 4 etapas.
Aviso: A formatação apagará todos os dados! Verifique novamente mais uma vez.
Método 1. Formatar SSD M.2 com EaseUS Partition Master
✔️Ferramenta: EaseUS Partition Master Free
✔️Tempo de leitura: 45s
✔️Quantos passos: 4
EaseUS Partition Master é um gerenciador de partição profissional que pode ser usado para formatar SSDs. É fácil de usar e tem uma interface amigável. O programa pode formatar SSDs em sistemas de arquivos NTFS, FAT32 ou EXT2/3/4. Além disso, o EaseUS Partition Master também pode ser usado para criar unidades USB inicializáveis para sistemas operacionais.
- Clique com o botão direito do mouse na unidade externa ou USB que você pretende formatar e escolha "Formatar".
- Defina o rótulo da partição, o sistema de arquivos (NTFS/FAT32/EXT2/EXT3/EXT4/exFAT) e o tamanho do cluster e clique em "OK".
- Clique em "OK" para continuar.
- Clique no botão "Executar operação" e clique em "Aplicar" para formatar a partição do disco rígido.
Método 2. Como formatar um novo SSD M.2 com gerenciamento de disco
✔️Ferramenta: Gerenciamento de disco do Windows
✔️Tempo de leitura: 1min
✔️Quantos passos: 6
Portanto, usar software de terceiros não é sua escolha. Você precisará formatar o SSD M.2 no Gerenciamento de disco.
Nota: Se você deseja limpar uma unidade existente, pule as etapas de "inicialização" e vá diretamente para a parte "Formatar".
1. Para acessar o Gerenciamento de disco, clique com o botão direito do mouse no ícone do Windows e selecione "Gerenciamento de disco" na lista.
2. Em seguida, sua unidade funcionará como espaço não alocado. Clique com o botão direito do mouse e selecione "Novo volume simples".
3. No assistente para Novas Partições Simples, clique em "Avançar", altere o tamanho do volume e clique em "Avançar".
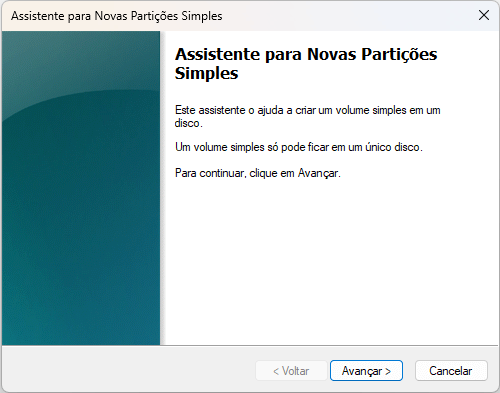
4. Atribua a letra da unidade e clique em "Avançar".
5. Selecione Sistema de arquivos e clique em "Avançar". Uma vez finalizada a formatação, você deve confirmar a mensagem.

6. Clique em "Concluir" para fechar o Gerenciamento de disco.
Método 3. Como formatar SSD M.2 pelo CMD
✔️Ferramenta: Prompt de Comando
✔️Tempo de leitura: 50s
✔️Quantos passos: 4
Se você deseja formatar seu SSD M.2 com CMD, siga algumas etapas simples. A propósito, você pode clicar nos botões a seguir para informar aos outros como formatar SSD M.2 no CMD.
1. Abra o prompt de comando clicando no menu Iniciar e digitando "cmd" na barra de pesquisa.
2. Assim que a janela Prompt de Comando for aberta, digite "diskpart" e pressione Enter. Isso abrirá o utilitário DiskPart, que permite gerenciar discos e partições a partir da linha de comando.
3. Digite os seguintes comandos:
list disk
select disk X
clean
create primary partition
format fs=ntfs quick
assign
x representa a letra da sua unidade.

4. Assim que a formatação estiver concluída, você pode fechar a janela do Prompt de Comando e continuar usando seu SSD M.2 como de costume.
💡Você precisa formatar o USB?
Método 4. Como formatar SSD M.2 na BIOS
✔️Ferramenta: BIOS
✔️Tempo de leitura: 1min
✔️Quantos passos: 5
1. Reinicie o computador e entre na BIOS (pressione F2, F10 ou DEL.)
2. Vá para a guia Segurança e clique em Utilitários do disco rígido.
3. Escolha Apagamento seguro.
4. Selecione a unidade que deseja formatar.
5. Clique em "Continuar" e inicie a formatação.
Como formatar SSD M.2 no Mac
Os SSDs M.2 estão se tornando cada vez mais populares como dispositivos de armazenamento devido ao seu tamanho pequeno e altas velocidades de transferência de dados. Se você comprou recentemente um SSD M.2 para o seu Mac, pode estar se perguntando como formatá-lo corretamente. Este guia irá orientá-lo na formatação de um SSD M.2 em um Mac, para que você possa começar a usá-lo o mais rápido possível.
1. Você precisará usar o aplicativo Disk Utility para formatar um SSD M.2 em um Mac.
2. Para iniciar o Utilitário de Disco, abra a pasta Aplicativos, clique na pasta Utilitários e clique duas vezes em Utilitário de Disco.
3. Quando o Utilitário de Disco estiver aberto, selecione o SSD M.2 que deseja formatar na lista de unidades no lado esquerdo da janela.
4. Em seguida, clique no botão "Apagar" na parte superior da janela. No campo "Nome", digite um nome para a unidade e selecione o formato "Mac OS Extended (Journaled)" no menu suspenso "Formato".
5. Por fim, clique no botão "Apagar" para formatar seu SSD M.2. Assim que o processo de formatação estiver concluído, você poderá usar sua nova unidade!

Aprendemos como formatar um SSD M.2 em Windows e Macs. Se você é iniciante, EaseUS Partition Master é a melhor escolha, pois é bastante fácil de usar. Se você possui muita experiência em computação, o CMD pode ajudá-lo a formatar um SSD com eficiência. Quando o seu PC não inicializa corretamente, o BIOS o ajuda. Se você for um usuário de Mac, siga o guia acima.
Além disso, você pode obter mais informações sobre o plano de fundo no conteúdo a seguir.
Introdução à formatação do SSD M.2
🎯Por quê?
Por que você deseja formatar seu SSD M.2? Por exemplo, se você planeja vendê-lo ou doá-lo, formate-o primeiro para apagar todos os seus dados da unidade. Você também deve formatar seu SSD M.2 se precisar ser consertado - às vezes isso pode corrigir problemas de desempenho. Finalmente, se estiver atualizando o firmware em seu SSD M.2, você precisará formatá-lo primeiro.
Em resumo, existem vários motivos pelos quais você pode precisar formatar um SSD M.2:
- Para escolher um sistema de arquivos (NTFS ou FAT32)
- Para tornar a unidade compatível com um sistema operacional específico
- Para apagar dados pessoais antes de vender ou doar a unidade
- Para corrigir problemas de desempenho
- Para atualizar o firmware
🎯Seguro?
Se você formatar seu SSD M.2, todos os dados armazenados na unidade serão apagados. Por isso, é essencial fazer backup de todos os dados que deseja manter antes de formatar a unidade. Lembre-se de que a formatação do SSD M.2 apagará todos os dados atualmente na unidade, portanto, certifique-se de fazer backup de tudo o que deseja manter primeiro!
Continue lendo: O que fazer backup do PC antes de formatar
🎯Qual formato escolher?
Ao formatar um SSD M.2, você escolhe um formato de sistema de arquivos que informa ao computador como armazenar e organizar arquivos na unidade. Os sistemas de arquivos mais comuns são NTFS e FAT32. Se você formatar sua unidade com NTFS, poderá armazenar e acessar arquivos maiores que 4 GB. No entanto, o NTFS não é compatível com todos os sistemas operacionais. Se você formatar sua unidade com FAT32, ela será compatível com todos os sistemas operacionais, mas você só poderá armazenar arquivos de até 4 GB. Ajudaria se você formatasse seu SSD M.2 usando o sistema de arquivos compatível com o sistema operacional que planeja usar.
Dica de bônus: como instalar SSD M.2 no Windows 10
Siga as instruções abaixo para instalar um disco rígido no Windows. Estas etapas pressupõem que seu SSD M.2 seja compatível com seu computador.
1. Desligue o computador e desconecte todos os cabos.
2. Abra o gabinete e localize a baia vazia onde você instalará o disco rígido.
3. Dependendo do tipo de gabinete, pode haver uma tampa plástica que precisa ser removida para acessar a baia. Nesse caso, remova a tampa e deixe-a de lado.
4. Remova todos os parafusos que prendem o disco rígido no lugar. Se não houver parafusos, o disco rígido provavelmente está preso por trilhos de metal. Nesse caso, deslize a unidade para fora dos trilhos.
5. Insira com cuidado o novo disco rígido no compartimento, certificando-se de que esteja encaixado e preso corretamente.
6. Recoloque todos os parafusos ou trilhos de metal que estavam segurando o disco rígido antigo no lugar.
7. Feche o gabinete e reconecte todos os cabos ao seu computador.
8. Ligue o computador e aguarde a inicialização.
Perguntas frequentes sobre como formatar um SSD M.2
Você tem outras perguntas? Ver mais:
Devo formatar o SSD m.2 antes de instalar o Windows?
A resposta a esta pergunta depende da preferência pessoal. Algumas pessoas formatam seu SSD m.2 antes de instalar o Windows, enquanto outras não. Se você formatar seu SSD m.2 antes de instalar o Windows, terá uma lousa limpa para trabalhar. Isso significa que você pode escolher o sistema de arquivos, esquema de partição e tamanho de alocação que desejar.
No entanto, isso também significa que você precisará reinstalar todos os seus programas e dados. Se você não formatar seu SSD m.2 antes de instalar o Windows, o processo de configuração irá formatá-lo para você automaticamente. Isso pode ser conveniente, mas também significa que você terá menos controle sobre a configuração final.
Como faço para formatar e instalar um novo SSD m.2?
Instalar um novo SSD M.2 pode ser um processo simples, desde que você o formate e instale corretamente.
Primeiro, você precisará formatar o novo SSD usando um utilitário de disco. Em seguida, instale fisicamente o SSD em seu computador.
Depois de instalado, inicialize o computador e abra o utilitário de disco novamente. Selecione o novo SSD como sua unidade de inicialização e siga as instruções para formatá-lo e instalá-lo. Por fim, copie todos os dados ou programas que deseja manter na nova unidade.
Você pode formatar o SSD NVMe?
Sim, você pode formatar um SSD NVMe. Isso pode ser feito no Windows.
Para formatar um SSD NVMe no Windows, você precisará usar a ferramenta de gerenciamento de disco. Esta ferramenta pode ser encontrada no painel de controle. Depois de iniciar a ferramenta de gerenciamento de disco, você precisará selecionar o SSD NVMe que deseja formatar e, em seguida, escolher a opção de formatação.
Como podemos te ajudar
Sobre o autor
Atualizado por Jacinta
"Obrigada por ler meus artigos. Espero que meus artigos possam ajudá-lo a resolver seus problemas de forma fácil e eficaz."
Revisão de produto
-
I love that the changes you make with EaseUS Partition Master Free aren't immediately applied to the disks. It makes it way easier to play out what will happen after you've made all the changes. I also think the overall look and feel of EaseUS Partition Master Free makes whatever you're doing with your computer's partitions easy.
Leia mais -
Partition Master Free can Resize, Move, Merge, Migrate, and Copy disks or partitions; convert to local, change label, defragment, check and explore partition; and much more. A premium upgrade adds free tech support and the ability to resize dynamic volumes.
Leia mais -
It won't hot image your drives or align them, but since it's coupled with a partition manager, it allows you do perform many tasks at once, instead of just cloning drives. You can move partitions around, resize them, defragment, and more, along with the other tools you'd expect from a cloning tool.
Leia mais
Artigos relacionados
-
Como Verificar os Erros no Cartão SD
![author icon]() Leonardo 2025/08/26
Leonardo 2025/08/26 -
Como clonar um Mac para outro Mac (guia completo)
![author icon]() Leonardo 2025/08/26
Leonardo 2025/08/26 -
[Corrigido] A Opção Estender Volume Não Está Habilitada no Windows 7/8/10
![author icon]() Rita 2025/08/26
Rita 2025/08/26 -
Reparar/Remover Setores Defeituosos na Unidade Flash USB, Pen Drive & Cartão SD
![author icon]() Jacinta 2025/08/26
Jacinta 2025/08/26
Temas quentes em 2025
EaseUS Partition Master

Gerencie partições e otimize discos com eficiência








