Índice da página
Sobre o autor
Tópicos quentes
Atualizado em 12/10/2025
| Soluções viáveis | Solução de problemas passo a passo |
|---|---|
| EaseUS Partition Master | Etapa 1. Clique com o botão direito do mouse no disco GPT que deseja converter e selecione "Converter para MBR"... Etapas completas |
| Gerenciamento de Disco | Etapa 1. Execute como administrador no Windows. Vá para Painel de controle > Ferramentas administrativas > Gerenciamento do computador... Etapas completas |
| Prompt de comando do Diskpart | Etapa 1. Execute como administrador, pressione Win e selecione "Prompt de comando"... Etapas completas |
Muitos usuários relataram que, ao formatar um espaço bruto ou criar uma nova partição com o espaço não alocado, eles viram uma mensagem de erro dizendo "o disco formatado GPT selecionado contém uma partição que não é do tipo 'PARTITION_BASIC_DATA_GUID' e é precedida e seguido por um tipo de partição 'PARTITION_BASIC_DATA_GUID."
Você veria essa mensagem porque restaurou um backup de uma partição GPT menor enquanto o disco de destino estava usando a tabela de partições MBR. Você não precisa se preocupar com esse problema se estiver nesse dilema. Nas partes a seguir, você obterá todas as soluções possíveis para corrigir o problema da partição de disco formatada GPT selecionada que não é do tipo.
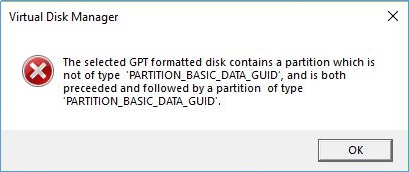
Como corrigir o problema de disco formatado GPT selecionado
A razão para este problema é aparente agora, e a solução é bastante simples. Convertendo seu disco de GPT para MBR, o problema está resolvido. Existem muitos métodos disponíveis para você conduzir o processo de conversão. Três dos mais comuns e convenientes são concluídos nesta parte.
- 1. Converta GPT para MBR com EaseUS Partition Master
- 2. Converta GPT para MBR no Gerenciamento de Disco
- 3. Converta GPT para MBR com o prompt de comando do Diskpart
1. Converta GPT para MBR com EaseUS Partition Master
Ao lidar com a partição do computador, o que você não deseja encontrar é a perda de dados. Como resultado, colocamos o método sem perda de dados em primeiro lugar: converter GPT para MBR com EaseUS Partition Master. Esta ferramenta é especializada em gerenciamento de partição de computador e pode converter diretamente GPT para MBR sem limpeza de dados e exclusão de volume.
Agora baixe o EaseUS Partition Master e siga o guia para resolver o problema de como corrigir o disco formatado GPT selecionado.
Passo 1. Instale e abra o EaseUS Partition Master no seu computador com Windows.

Passo 2. Na seção Conversor de Disco, selecione "Converter GPT para MBR" e clique em "Avançar" para continuar.
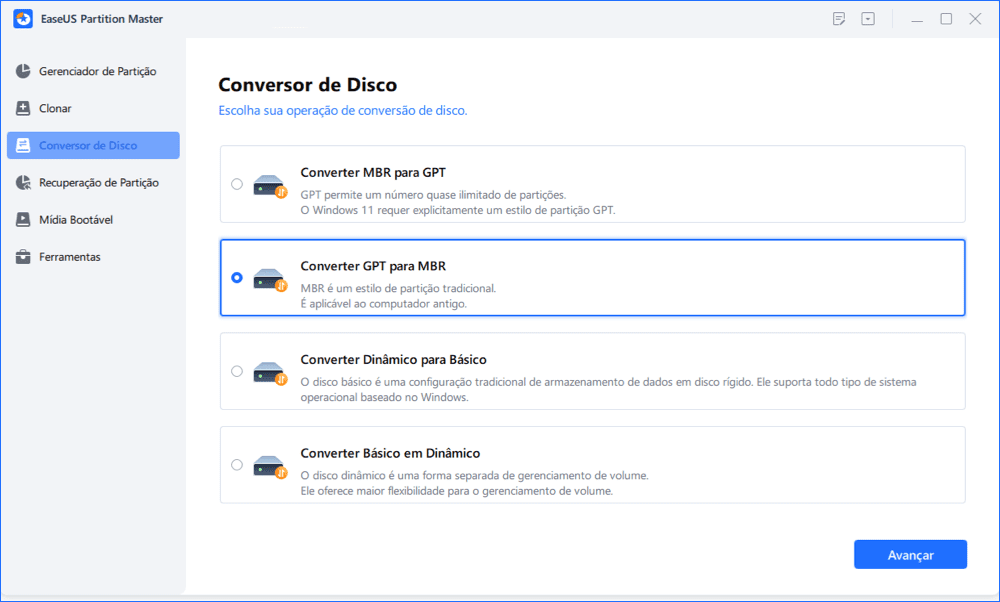
Passo 3. Selecione o disco GPT de destino que deseja converter em MBR e clique em "Converter" para iniciar a conversão.
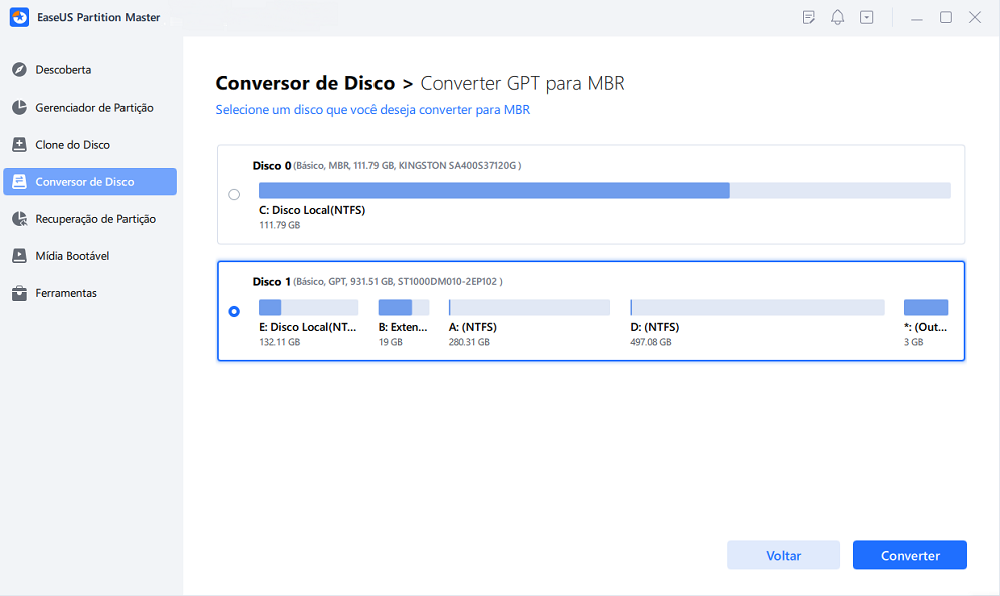
2. Converta GPT para MBR no Gerenciamento de Disco
Você também pode alterar o formato da partição no Gerenciamento de disco do computador. Mas antes de realizar este método, faça um backup completo de seus dados e feche todos os programas em execução.
Etapa 1. Execute como administrador no Windows. Vá para Painel de controle > Ferramentas administrativas > Gerenciamento do computador.
Etapa 2. Clique em Gerenciamento de disco em Armazenamento, clique com o botão direito do mouse em um volume e escolha Excluir volume. Repita esta operação para excluir todos os seus volumes.

Etapa 3. Clique com o botão direito do mouse no disco GPT que deseja alterar e clique em Converter em disco MBR.
3. Converta GPT para MBR com o prompt de comando do Diskpart
Outra solução que você pode tentar é executar o processo com o prompt de comando. Esta solução também contém exclusão de volume. Lembre-se de fazer backups.
Etapa 1. Execute como administrador, pressione Win e selecione "Prompt de comando".
Etapa 2. Digite o comando diskpart, digite list disk e pressione Enter.
Etapa 3. Em seguida, digite select disk 1 se o disco 1 for o disco GPT. Uma vez selecionado o disco GPT, digite clean para remover todos os dados deste disco.
Etapa 4. Agora digite convert mbr e pressione Enter para continuar.
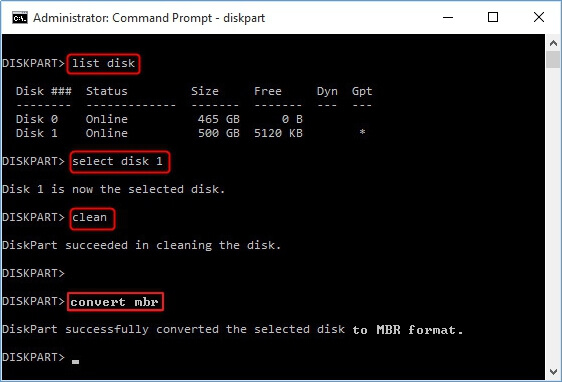
Quando o processo de conversão estiver concluído, digite exit para fechar o prompt de comando.
As diferenças entre GPT e MBR
Caso alguns usuários não estejam familiarizados com GPT e MBR, gostaríamos de informar o conhecimento básico desses dois termos e as diferenças entre eles.
Ambos MBR e GPT são estilos de partição que se aplicam a computadores Windows. O MBR foi introduzido um pouco antes do GPT. Foi introduzido pela primeira vez em 1983, enquanto o GPT não apareceu até o final dos anos 1990.
- Diferentes estruturas
Uma diferença notável entre GPT e MBR é a estrutura. O MBR consiste em três partes: código mestre de inicialização, uma tabela de partição para o disco e a assinatura do disco. O GPT tem uma estrutura mais complexa, pois contém mais componentes do que o MBR. Se você quiser saber as informações detalhadas, pode ler MBR vs GPT para uma exploração mais aprofundada.
- Quantidades de partição diferentes
Outra diferença são as quantidades de partições suportadas. O MBR suporta apenas usuários para construir no máximo 4 partições primárias. Se você quiser criar mais partições, precisará criar uma estendida. Em um disco GPT, o número de partições primárias é quase ilimitado. Em um computador com Windows, você pode criar no máximo 128 partições em uma GPT.
- Modo de Inicialização Diferente
O modo de inicialização desses dois estilos de partição é diferente. Com um disco MBR, você precisa inicializar o Windows no modo BIOS, também chamado de modo de inicialização herdado. Com um disco GPT, você só pode inicializar o Windows no modo UEFI.
Conclusão
Como você pode ver, para converter um GPT em MBR, o método mais seguro e confiável é buscar a ajuda do EaseUS Partition Master. Ele não apenas suporta a conversão entre GPT e MBR, mas também suporta a conversão de um disco básico em um dinâmico, alternar o sistema de arquivos de FAT32 para NTFS e alterar uma partição lógica para uma partição primária, etc. Com o EaseUS Partition Master, particione a gestão será muito mais fácil.
Perguntas frequentes sobre "O disco formatado GPT selecionado contém uma partição não é do tipo"
Como faço para corrigir o disco formatado GPT selecionado contém uma partição?
Você pode corrigir o disco formatado GPT selecionado de três maneiras - EaseUS Partition Master, Gerenciamento de disco e Prompt de comando.
Como removo a partição GPT?
Para remover a partição GPT via Gerenciamento de disco:
1. Abra o Gerenciamento de disco, clique com o botão direito na partição e selecione Excluir volume.
2. Clique em OK.
Repita essas duas etapas para excluir todas as partições no disco GPT.
Como faço para converter uma partição GPT para normal?
1. Exclua o volume se o disco contiver outras partições ou volumes.
2. Clique com o botão direito do mouse no disco GPT e selecione Converter em disco MBR.
Como podemos te ajudar
Sobre o autor
Atualizado por Jacinta
"Obrigada por ler meus artigos. Espero que meus artigos possam ajudá-lo a resolver seus problemas de forma fácil e eficaz."
Revisão de produto
-
I love that the changes you make with EaseUS Partition Master Free aren't immediately applied to the disks. It makes it way easier to play out what will happen after you've made all the changes. I also think the overall look and feel of EaseUS Partition Master Free makes whatever you're doing with your computer's partitions easy.
Leia mais -
Partition Master Free can Resize, Move, Merge, Migrate, and Copy disks or partitions; convert to local, change label, defragment, check and explore partition; and much more. A premium upgrade adds free tech support and the ability to resize dynamic volumes.
Leia mais -
It won't hot image your drives or align them, but since it's coupled with a partition manager, it allows you do perform many tasks at once, instead of just cloning drives. You can move partitions around, resize them, defragment, and more, along with the other tools you'd expect from a cloning tool.
Leia mais
Artigos relacionados
-
Como remover partições do cartão SD | Guia fácil
![author icon]() Leonardo 2025/10/12
Leonardo 2025/10/12 -
3 maneiras de corrigir a conversão para disco dinâmico acinzentada
![author icon]() Jacinta 2025/08/26
Jacinta 2025/08/26 -
Como redimensionar a partição do Windows Server 2008 sem perda de dados
![author icon]() Leonardo 2025/09/17
Leonardo 2025/09/17 -
Como Particionar o SSD no Windows 11? 5 Coisas Você Deve Saber
![author icon]() Rita 2025/09/21
Rita 2025/09/21
Temas quentes em 2025
EaseUS Partition Master

Gerencie partições e otimize discos com eficiência








