Índice da página
Sobre o autor
Tópicos quentes
Atualizado em 26/08/2025
- # 1 Segurança e Manutenção do Windows
- # 2 Propriedades do Windows
- # 3 Chkdsk cmd
- # 4 Alternativa Chkdsk
- # 5 Ferramenta de verificação de erros de disco gratuita de terceiros
Entre os cinco, o EaseUS Partition Master Free é a ferramenta de verificação de erros de disco de terceiros que requer que você baixe e instale no seu PC ou laptop com Windows 10.
Às vezes, o disco rígido principal, o SSD ou o disco rígido externo do seu computador com Windows 10 relata erros. A verificação regular de erros nos discos rígidos ou nas partições pode ajudar a determinar quais são exatamente os erros, para que você possa corrigi-los sem problemas. Como as causas dos erros no disco variam de setores defeituosos, desligamentos inadequados, malware, corrupção, danos físicos etc., as maneiras de verificar o disco no Windows 10 são fáceis e poderosas.
No total, encontramos cinco métodos eficazes de verificação de erros de disco para diferentes demandas. Escolha uma das cinco opções para verificar se há erros no disco rígido e corrigir problemas de desempenho do computador principal do Windows 10 ou disco rígido externo, HDD, SSD ou cartão SD que não funcionem normalmente no computador com Windows 10.
Observe que você deve estar conectado como administrador para poder executar uma verificação de erros na unidade, pois alguns dos métodos a seguir podem exigir isso.
# 1 Como verificar erros de disco na Segurança e Manutenção do Windows
Etapa 1. Abra o Painel de Controle -> clique no ícone Segurança e Manutenção -> expanda Manutenção -> procure em Status da unidade.
Etapa 2. Como mostra a captura de tela a seguir, todas as unidades estão funcionando corretamente. Se algum problema fosse encontrado, as informações seriam alteradas com uma opção solicitando a verificação da unidade.

# 2 Como procurar erros na unidade nas propriedades do Windows
Etapa 1. Abra este PC no Gerenciador de Arquivos -> clique com o botão direito do mouse no HD/SSD que deseja digitalizar -> escolha Propriedades.
Etapa 2. Em Na guia Ferramentas -> clique no botão Verificar na seção Verificação de erros.
Etapa 3. Em seguida, você pode escolher Verificar unidade, se desejar, ou Reparar unidade, se houver erros.
Etapa 4. Quando a verificação terminar, clique no link Mostrar Detalhes para ver o log do Chkdsk no Visualizador de Eventos.
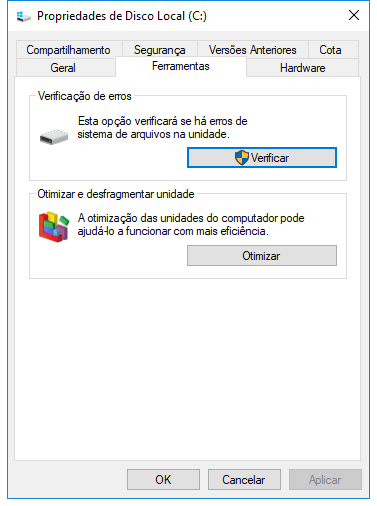
# 3 Como verificar erros na unidade usando o comando Chkdsk
O Chkdsk é executado para verificar se há erros lógicos e físicos no sistema de arquivos e nos metadados do sistema de arquivos de um volume. Se usado sem parâmetros, o chkdsk exibe apenas o status do volume e não corrige nenhum erro. Se usado com os parâmetros /f, /r, or /x, ele corrige erros no volume do disco. Conforme explicado aqui, você deve observar que o Chkdsk funciona muito mais poderoso que o método 1 e o método 2. Ele não só pode verificar o disco no Windows 10, mas também verificar erros e repará-los.
Descrição dos parâmetros:
- chkdsk /f: Corrige erros no disco. O disco deve estar bloqueado. Se o chkdsk não puder bloquear a unidade, será exibida uma mensagem perguntando se você deseja verificar a unidade na próxima vez que reiniciar o computador.
- chkdsk /r: Localiza setores defeituosos e recupera informações legíveis. O disco deve estar bloqueado. /r inclui a funcionalidade de /f, com a análise adicional de erros no disco físico.
- chkdsk /x: Força o volume a desmontar primeiramente, se necessário. Todas as alças abertas da unidade são invalidadas. /x também inclui a funcionalidade de /f.
Etapa 1. Digite cmd na caixa de pesquisa do Windows 10 e escolha executar como administrador.
Etapa 2. Quando o prompt de comando for iniciado, digite o comando chkdsk C: /f /r /x.
Usando o comando chkdsk [chkdsk C: /f /r /x], você poderá verificar e digitalizar a unidade C quanto a erros, além de reparar a corrupção do sistema de arquivos e os setores defeituosos, se forem encontrados erros.
# 4 Como verificar e reparar erros de disco usando a alternativa Chkdsk
Se você não possui nenhum conhecimento técnico e deseja minimizar os riscos de dados, o uso de software de terceiros pode ser uma opção melhor. A linha de comando é adequada para profissionais de informática, pois comandos errados podem causar problemas graves. Portanto, é altamente recomendável que você tente uma alternativa automática de linha de comando.
O EaseUS CleanGenius é uma ferramenta prática de correção de computador, segura e leve. É uma alternativa perfeita ao comando CHKDSK. Use esta ferramenta de um clique para resolver problemas do seu computador.
Para corrigir erro do sistema de arquivos ou disco:
Passo 1: Baixe o EaseUS CleanGenius gratuitamente e instale-o.
Passo 2: Abra o software, clique em "Otimização" e selecione a opção "Exibição de arquivos".
Passo 3: Escolha a unidade e execute o reparo. Após a conclusão da operação, clique para visualizar o resultado.

# 5. Como verificar o disco com a ferramenta de verificação de disco da EaseUS
O EaseUS Partition Master é uma ferramenta abrangente de gerenciamento de disco e partição que capacita os usuários com uma ampla variedade de recursos poderosos e práticos, como redimensionar, formatar, excluir, limpar ou criar uma partição. Depois de baixar o software gerenciador de partição gratuito, você verá claramente uma função de verificação de disco nele. Essa maneira de verificar o disco tem como objetivo identificar e corrigir setores defeituosos da partição do disco rígido, erros no sistema de arquivos e outros erros no Windows 10, no entanto, de maneira automática e rápida.
Passo 1. Abra o EaseUS Partition Master no seu computador. Em seguida, Na seção Gerenciador de Partição, localize o disco, clique com o botão direito do mouse na partição que deseja verificar e escolha "Avançado" >"Verificar Sistema de Arquivo".

Passo 2. Na janela Verificar Sistema de Arquivo, mantenha a opção "Tente corrigir os erros se forem encontrados" selecionada e clique em "Iniciar".

Passo 3. O software começará a verificar o sistema de arquivos da partição no disco. Quando terminar, clique em "Finalizar".

Conclusão
De acordo com o que apresentamos neste artigo, existem basicamente cinco maneiras de verificar o disco no Windows 10. Quando precisamos verificar o disco, usamos o utilitário chamado chkdsk, que é um utilitário do Windows que pode verificar a integridade do seu disco rígido e pode consertar vários sistemas de arquivos.
Você pode aplicar o disco de verificação (chkdsk) no meu computador e no prompt de comando ou usar as ferramentas alternativas de verificação de disco de terceiros para verificar e reparar automaticamente os erros do disco rígido.
Como podemos te ajudar
Sobre o autor
Revisão de produto
-
I love that the changes you make with EaseUS Partition Master Free aren't immediately applied to the disks. It makes it way easier to play out what will happen after you've made all the changes. I also think the overall look and feel of EaseUS Partition Master Free makes whatever you're doing with your computer's partitions easy.
Leia mais -
Partition Master Free can Resize, Move, Merge, Migrate, and Copy disks or partitions; convert to local, change label, defragment, check and explore partition; and much more. A premium upgrade adds free tech support and the ability to resize dynamic volumes.
Leia mais -
It won't hot image your drives or align them, but since it's coupled with a partition manager, it allows you do perform many tasks at once, instead of just cloning drives. You can move partitions around, resize them, defragment, and more, along with the other tools you'd expect from a cloning tool.
Leia mais
Artigos relacionados
-
Tutorial: atualização de SSD do Surface Pro 8 [guia passo a passo]
![author icon]() Leonardo 2025/08/26
Leonardo 2025/08/26 -
Unidade C vs unidade D: quais são as principais diferenças?
![author icon]() Jacinta 2025/08/26
Jacinta 2025/08/26 -
Verificar e Reparar Erros na Partição do HD no Windows 10 Gratuitamente
![author icon]() Jacinta 2025/08/26
Jacinta 2025/08/26 -
Como Corrigir o Erro Diskpart Falhou ao Limpar os Atributos do Disco
![author icon]() Leonardo 2025/08/26
Leonardo 2025/08/26
Temas quentes em 2025
EaseUS Partition Master

Gerencie partições e otimize discos com eficiência








