Índice da página
Sobre o autor
Tópicos quentes
Atualizado em 26/08/2025
Um guia rápido para aprender tudo que você precisa para verificar o espaço em disco do Windows 7:
| 🎯Meta: | Verifique o espaço em disco no Windows 7, aprendendo bem o que está ocupando espaço no disco rígido. |
| ⏳Duração: | 3-5 minutos |
| 🧰Ferramentas: | 1️⃣Disco rígido; 2️⃣Computador com Windows 7; 3️⃣Métodos de verificação de espaço em disco - EaseUS Partition Master & CMD |
| 💽Unidades de disco suportadas: | HDD (disco rígido PATA, disco rígido SATA, disco SCSI), SSD , SSD NVMe/M.2, discos rígidos externos, etc. |
Principais vantagens para verificar o espaço em disco do Windows 7
- Seu computador pode ficar substancialmente lento ou seus programas podem “travar” quando você verifica arquivos específicos. A razão por trás disso pode ser que seu disco rígido pode ter pouco espaço em disco .
- Se você tiver pouco espaço em disco, seu sistema poderá enfrentar problemas de desempenho de tempos em tempos e você não poderá instalar novos softwares facilmente. Às vezes, também causa erros ao salvar arquivos.
Portanto, é importante verificar e liberar espaço em disco para que você sempre tenha espaço para novos arquivos, excluindo aqueles que não precisa mais.
Como verificar o espaço em disco no Windows 7? Se você ainda usa o Windows 7, este artigo será útil. Descubra onde o Windows 7 está armazenando tudo e como liberar espaço com nossa ajuda. Leia nossas diretrizes detalhadas para saber como verificar detalhadamente o espaço no disco rígido no Windows 7.
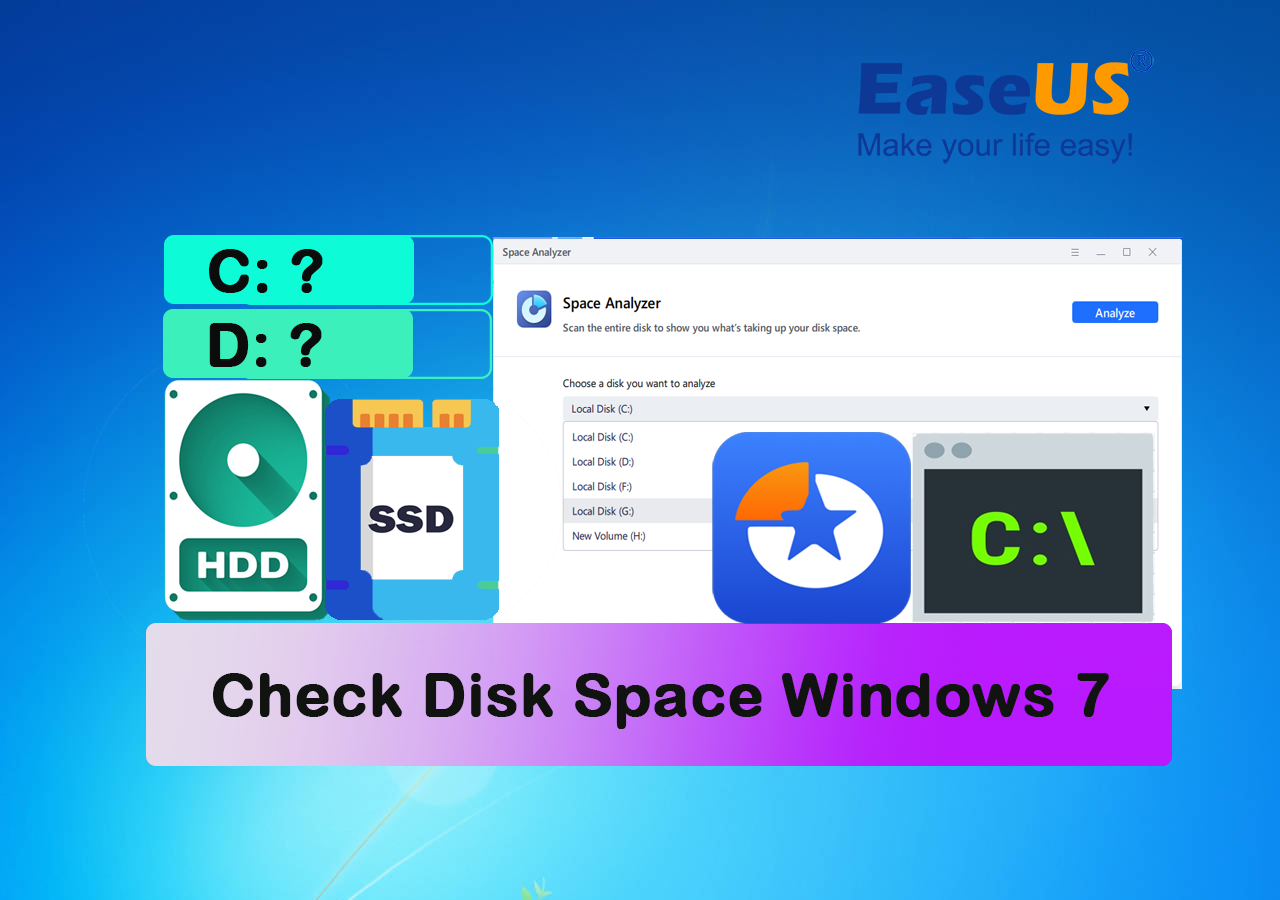
Se você tiver a mesma necessidade de verificar o espaço na unidade de disco em sistemas mais recentes, consulte esta página do tutorial para obter ajuda:
Como posso verificar o espaço em disco no Windows 10
Descubra como verificar o espaço em disco no Windows 10 com nosso guia passo a passo, apresentando 2 métodos e dicas extras para gerenciamento eficiente de armazenamento.
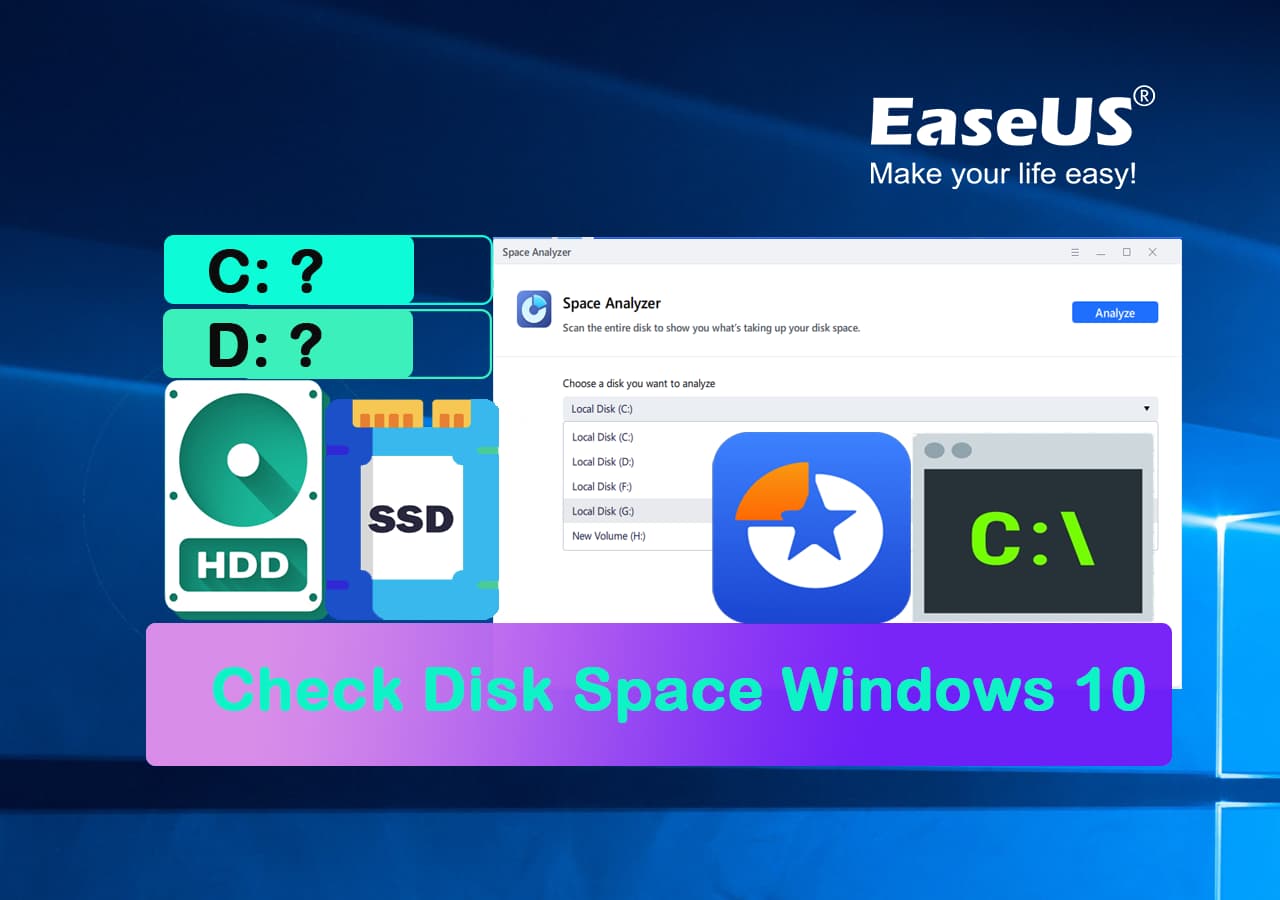
O que está ocupando espaço no meu disco rígido Windows 7
Aqui estão alguns tipos de dados e programas que podem ocupar mais espaço em disco no Windows 7:

📄Arquivos do sistema: A utilização do espaço em disco pelo sistema operacional e arquivos do sistema do Windows 7 é substancial. Arquivos como pagefile.sys, registro do Windows e dados de hibernação são exemplos.
📌Aplicativos e Programas: Aplicativos e programas instalados, especialmente aqueles que são enormes ou incluem vários arquivos, também podem afetar significativamente o espaço disponível em disco. Os aplicativos que ocupam muito espaço incluem Microsoft Office, Adobe Creative Suite e programas de edição de vídeo.
🎬Arquivos de mídia: fotos, vídeos e músicas podem ocupar muito espaço se forem de boa qualidade, e qualquer número deles pode aumentar rapidamente se você tiver muitos. Arquivos em formato RAW, vídeo de alta definição e áudio são exemplos.
📑Arquivos temporários: o espaço em disco pode ser rapidamente consumido por arquivos temporários à medida que o sistema e seus aplicativos continuam a gerá-los. Caches do navegador, diretórios de download e arquivos de instalação temporários se enquadram nesta categoria.
🗂️Arquivos pessoais: também existe a possibilidade de itens pessoais, como documentos, planilhas e apresentações, ocuparem uma quantidade significativa de espaço no disco rígido.
🔍 Leitura adicional: Como encontrar arquivos grandes no Windows 10
Para manter seu sistema funcionando de forma eficiente e liberar espaço em disco, verifique e exclua esses arquivos regularmente. Siga as orientações da próxima parte para verificar o espaço em disco no Windows 7.
Guia sobre verificação de espaço em disco no Windows 7
Nesta seção, apresentaremos dois métodos para verificar o espaço em disco. Uma é usar a melhor ferramenta de terceiros EaseUS Partition Master e o segundo método é usar o prompt de comando. Também discutiremos os prós e os contras de cada método.
| Comparação | Mestre de partição EaseUS🏆 | Prompt de comando |
| ✅Prós |
|
|
| ❎Contras |
|
|
| 🧑🏻💻Melhor para (quem/quais tipos de usuários) | A proteção de dados o torna a melhor escolha para usuários que desejam manter seus discos rígidos em boas condições. | É melhor escrever scripts para automatizar tarefas |
| 🎈Por que usá-lo | EaseUS Partition Master é um software popular de análise de espaço em disco que pode ajudar os usuários a gerenciar seus discos rígidos e otimizar o uso do espaço em disco. | Os usuários podem usar alguns comandos integrados no prompt de comando para analisar o uso do espaço em disco. |
É importante observar que o prompt de comando pode ter limitações em relação à quantidade de informações que pode fornecer e pode precisar ser mais adequado para tarefas complexas de gerenciamento de disco.
Portanto, sugerimos que os iniciantes do Windows recorram ao EaseUS Partition Master para verificar o espaço em disco no Windows 7.
Método 1. Verifique o espaço em disco no Windows 7 com EaseUS Partition Master
A análise do espaço em disco é muito fácil com a ferramenta "Disk Space Analyzer" no EaseUS Partition Master .
Os usuários podem analisar de forma rápida e fácil o uso do disco com apenas um clique. Informações como o tamanho geral dos arquivos e pastas, a porcentagem de espaço em disco usado e o número de arquivos estão disponíveis no Disk Space Analyzer.
O Disk Space Analyzer do EaseUS Partition Master é uma ferramenta útil para usuários do Windows que precisam analisar o consumo de espaço em disco de forma rápida e fácil. Este recurso pode ajudar os usuários a identificar e gerenciar arquivos e pastas grandes em seus computadores para otimizar a utilização do espaço em disco.
Então, baixe o EaseUS Partition Master e dê uma olhada em seus maravilhosos recursos!
Passo 1. Inicie o EaseUS Partition Master e vá para Discovery . Encontre e baixe o Space Analyzer abaixo de Ferramentas usadas com frequência.

Passo 2. Na janela pop-up do Space Analyzer, selecione o disco de destino a ser analisado e clique em Analisar no canto superior direito.

Passo 3. Espere um pouco e você verá os dados detalhados. Você pode clicar em Pasta/Arquivo para visualizar diferentes tipos de dados e clicar no pequeno ícone de pasta para ver mais informações dentro do arquivo.

Se esse método ajudou você a encontrar com eficiência o que está ocupando seu espaço em disco no Windows 7, sinta-se à vontade para compartilhá-lo com mais amigos que têm as mesmas demandas operacionais online:
Método 2. Verifique o tamanho/espaço do disco rígido no Windows 7 usando o prompt de comando
O Windows 7 e as versões recentes do Windows incluem um interpretador baseado em linha de comando chamado Prompt de Comando (CMD). Ele permite digitar comandos para realizar operações administrativas e corrigir problemas específicos do Windows. O CMD permite determinar o espaço total de armazenamento de todos os discos rígidos de um computador.
Passo 1. Após digitar “cmd” na caixa “Digite aqui para pesquisar” no canto inferior esquerdo da tela, selecione “Executar como administrador” no resultado exibido. Isso iniciará o Prompt de Comando em caráter administrativo.
Etapa 2. Digite ' wmic logicdisk get size, freespace, caption ' e pressione ENTER para fazer sua consulta. Após uma pequena pausa, a seguinte representação numérica do espaço do seu disco rígido aparecerá.

Dicas bônus sobre como dominar e gerenciar adequadamente o espaço em disco no Windows 7
Aqui estão algumas dicas que podem auxiliar com eficiência os usuários do Windows 7 a gerenciar melhor e ocupar melhor seu espaço em disco, como:
- Excluindo arquivos desnecessários - Arquivos desnecessários podem afetar significativamente o desempenho e a funcionalidade do seu computador, portanto, certifique-se de se livrar de arquivos irrelevantes regularmente
- Desinstalando programas não utilizados - Programas não utilizados podem afetar significativamente o desempenho e a segurança do seu computador.
- Usando ferramentas de limpeza de disco - Ao usar uma ferramenta de limpeza de disco, você pode remover facilmente arquivos desnecessários e liberar espaço, o que melhorará o desempenho do PC
- Atualize o disco do sistema operacional Windows 7 para um disco rígido mais recente - pode ajudar a melhorar o desempenho do seu computador e liberar espaço no disco rígido.
- Desligue a hibernação - Quando a hibernação está habilitada, pode ocupar uma boa quantidade de espaço em disco com seu arquivo. Portanto, você pode desativar essa configuração se não a usar.
- Desative a restauração do sistema - já que o Windows faz backups dos seus dados em intervalos regulares. Você pode economizar espaço em disco desativando a restauração do sistema, caso nunca a use.
- Use armazenamento em nuvem - use serviços de armazenamento em nuvem como Dropbox, Google Drive ou OneDrive para arquivos que você não acessará com frequência.
- Arquivos compactados - Você pode economizar espaço no disco rígido compactando arquivos enormes. O Windows inclui um utilitário de compactação que você pode usar.
- Remover backups - Você deve remover backups que não são mais necessários após usar um programa de backup. Com o tempo, eles podem se acumular e ocupar muito espaço.
Aqui estão alguns guias tutoriais bônus e você pode seguir os links fornecidos aqui para obter ajuda:
Conclusão
Este artigo ensinou por que é preferível ter algum espaço em disco disponível em seu computador. Discutimos dois métodos fáceis e rápidos para verificar o espaço em disco do Windows 7.
Você deve verificar e gerenciar regularmente o espaço em disco para garantir o desempenho ideal do sistema e evitar perda de dados. EaseUS Partition Master é um software de terceiros que ajuda a otimizar e você pode remover facilmente esses arquivos e liberar espaço. Baixe EaseUS Partition Master e aproveite seus recursos com orientações fáceis, conforme mencionado acima.
Perguntas frequentes sobre como verificar o espaço em disco do Windows 7
O seguinte deve esclarecer qualquer dúvida que você possa ter sobre a verificação de espaço em disco no Windows 7.
1. Como liberar espaço em disco no Windows 7?
Aqui estão alguns métodos simples para liberar espaço em disco em seu sistema:
- Desinstale aplicativos e programas não utilizados
- Limpe sua área de trabalho
- Exclua todos os arquivos enormes
- Utilize ferramentas de limpeza de disco
- Cuide dos downloads
- Salve dados na nuvem.
2. Como verificar o espaço total em disco no Windows 10 usando CMD?
- No Windows 10, procure o prompt de comando, clique com o botão direito no resultado e selecione Executar como administrador.
- Digite wmic disk drive get size seguido de Enter. Finalmente, uma figura representará a quantidade total de espaço em disco.
3. Existe um analisador de espaço em disco gratuito do Windows 7?
Sim, o CMD é uma ferramenta integrada que você pode usar. Além disso, você pode baixar o EaseUS Partition Master e aproveitar seus recursos gratuitos que ajudarão no particionamento de discos rígidos e fornecerão gerenciamento flexível de espaço em disco.
Como podemos te ajudar
Sobre o autor
Atualizado por Jacinta
"Obrigada por ler meus artigos. Espero que meus artigos possam ajudá-lo a resolver seus problemas de forma fácil e eficaz."
Escrito por Leonardo
"Obrigado por ler meus artigos, queridos leitores. Sempre me dá uma grande sensação de realização quando meus escritos realmente ajudam. Espero que gostem de sua estadia no EaseUS e tenham um bom dia."
Revisão de produto
-
I love that the changes you make with EaseUS Partition Master Free aren't immediately applied to the disks. It makes it way easier to play out what will happen after you've made all the changes. I also think the overall look and feel of EaseUS Partition Master Free makes whatever you're doing with your computer's partitions easy.
Leia mais -
Partition Master Free can Resize, Move, Merge, Migrate, and Copy disks or partitions; convert to local, change label, defragment, check and explore partition; and much more. A premium upgrade adds free tech support and the ability to resize dynamic volumes.
Leia mais -
It won't hot image your drives or align them, but since it's coupled with a partition manager, it allows you do perform many tasks at once, instead of just cloning drives. You can move partitions around, resize them, defragment, and more, along with the other tools you'd expect from a cloning tool.
Leia mais
Artigos relacionados
-
Como corrigir problema de velocidade de gravação lenta do SSD NVMe
![author icon]() Leonardo 2025/10/27
Leonardo 2025/10/27 -
Como instalar o Windows no Steam Deck em 2025? Guia Completo
![author icon]() Leonardo 2025/10/05
Leonardo 2025/10/05 -
As 7 melhores ferramentas de reparo de cartão SD em 2025 [grátis]
![author icon]() Jacinta 2025/08/26
Jacinta 2025/08/26 -
Como converter espaço não alocado em espaço livre no Windows 11/10
![author icon]() Jacinta 2025/08/31
Jacinta 2025/08/31
Temas quentes em 2025
EaseUS Partition Master

Gerencie partições e otimize discos com eficiência








