Índice da página
Sobre o autor
Tópicos quentes
Atualizado em 26/08/2025
| Soluções viáveis | Solução de problemas passo a passo |
|---|---|
| Método 1. Criar uma nova partição |
Opção 1. EaseUS Partition Master... Passos completos Opção 2. Gerenciamento de disco... Passos completos |
| Método 2. Estender uma Partição Existente |
Opção 1. EaseUS Partition Master... Passos completos Opção 2. Gerenciamento de disco... Passos completos |
Espaço Não Alocado VS Espaço Livre
Tanto o espaço não alocado quanto o espaço livre contêm uma parte do armazenamento do computador. Eles são idênticos em alguns casos, enquanto em outros não. Leia e você saberá tudo sobre isso.
Espaço não alocado é o espaço em um disco rígido ou dispositivo de armazenamento externo que ainda não foi particionado. Portanto, é inutilizável, o que significa que você não pode usá-lo para armazenamento de dados e nenhum programa pode gravar dados nesta parte do armazenamento em disco.

Você pode obter espaço não alocado nas seguintes situações:
- Depois de inicializar um disco, você verá todo o disco mostrado como não alocado no Gerenciamento de disco.
- Ao criar uma partição em um dispositivo de armazenamento, o espaço restante será marcado como não alocado.
- Se você excluir/reduzir uma partição, o Windows rotulará a parte não utilizada do espaço como não alocada.
- Um disco rígido, USB ou cartão SD pode ficar não alocado repentinamente devido a operações incorretas ou ataques de vírus.
O espaço livre pode se referir ao espaço não utilizável mostrado no Gerenciamento de disco ou ao espaço utilizável, mas não utilizado, em uma partição existente. O primeiro é idêntico ao espaço não alocado mencionado acima e você pode obtê-lo depois de reduzir uma partição lógica no computador. Enquanto o último é o alvo para o qual você deseja converter.
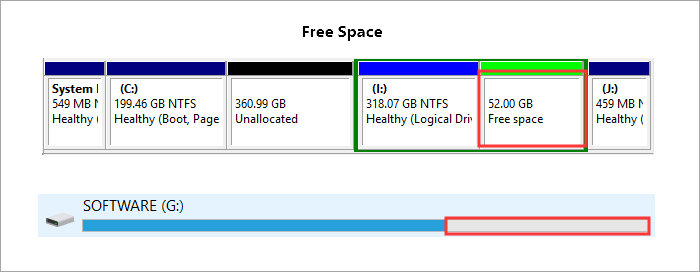
2 maneiras de converter espaço não alocado em espaço livre
Você não quer desperdiçar o armazenamento em um disco rígido ou dispositivo de armazenamento externo deixando o espaço como não alocado. Para utilizar o espaço não alocado, você pode criar uma nova partição ou adicioná-la a uma partição existente. Ao fazer isso, você converte o espaço não alocado inutilizável em espaço livre utilizável e o prepara para armazenamento de dados.
Método 1. Criar uma nova partição
Você pode fazer isso usando o Gerenciamento de disco ou o EaseUS Partition Master.
Opção 1. Use o EaseUS Partition Master
O EaseUS Partition Master faz mais do que uma ferramenta de gerenciamento de disco que você pode aplicar sempre que quiser criar uma partição, formatar uma partição/disco, redimensionar/mover uma partição, migrar o sistema operacional ou converter um disco de GPT para MBR, básico para dinâmico, e vice versa.
O EaseUS Partition Master simplifica o processo de conversão de espaço não alocado em espaço livre em comparação com o Gerenciamento de disco.
Veja como criar um novo volume:
Passo 1. Inicie EaseUS Partition Master
Na janela principal, clique com o botão direito do mouse no espaço não alocado no seu disco rígido ou dispositivo de armazenamento externo e selecione "Criar".

Passo 2. Ajuste o novo tamanho da partição, sistema de arquivos, rótulo etc.
Defina o tamanho, a etiqueta da partição, a letra da unidade, o sistema de arquivos etc. para a nova partição e clique em "OK" para continuar.

Passo 3. Confirme para criar uma nova partição
Clique no botão "Executar Tarefa" e confirme para criar uma nova partição clicando em "Aplicar".

Opção 2. Use o Gerenciamento de Disco
Etapa 1. Vá para "Este Computador", clique com o botão direito do mouse e escolha "Gerenciar" > "Gerenciamento de disco".
Etapa 2. Clique com o botão direito do mouse no espaço não alocado e escolha "Novo volume simples".
Etapa 3. Siga o assistente para concluir o processo restante.

Método 2. Estender uma Partição Existente
Da mesma forma, o EaseUS Partition Master e o Gerenciamento de disco permitem que você estenda uma partição para obter mais espaço livre usando o espaço não alocado.
Opção 1. Use o EaseUS Partition Master
O gerenciador de disco EaseUS oferece uma experiência mais visualizada ao estender um volume.
Passo 1. Inicie EaseUS Partition Master

Passo 2. Estenda a partição
1. Clique com o botão direito na partição de destino e selecione "Redimensionar/Mover".

2. Arraste o identificador da partição de destino para estender a partição.

Passo 3. Mantenha todas as alterações
Clique no botão "Executar Tarefa" e clique em "Aplicar" para manter todas as alterações.

Existem pequenas diferenças entre essas duas opções ao converter espaço não alocado em espaço livre. No entanto, quando se trata de mesclar ou redimensionar partições, as diferenças são notáveis e você perceberá a conveniência de usar o EaseUS Partition Master.
Opção 2. Use o Gerenciamento de Disco
Etapa 1. Clique com o botão direito do mouse em "Este Computador" e escolha "Gerenciar" > "Gerenciamento de disco".
Etapa 2. Clique com o botão direito do mouse na partição de destino e escolha "Excluir volume". No prompt, clique em "Sim".
Etapa 3. Clique com o botão direito do mouse na partição de origem e escolha "Estender volume".
Etapa 4. No Assistente de Estender Volume, clique em "Avançar".
Etapa 5. Defina a quantidade de espaço e clique em "Avançar". (Você pode se sentir confuso na janela "Selecionar discos". Para sua informação, o espaço máximo disponível significa o tamanho total do espaço não alocado no disco atual.)
Etapa 6. Clique em "Avançar" > "Concluir" e aguarde a conclusão do processo.
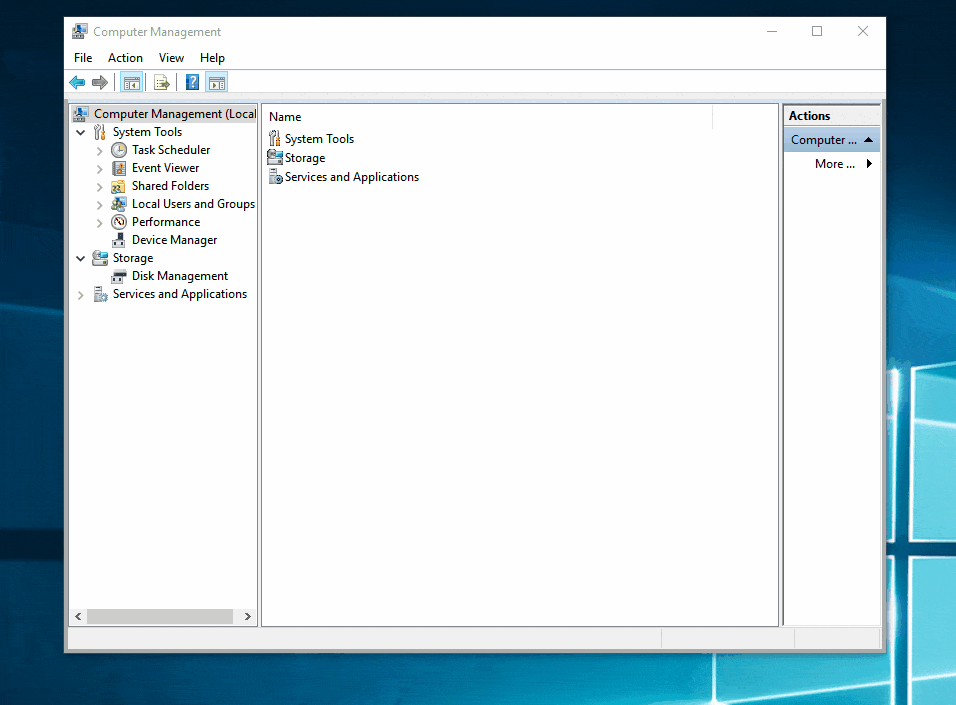
Base de conhecimento: o espaço não alocado é realmente inútil
Na verdade, o espaço não alocado não é totalmente inútil. É necessário quando você tenta clonar um disco/partição/sistema. Por exemplo, se você tiver experiência em usar o software de backup do Windows - EaseUS Todo Backup para clonar um sistema ou disco, será solicitado que você verifique se o disco de destino é mostrado como espaço não alocado antes da clonagem. Além disso, se o espaço não alocado for insuficiente, você receberá a mensagem "não há espaço não alocado suficiente no disco de destino". Para lidar com isso, você pode excluir a partição existente no disco de destino ou alternar para uma maior.
Conclusão
Em conclusão, para tornar utilizável o espaço não alocado, é necessário convertê-lo em espaço livre. Para alterar o espaço não alocado para o espaço livre, tanto a criação quanto a extensão da partição são soluções práticas. Dependendo de suas necessidades, você pode usar o Gerenciamento de disco ou um software como o EaseUS Partition Master para atingir o objetivo.
Em casos como clone do sistema e clone do disco, espaço não alocado suficiente no disco de destino é um dos requisitos para uma clonagem bem-sucedida.
Espero que este guia seja útil para você.
Perguntas frequentes sobre a conversão de espaço não alocado em espaço livre
Se você tiver mais dúvidas sobre como converter espaço não alocado em espaço livre, siga e encontre as respostas listadas abaixo:
1. Como converter o espaço não alocado para primário?
- Abra o Gerenciamento de disco no Windows e verifique o tipo de disco da sua unidade.
- Se for MBR e o disco já contiver 3 partições primárias, você precisará converter o disco para GPT. E então crie uma partição primária no disco.
- Se for GPT, clique com o botão direito do mouse no espaço não alocado na unidade e selecione "Novo volume simples" para criar uma partição primária.
2. Como mesclar espaço não alocado no Windows gratuitamente?
- Inicie o EaseUS Partition Master, clique com o botão direito do mouse em uma partição ao lado do espaço não alocado e clique em "Redimensionar/Mover".
- Arraste a partição para a direita ou para a esquerda e, em seguida, mova os espaços não alocados juntos.
- Clique em "Executar * Tarefa" para manter as alterações.
3. O espaço livre é igual ao espaço não alocado?
Não, o espaço livre não é o mesmo que espaço não alocado. Espaço livre é a capacidade de armazenamento que não foi ocupada por dados em um volume de partição.
O espaço não alocado é o espaço de armazenamento que não é usado para criar ou estender a partição em uma unidade de disco rígido, SSD, unidade USB ou disco rígido externo.
Como podemos te ajudar
Sobre o autor
Atualizado por Jacinta
"Obrigada por ler meus artigos. Espero que meus artigos possam ajudá-lo a resolver seus problemas de forma fácil e eficaz."
Revisão de produto
-
I love that the changes you make with EaseUS Partition Master Free aren't immediately applied to the disks. It makes it way easier to play out what will happen after you've made all the changes. I also think the overall look and feel of EaseUS Partition Master Free makes whatever you're doing with your computer's partitions easy.
Leia mais -
Partition Master Free can Resize, Move, Merge, Migrate, and Copy disks or partitions; convert to local, change label, defragment, check and explore partition; and much more. A premium upgrade adds free tech support and the ability to resize dynamic volumes.
Leia mais -
It won't hot image your drives or align them, but since it's coupled with a partition manager, it allows you do perform many tasks at once, instead of just cloning drives. You can move partitions around, resize them, defragment, and more, along with the other tools you'd expect from a cloning tool.
Leia mais
Artigos relacionados
-
Como redefinir a senha do Windows Vista | Todas as situações
![author icon]() Leonardo 2025/08/26
Leonardo 2025/08/26 -
exFAT VS NTFS: Quais são as diferenças entre eles
![author icon]() Leonardo 2025/08/26
Leonardo 2025/08/26 -
Como ocultar a partição reservada do sistema no Windows 11/10/8/7 [Guia passo a passo]
![author icon]() Leonardo 2025/08/26
Leonardo 2025/08/26 -
Partição de inicialização apagada acidentalmente no Windows 10! Resolvido!
![author icon]() Leonardo 2025/08/26
Leonardo 2025/08/26
Temas quentes em 2025
EaseUS Partition Master

Gerencie partições e otimize discos com eficiência








