Índice da página
Sobre o autor
Tópicos quentes
Atualizado em 05/10/2025
Você está procurando uma maneira de instalar o Windows 10/11 no Steam Deck? Não se preocupe. EaseUS Software fornece um guia completo para instalar o Windows no Steam Deck em cartão SD ou SSD. No artigo a seguir, você terá uma compreensão detalhada da instalação do sistema operacional Windows no Steam Deck, incluindo um guia passo a passo e algumas opções de solução de problemas.

Veja as informações necessárias para instalar o Windows no Steam Deck:
| ⏱️Duração | dependendo da situação, é necessária pelo menos uma hora ou mais |
| 🧑💻Use para | Instale o Windows 10/11 no Steam Deck |
| ✍️Ferramentas necessárias | Cartão SD, unidade USB, computador Windows, licença Windows... |
| ✂️Guia passo a passo |
1️⃣ Etapa 1. Baixe o arquivo ISO do Windows 2️⃣ Etapa 2. Instale o Windows no cartão SD 3️⃣ Etapa 3. Baixe o driver Steam Deck no Windows |
Para outras soluções para instalar o Windows sem chave de produto, consulte o seguinte artigo:
Como instalar o Windows 10 sem chave de produto
Você pode instalar o Windows 10 sem chave de produto baixando o ISO do Windows 10 da Microsoft. Esta página oferecerá uma solução abrangente sobre como fazer isso.

Posso instalar o Windows no Steam Deck?
Claro, o Windows 11 e o Windows 10 também funcionarão no Steam Deck com os drivers oficiais da Vale. Alguns usuários procuraram ajuda com o problema nos fóruns:
O usuário deseja apenas instalar o Windows no Steam Deck e conseguiu. O caso confirma que esta operação é viável. Instalar o Windows no Steam Deck permite que você transforme o Steam Deck em um substituto de laptop e faça inicialização dupla do sistema operacional Windows e SteamOS.
Se você não tem certeza sobre o processo, não se preocupe. Siga esta página para saber como instalar o Windows em seu Steam Deck em uma unidade de estado sólido (SSD) interna e um cartão microSD. Se você achou este guia útil, clique no botão abaixo para compartilhar este artigo e ajudar mais pessoas.
O que eu preciso antes de instalar o Windows no Steam Deck?
O Windows não é perfeito no Steam Deck e a equipe de suporte da Valve não cobrirá esses problemas. É por isso que precisamos ter 100% de sucesso na instalação. O processo é complexo e há alguns preparativos que precisamos fazer antes de podermos começar oficialmente:
- Licença Windows e PC Windows
- Cartão Micro SD de 32 GB ou mais e um leitor de cartão SD
- Teclado e mouse com fio (opcional)
- Se você tiver uma docking station USB-C com leitor de cartão, também poderá instalar o Windows em um SSD.
- Se quiser substituir o SteamOS pelo Windows, você precisará de uma unidade USB separada com mais de 16 GB.
Depois de fazer o acima, continue lendo para instalar o Windows no Steam Deck.
Como preparar o cartão SD Steam Deck para instalar o Windows
Além dos requisitos acima, você deve formatar seu cartão SD no formato de arquivo correto antes de instalar o Windows 10/11 no Steam. Este requisito precisa ser preenchido por você no Windows: se você for instalar o Windows apenas no Steam Deck, certifique-se de formatá-lo no formato NTFS.
Se você não tiver certeza de como formatar seu cartão SD, recomendamos usar o EaseUS Partition Master Professional . Este software permite formatar rapidamente seu cartão SD em NTFS a partir de qualquer outro formato de arquivo. Mesmo se você for novo em computadores, poderá dominar a função de formatação.
Passo 1. Inicie o EaseUS Partition Master, clique com o botão direito na partição do disco rígido externo/USB/cartão SD que deseja formatar e escolha a opção "Formatar".

Passo 2. Atribua um novo rótulo de partição, sistema de arquivos (NTFS/FAT32/EXT2/EXT3/EXT4/exFAT) e tamanho de cluster à partição selecionada e clique em "OK".

Etapa 3. Na janela Aviso, clique em "Sim" para continuar.

Etapa 4. Clique no botão "Executar 1 tarefa(s)" no canto superior esquerdo para revisar as alterações e clique em "Aplicar" para começar a formatar seu disco rígido externo/USB/cartão SD.

Como instalar o Windows no Steam Deck - 3 maneiras eficientes
Existem três cenários para instalar o Windows no Steam Deck:
- Instale o Windows no Steam Deck no cartão microSD e inicialize o sistema duas vezes: este cenário não afeta a instalação do SteamOS.
- Instale o Windows no SSD interno do Steam Deck: desta forma, você apagará o SSD antigo do Seam Deck e instalará apenas o Windows. Nós não recomendamos isso.
- Inicialização dupla do Windows 11 e SteamOS: Se você deseja instalar o sistema operacional Windows e SteamOS na mesma partição, reduza a partição do SSD SteamOS e instale o Windows junto com o SteamOS. Esta opção será mais complicada.
Seja qual for a opção que você escolher, forneceremos a orientação mais abrangente possível. Recomendamos que você escolha a primeira opção, onde você pode inicializar duas vezes o Windows 11 e o SteamOS instalando o Windows externamente no cartão microSD.
Método 1. Instale o Windows no Steam Deck no cartão SD
Instalar o Windows no cartão SD pode resultar em desempenho ruim. Mas esta é uma boa maneira de experimentar o Windows no Steam Deck antes de decidir instalá-lo em seu sistema principal. No total, são cinco etapas, como segue:
Etapa 1. Baixe o arquivo ISO do Windows
Na página de download da mídia de instalação do Windows da Microsoft, selecione o sistema Windows necessário e baixe os arquivos ISO . O processo de instalação é o mesmo, quer você escolha o Windows 11 ou 10.
Link para Download:
- Para Windows 11: https://www.microsoft.com/software-download/windows11
- Para Windows 10: https://www.microsoft.com/en-hk/software-download/windows10
Passo 1. Ao lado da opção Criar mídia de instalação do Windows 11, clique no botão “Baixar agora”.
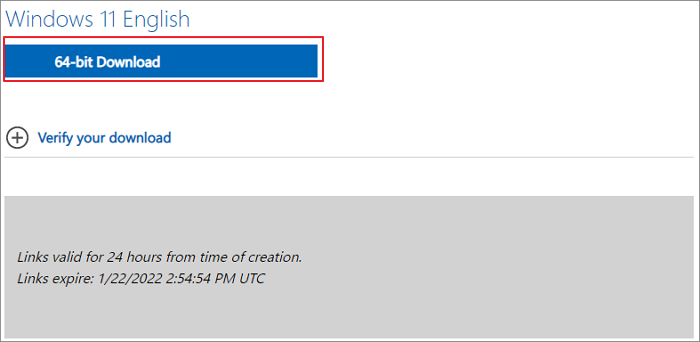
Passo 2. Baixe a ferramenta de criação de mídia e aceite os termos de licença.
Passo 3. Selecione a opção “Arquivo ISO” e escolha onde salvá-lo.
Etapa 2. Instale o Windows no cartão SD
Depois de baixar o arquivo ISO, você deve usar uma ferramenta especializada para ajudá-lo a instalar o Windows. Rufus pode ajudar a criar um flash USB inicializável ou uma unidade de cartão SD.
Link para download: https://rufus.ie/
Passo 1. Baixe o executável Rufus e execute-o.
Passo 2. Com o Rufus aberto, selecione o cartão microSD e selecione Disco ou Imagem ISO no botão Seleção de inicialização. Selecione e abra o arquivo ISO do Windows.
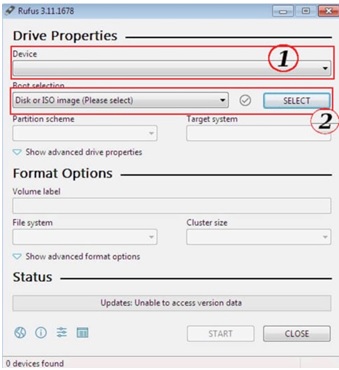
Etapa 3. Na opção Opções de imagem, selecione a opção Windows To Go.
Passo 4. Selecione a versão do Windows que deseja instalar na nova janela de diálogo.
Etapa 5. Inicie todas as opções. Você pode deixar a segunda caixa desmarcada para usar uma conta da Microsoft.

Etapa 6. Clique em OK para iniciar o processo de instalação.
Etapa 3. Baixe o driver Steam Deck no Windows
Como o Windows não possui drivers nativos para Wi-Fi, áudio e outras partes importantes do Steam Deck, você precisará instalar os drivers do Steam Deck no Windows:
Passo 1. Acesse o site da Valve e baixe todos os drivers.

Passo 2. Extraia todos os drivers após baixá-los.
Etapa 3. Crie uma nova pasta “Steam Deck Drivers” em sua área de trabalho e armazene todos os drivers extraídos na mesma pasta.

Passo 4. Cole a pasta Steam Deck Drivers no cartão microSD que você criou anteriormente.
Etapa 4. Instale o Windows no Steam Deck
Depois de fazer todos os preparativos anteriores, você poderá instalar o Windows no Steam Deck com sucesso. Inicialize primeiro a partir do cartão SD no Steam Deck:
Passo 1. Conecte o cartão SD ao Steam Deck corretamente.
Leitura relacionada: Cartão SD não aparece no Steam Deck
Passo 2. Pressione e segure os botões Diminuir volume e Energia no Steam Deck e solte ambos os botões ao ouvir um som.
Etapa 3. Vá para o Steam Deck Boot Manager e selecione o cartão microSD que você criou na lista de opções de inicialização.

Passo 4. Reinicie o Steam Deck a partir do cartão microSD e você deverá virar o Steam Deck verticalmente.
Etapa 5. Siga as instruções na tela para instalar o Windows.
- Aviso:
- A tela estará no modo retrato se você não tiver o Deck conectado a um monitor externo. Se a tela sensível ao toque não estiver respondendo ou você estiver tendo problemas, conecte o Steam Deck a uma base USB-C e use um teclado e mouse externos.
Passo 6. Assim que a instalação começar, selecione as opções desejadas. Uma conexão Wi-Fi não é recomendada devido às velocidades lentas do Wi-Fi até que os drivers oficiais sejam instalados. Clique no botão Não tenho Internet na caixa de diálogo Conectar você a uma rede.
Etapa 7. Clique no botão Continuar instalação limitada e inicie o Windows pela primeira vez.
Etapa 8. Na área de trabalho, altere a orientação da tela para paisagem: Ajuste-a em Configurações de exibição > Escala e layout > Orientação de exibição.
Etapa 5. Instale os drivers necessários
Depois de entrar na área de trabalho do Windows, prossiga para permitir o Windows com êxito instalando os drivers necessários do Windows:
Passo 1. Clique duas vezes no cartão microSD inserido e navegue até a pasta Steam Deck Drivers.
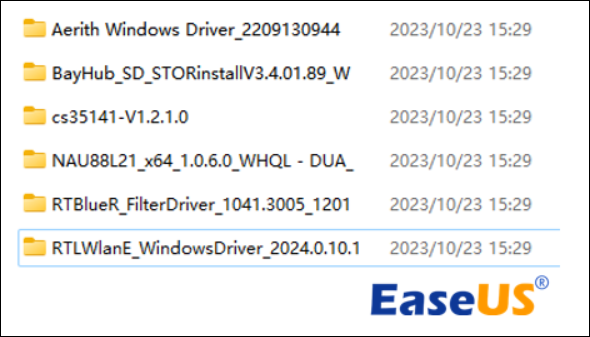
Passo 2. Abra uma pasta diferente para instalar os drivers:
- Selecione a primeira pasta, Aerith Windows Driver, para instalar o driver APU.
- Selecione "BayHub_SD_STOR_install" para instalar o driver para armazenamento em cartão SD.
Para instalar os dois drivers, localize os arquivos executáveis “ Setup ” (EXE) e clique duas vezes sobre eles.
- Clique com o botão direito no arquivo “cs35I41” e selecione “ Instalar ” para instalar o primeiro driver de áudio.
- Clique com o botão direito no arquivo “NAU88L21” para instalar o segundo driver de áudio.
A instalação dos drivers de áudio ajudará você a evitar o problema comum de falta de áudio em TVs que executam Steam Decks para Windows.
- Clique no arquivo RTBlueR_FilterDriver para instalar o driver Bluetooth: execute o arquivo installdriver.cmd .
- Clique em RTLWlanE_WindowsDriver para instalar o driver Wi-Fi: execute installer.bat
As etapas acima irão ajudá-lo a executar o Windows no cartão microSD do Steam Deck com sucesso!
Método 2. Instale o Windows no SSD interno do Steam Deck
Se quiser instalar o Windows no SSD interno do Deck, você excluirá todos os dados da unidade interna do Steam Deck, portanto, faça backup dos dados importantes com antecedência. Você seguirá muitas das mesmas etapas do método do cartão SD. No entanto, existem algumas diferenças na configuração do Rufus.
Etapa 1. Baixe a mídia de instalação do Windows
Consulte o Método 1 para o Estágio 1 .
Estágio 2. Criar mídia de instalação inicializável
A maneira mais rápida de criar uma mídia de instalação inicializável do Windows é gravar arquivos ISO do Windows em uma unidade USB com uma ferramenta profissional. EaseUS Partition Master, como um gravador ISO profissional e conveniente, permite gravar o Windows 11/10 em USB/CD e instalar o Windows a partir dele.
Baixe a ferramenta gratuitamente e siga as etapas abaixo para criar uma mídia de instalação inicializável. A ferramenta possui uma interface simples, então você não precisa se preocupar com a dificuldade de operação.
Passo 1. Inicie o EaseUS Partition Master e vá para a seção Bootable Media. Clique em “Gravar ISO” e clique em “Avançar”.

Passo 2. Selecione a imagem ISO que você baixou no seu PC e clique em “Abrir”.

Passo 3. Clique em “Avançar” e selecione o USB alvo como destino e clique em “Gravar” para executar a operação.
O recurso de criação de mídia de instalação inicializável fornecido pelo EaseUS Partition Master pode ajudar a instalar o Windows sob muitas condições:
Etapa 3. Inicialize o Steam Deck a partir de uma unidade USB e instale o Windows
Agora, siga as etapas anteriores para acessar o Steam Deck Boot Manager e instalar o Windows:
Passo 1. Selecione a unidade USB que você criou na lista de opções de inicialização.
Etapa 2. Selecione Instalar agora e insira a chave do produto Windows e a versão do Windows para a qual você possui uma licença.
Etapa 3. Concorde com os termos e selecione Instalar apenas o Windows.

Passo 4. Exclua todas as partições e crie uma nova.
Etapa 5. Siga as etapas na tela para instalar o Windows e entrar com sua conta da Microsoft.
Guia completo : Instale o Windows 10 via USB
Etapa 4. Instale o driver Steam Deck
Consulte o Estágio 5 do Estágio 5 .
Depois de instalar esses drivers, você estará pronto para começar. Seu Steam Deck agora estará instalado e funcionando no Windows, rodando no SSD interno.
Método 3. Inicialização dupla do Windows 11 e SteamOS
Se quiser inicializar dois sistemas no Steam, você pode particionar o Steam Deck SSD para ambos os sistemas operacionais. Você deve realizar esta operação em um modelo de Steam Deck de 256 GB ou 512 GB para garantir espaço de armazenamento suficiente. Se o espaço for insuficiente, adicione o armazenamento ao Steam Deck .
Etapa 1. Prepare as ferramentas necessárias
- Duas unidades flash
- Ferramentas adicionais como G-Parted e Rufus.
- PC com Windows
- Um dock Steam Deck para fácil inserção dessas unidades.
Etapa 2. Prepare as unidades USB
Passo 1. Faça login no Rufus e selecione sua unidade USB conectada em Dispositivos.
Passo 2. Selecione gparted-live em Opções de inicialização.
Etapa 3. Aguarde a conclusão da unidade.
Etapa 3. Inicie o Steam Deck e vá para o menu de inicialização
Depois de inserir a unidade USB criada no SteamDeck e pressionar e segurar os botões liga / desliga e volume para entrar no menu de inicialização. Também pode ser necessário girar a tela e usar um teclado e mouse externos durante esta etapa.
Passo 1. Selecione a unidade flash que você criou
Passo 2. Pressione A quatro vezes repetidamente.
Etapa 3. Selecione Unidade Interna no menu suspenso no canto superior direito.
Passo 4. Selecione a partição inicial do ext4 home e redimensione-a.
Passo 5. Se o espaço não estiver alocado, clique nele e escolha “Partição”.
Etapa 6. Crie uma nova partição e configure-a para o formato não NTFS.
Etapa 7. Salve e saia.
Etapa 4. Baixe o arquivo ISO do Windows
Consulte o Método 1 da Etapa 1 .
Etapa 5. Criar mídia de instalação inicializável do Windows
Neste estágio, consulte o Estágio 3 da Opção 2 para criar uma mídia de instalação inicializável. EaseUS Partition Master fornece a função Burn ISO para gravar ISO em USB , que é mais rápida e segura para ajudá-lo a gravar o arquivo ISO com sucesso.
Se você está acostumado a usar o Rufus, consulte as etapas a seguir.
Passo 1. Abra o Rufus e selecione sua unidade USB como dispositivo de destino.
Passo 2. Selecione "Disco ou imagem ISO" no botão "Seleção de inicialização" e abra o arquivo ISO do Windows.
Etapa 3. Selecione "Instalação padrão do Windows", renomeie a unidade flash USB e clique em INICIAR.
Passo 4. Selecione a versão do Windows e marque a caixa de seleção.
Etapa 5. Marque a caixa de seleção Conta local e remova a exigência de uma conta online da Microsoft.
Passo 6. Aguarde a conclusão do processo.
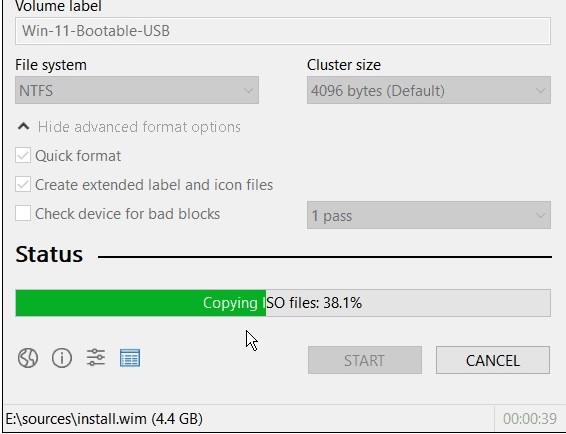
Leia também : Não é possível gravar arquivo ISO em USB no Windows
Etapa 6. Inicialize o Steam Deck a partir do USB e instale o Windows.
Consulte o Método 2, Estágio 3
Etapa 7. Baixe e instale os drivers Steam Deck
Consulte o Método 1, Estágio 3 e Estágio 5 .
Dica bônus: solução de problemas não é possível instalar o Windows no Steam Deck
Ao instalar ou usar o Windows no Steam Deck, você pode ter problemas ou receber uma mensagem de erro. O seguinte é um caso típico:
Resumimos brevemente algumas soluções possíveis. Dê uma olhada:
1️⃣. Talvez você não consiga instalar o Windows quando sua partição estiver formatada no formato Steam Deck. Porque este formato não é compatível com Windows. Use o EaseUS Partition Master para formatar USB para NTFS .
2️⃣. Os usuários do fórum relataram que o formato de partição incorreto da unidade flash USB também pode impedir a instalação do Windows no Steam Deck, o que pode ser resolvido formatando-o como Master Boot Record (MBR) em vez de GUID Partition Table (GPT).
3️⃣. A falha na criação da mídia de instalação inicializável também pode causar falha na instalação. Se você não estiver familiarizado com o Rufus, poderá instalar um arquivo ISO do Windows em USB usando a ferramenta de criação de mídia do Windows 11 ou o EaseUS Partition Master.
Além disso, como os usuários relataram que podem ter problemas de desempenho em jogos ao usar o Windows, você pode passar a usar um SSD portátil em vez de um cartão microSD. Não se esqueça de compartilhar este artigo se você achar que é útil!
Conclusão
Seguindo o cenário fornecido neste artigo, você pode instalar o Windows com sucesso em seu Steam Deck! Seu Steam Deck pode funcionar como um PC portátil com Windows e você pode instalar o Windows em um cartão SD ou em um formato SSD interno para NTFS para evitar problemas de incompatibilidade. Além disso, você também pode usar esta ferramenta para criar mídia de instalação inicializável.
Perguntas frequentes sobre a instalação do Windows no Steam Deck
Esta seção também resume mais perguntas sobre a instalação do Windows no Steam Deck. Continue lendo se você tiver as mesmas perguntas:
1. Posso inicializar duas vezes o Windows no Steam Deck?
Claro, você pode inicializar duas vezes o Windows no Steam Deck. Steam Deck suporta totalmente inicialização dupla.
Primeiro, você precisa instalar dois sistemas no Steam Deck. Além do SteamOS pré-instalado, você também pode consultar a solução neste artigo: gravar o Windows via EaseUS Partition Master e instalar o segundo sistema operacional no Steam Deck.
2. Posso instalar o Windows no Steam Deck sem USB?
Claro, você pode instalar o Windows sem USB, mas sempre precisará de uma unidade para gravar o Windows e instalá-lo. Você pode instalar o Windows em um cartão SD se não tiver um USB. Steam Deck oferece um slot para cartão microSD dedicado.
3. Como instalar o Windows no Steam Deck em um cartão SD?
Você pode consultar a solução fornecida neste artigo para inicialização dupla do Windows 11 e SteamOS no Steam Deck usando um cartão microSD. Aqui está uma breve visão geral da solução:
Passo 1. Baixe o arquivo ISO correspondente no Windows e grave-o no cartão SD usando um utilitário de gravação.
Passo 2. Baixe o driver Steam Deck no Windows.
Etapa 3. Instale o cartão SD no Steam Deck e reinicie.
Passo 4. Siga as instruções na tela para instalar o Windows.
Como podemos te ajudar
Sobre o autor
Atualizado por Jacinta
"Obrigada por ler meus artigos. Espero que meus artigos possam ajudá-lo a resolver seus problemas de forma fácil e eficaz."
Escrito por Leonardo
"Obrigado por ler meus artigos, queridos leitores. Sempre me dá uma grande sensação de realização quando meus escritos realmente ajudam. Espero que gostem de sua estadia no EaseUS e tenham um bom dia."
Revisão de produto
-
I love that the changes you make with EaseUS Partition Master Free aren't immediately applied to the disks. It makes it way easier to play out what will happen after you've made all the changes. I also think the overall look and feel of EaseUS Partition Master Free makes whatever you're doing with your computer's partitions easy.
Leia mais -
Partition Master Free can Resize, Move, Merge, Migrate, and Copy disks or partitions; convert to local, change label, defragment, check and explore partition; and much more. A premium upgrade adds free tech support and the ability to resize dynamic volumes.
Leia mais -
It won't hot image your drives or align them, but since it's coupled with a partition manager, it allows you do perform many tasks at once, instead of just cloning drives. You can move partitions around, resize them, defragment, and more, along with the other tools you'd expect from a cloning tool.
Leia mais
Artigos relacionados
-
3 Melhores Gratuitos Gerenciadores de Disco Windows 7/8/XP 32 Bits e 64 Bits
![author icon]() Leonardo 2025/10/05
Leonardo 2025/10/05 -
Top Partition Magic Freeware/Melhor Software de Partição
![author icon]() Leonardo 2025/08/26
Leonardo 2025/08/26 -
Como Formatar um Cartão SD de 128 GB para FAT32 no Windows 10/11
![author icon]() Rita 2025/08/26
Rita 2025/08/26 -
Gerenciador de Disco no Windows 10: Guia Completo do Básico ao Avançado
![author icon]() Jacinta 2025/10/10
Jacinta 2025/10/10
Temas quentes em 2025
EaseUS Partition Master

Gerencie partições e otimize discos com eficiência








