Índice da página
Sobre o autor
Tópicos quentes
Atualizado em 26/08/2025
Como corrigir erro completo da unidade de recuperação no Windows 10/8/7 (6 maneiras)
"Pouco espaço em disco. Você está ficando sem espaço em disco na unidade de recuperação d. Clique aqui para ver se você pode liberar espaço nesta unidade ." Sempre que você travar no erro completo da unidade de recuperação , siga estas soluções abaixo:
| Soluções viáveis | Solução de problemas passo a passo |
|---|---|
| Dica 1. Estenda a partição de recuperação | Abra o EaseUS Partition Master e clique em "Ajustar com 1 clique" no painel direito.... Etapas completas |
| Dica 2. Libere espaço | Baixe EaseUS CleanGenius gratuitamente e instale-o em seu computador. Selecione "Limpeza de arquivos grandes"... Etapas completas |
| Dica 3. Desative a proteção do sistema | Clique com o botão direito em "Este PC"/"Meu Computador" e escolha "Propriedades" e clique em... Passos completos |
| Dica 4. Reexibir arquivos protegidos | Abra o Painel de Controle do Windows e navegue até Opções do Explorador de Arquivos no Windows... Etapas completas |
| Dica 5. Execute a limpeza de disco | Na caixa de pesquisa da barra de tarefas, digite limpeza de disco e selecione "Limpeza de disco"... Etapas completas |
| Dica 6. Exclua a unidade de recuperação | No EaseUS Partition Master, clique com o botão direito na partição do disco rígido que deseja excluir... Passos completos |
Aviso de pouco espaço - Erro quase cheio da unidade de recuperação D
Se você for um usuário Dell ou HP, poderá ter a mesma experiência abaixo:
" Meu disco de recuperação de 16 GB no meu laptop HP está cheio porque a pasta de pré-carregamento está usando todo o espaço. Não consigo abrir esta pasta, mas recebo as seguintes mensagens informando que estou ficando sem espaço em disco de recuperação e os arquivos são continuamente copiados para dentro "
Então, como corrigir o problema do disco de recuperação cheio no Windows 10? Abaixo, você encontrará 6 métodos eficazes para liberar o disco de recuperação e resolver o problema de disco de recuperação cheio no Windows 10.
Leia também:
Como consertar pouco espaço em disco do HP Stream [100% funcionando]
Esta passagem abordará o problema comum de 'HP Stream Low Disk Space'. Descubra soluções práticas e dicas para gerenciar e otimizar o armazenamento do seu HP Stream.

Dica 1. Estenda a partição de recuperação para corrigir erro completo da unidade de recuperação
Quando sua partição de recuperação fica cheia ou você recebe o aviso de pouco espaço em disco, a maneira mais fácil de resolver esse tipo de problema é estender a partição. A maioria das ferramentas de partição gratuitas permite mesclar espaço não alocado ou espaço livre na unidade de recuperação. Se não houver espaço não alocado ou o espaço não for contíguo, você precisará do EaseUS Partition Master .
Esta ferramenta mágica de partição facilita a mesclagem de espaço não alocado ou livre na unidade de recuperação, independentemente da localização do espaço. Além do mais, tem muitos destaques:
- Ajuste uma partição para uma maior ou menor de acordo com sua necessidade.
- Mesclar partições sem perder dados.
- Clonar/migrar partição para o espaço não alocado.
- Migre o sistema operacional para SSD para acelerar o Windows.
Etapas para estender a partição de recuperação:
Passo 1. Vá para o Partition Manager, passe o mouse na unidade de destino com pouco espaço em disco e clique em "Ajustar com 1 clique".
Quando sua partição estiver sem espaço e mostrar lida, o EaseUS Partition Master exibirá um aviso de pouco espaço em disco e oferecerá a opção "Ajustar com 1 clique".

Passo 2. Clique em "OK" para estender a partição automaticamente.
O EaseUS Partition Master estenderá a partição para resolver o problema de pouco espaço de forma inteligente, e você só precisa clicar em “OK” para continuar.

Você também pode clicar em "Ajuste manual" para estender o tamanho da partição manualmente se o ajuste inteligente de espaço não atender às suas necessidades. Em seguida, clique em “OK” para continuar.

Etapa 3. Execute operações para estender a partição com pouco espaço em disco.
Clique no botão “Executar Tarefa” no canto superior e mantenha todas as alterações clicando em “Aplicar”.

Dica 2. Libere espaço na unidade de recuperação do Windows 10 para consertar
Se a sua unidade de recuperação D, E ou F apresentar o erro de pouco espaço, você poderá liberar espaço para resolver o problema. Minha sugestão é limpar arquivos grandes. Você pode se livrar rapidamente de arquivos grandes com uma ferramenta gratuita - EaseUS CleanGenius. Sinta-se à vontade para baixar este software e liberar disco de recuperação agora:
Passo 1. BAIXE e instale o EaseUS Partition Master gratuitamente e execute-o em seu PC com Windows.
Na suíte, passe o mouse sobre "PC Cleaner", clique no ícone Download para instalar e iniciar o EaseUS CleanGenius.

Passo 2. No EaseUS CleanGenius, selecione "Limpar" na tela principal e clique em "Scan" para iniciar a digitalização.

Etapa 3. Quando o processo de verificação for concluído, selecione arquivos grandes inúteis e clique em "Limpar" para limpar arquivos grandes.

Passo 4. Quando o EaseUS CleanGenius concluir a limpeza dos arquivos escolhidos, clique em “Concluído” para finalizar o processo.

Resolvido: Unidade de recuperação HP completa no Windows 10/8/7
Por que a unidade de recuperação HP fica cheia? Como você remove o erro completo da unidade de recuperação HP no Windows 10? Vá e encontre respostas nesta página.
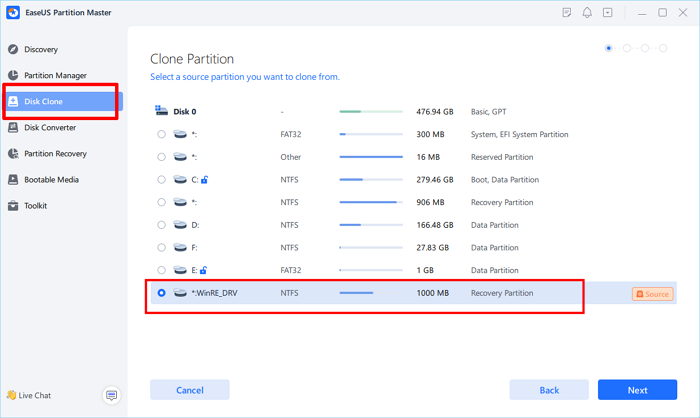
Dica 3. Desative a proteção do sistema para consertar a unidade de recuperação completa
Para evitar erros de pouco espaço em disco, certifique-se de que a Proteção do Sistema esteja desativada para a unidade de recuperação no Windows 10/8.1/8/7. Em seguida, remova da unidade os arquivos que não estão relacionados à recuperação do sistema.
No Windows 10/8.1/8/7:
Passo 1. Clique com o botão direito em "Este PC"/"Meu Computador" e escolha "Propriedades" e clique em "Proteção do Sistema".
Passo 2. Clique no botão "Configurar" na guia Proteção do Sistema.
Etapa 3. Verifique se a partição de recuperação está ativada ou desativada.
Se estiver Ativado, selecione esta unidade e clique no botão "Configurar". Na janela pop-up, marque a opção Desativar proteção do sistema.
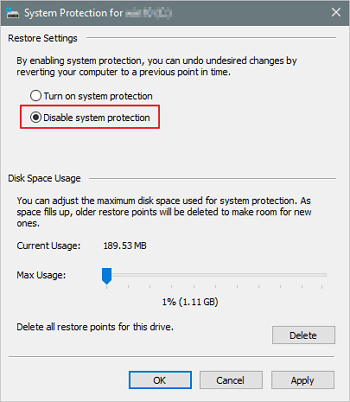
Dica 4. Reexibir arquivos protegidos do sistema operacional
Alguns usuários dizem que se deparam com um erro “ disco rígido cheio, mas não ”, e a unidade de recuperação D não é nenhuma expectativa. Arquivos ocultos podem causar isso. Você pode tentar exibir arquivos e pastas para determinar se os itens ocultos ocupam o espaço em disco da unidade de recuperação.
Passo 1. Abra o Painel de Controle do Windows e navegue até Opções do Explorador de Arquivos no Windows 10, 8.1 e 8.
Passo 2. Na janela Opções do Explorador de Arquivos, selecione "Alterar pasta e opções de pesquisa".
Etapa 3. Na janela Opções de pasta, marque "Mostrar arquivos, pastas e unidades ocultas e remover Ocultar arquivos protegidos do sistema operacional (recomendado)".
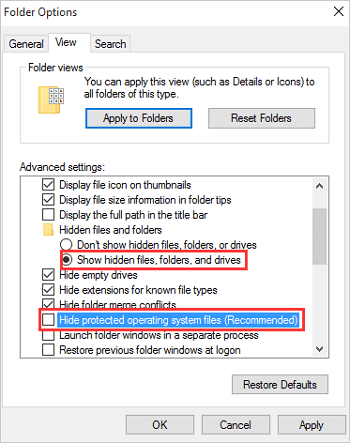
Dica 5. Execute a limpeza de disco para corrigir a unidade de recuperação completa
A unidade de recuperação é uma partição separada armazenada no seu PC que contém todos os arquivos necessários para que você possa restaurar totalmente o seu PC se o sistema ficar instável por algum motivo. Você pode limpar arquivos inúteis para resolver o erro de pouco espaço em disco.
Passo 1. Na caixa de pesquisa da barra de tarefas, digite limpeza de disco e selecione “Limpeza de disco” na lista de resultados.
Passo 2. Selecione a unidade que deseja limpar e selecione "OK".
Etapa 3. Marque a caixa de seleção ao lado do tipo de arquivo que deseja excluir.
Passo 4. Pressione OK e aguarde a conclusão do processo.

Dica 6. Como excluir a unidade de recuperação D no Windows 10/8/7
Como mencionei antes, uma partição de recuperação pode ser usada para restaurar seu sistema em caso de problemas no sistema. Mas se você fez um backup do sistema com antecedência, este método é a melhor escolha. Você pode excluir manualmente uma partição OEM ou usar o software de partição EaseUS. Aqui estão as etapas:
Passo 1. Inicie o EaseUS Partition Master e clique em "Partition Manager".
Certifique-se de ter feito backup dos dados importantes antes de excluir qualquer partição do disco.
Passo 2. Selecione excluir partição ou excluir todas as partições do disco rígido.
- Excluir partição única: clique com o botão direito na partição que deseja excluir e escolha " Excluir ".
- Excluir todas as partições: clique com o botão direito no disco rígido do qual deseja excluir todas as partições e selecione " Excluir tudo ".
Passo 3. Clique em “ Sim ” para confirmar a exclusão.
Passo 4. Clique em “ Executar Tarefa xx ” e depois clique em “ Aplicar ” para salvar a alteração.
0:00 - 0:26 Excluir volumes únicos; 0:27 - 0:53 Exclua todas as partições.
O que é uma unidade/partição de recuperação no Windows 10/8/7 (dica bônus)
Você já percebeu que seu computador geralmente possui uma partição de recuperação no disco do sistema? Uma partição de recuperação ajuda a restaurar as configurações de fábrica do sistema operacional (sistema operacional) se houver algum tipo de falha no sistema. Uma partição de recuperação geralmente não possui letra de unidade e apenas uma opção de Ajuda é fornecida no Gerenciamento de disco. Geralmente, existem dois tipos de partições de recuperação.
Um é o mais difundido. Ele é instalado com o sistema operacional Windows em um disco GPT e contém o Ambiente de Recuperação do Windows. Esta partição ocupa apenas algumas centenas de MB de espaço em disco, pois contém apenas o sistema operacional básico.
O outro é definido pelo fabricante do computador (como HP, Dell, Lenovo). Este tipo de partição de recuperação ocupa mais espaço do que a partição de recuperação do Windows e geralmente é marcada como partição OEM. Com esta partição de recuperação, você pode restaurar as configurações padrão de fábrica do computador, incluindo sistema operacional, drivers e alguns aplicativos integrados.
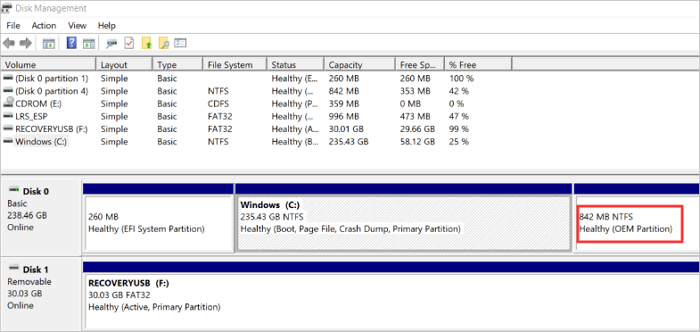
Conclusão
Ao encontrar a unidade de recuperação cheia no Windows 10, 8.1, 8 ou 7, você tem seis soluções para situações correspondentes. A ferramenta mágica de partição EaseUS desempenha um papel vital neste processo. Também ajuda a copiar a partição HP Recovery para uma nova unidade, se necessário.
Perguntas frequentes sobre a unidade de recuperação completa
Se você usar a unidade de recuperação para armazenar arquivos ou se um programa de backup ou restauração usar a unidade de recuperação para armazenar arquivos, a unidade ficará cheia rapidamente e poderá causar erros de completa na unidade de recuperação. Você pode resolvê-los com a ajuda das seis soluções acima. Se você ainda tiver dúvidas, continue lendo.
1. Como libero espaço na minha unidade de recuperação?
Você pode liberar espaço na unidade de recuperação de duas maneiras:
- Use EaseUS CleanGenius
- Experimente a limpeza de disco
2. Por que minha unidade de recuperação está cheia?
Como você sabe, unidade de recuperação, na verdade, se refere a uma partição no disco rígido principal, não a uma unidade real e física. Se você armazenar arquivos nesta unidade de recuperação ou se uma ferramenta de backup e restauração gravar alguns arquivos nela, esta unidade ficará cheia.
3. O que acontece se eu excluir minha unidade de recuperação?
Quanto à pergunta “posso excluir a partição de recuperação”, a resposta é definitiva. Você pode excluir uma partição de recuperação sem afetar o sistema operacional em execução. Os usuários comuns devem manter a partição de recuperação como está no disco rígido, pois tal partição não ocupará muito espaço.
4. Com que frequência devo criar uma unidade de recuperação?
As atualizações do Windows melhoram a segurança e o desempenho do PC periodicamente, por isso é recomendável recriar a unidade de recuperação anualmente. Não será feito backup de arquivos pessoais e quaisquer aplicativos que não tenham sido fornecidos com o seu PC. Você precisará de uma unidade USB com pelo menos 16 GB.
Como podemos te ajudar
Sobre o autor
Atualizado por Rita
"Espero que minha experiência com tecnologia possa ajudá-lo a resolver a maioria dos problemas do seu Windows, Mac e smartphone."
Escrito por Leonardo
"Obrigado por ler meus artigos, queridos leitores. Sempre me dá uma grande sensação de realização quando meus escritos realmente ajudam. Espero que gostem de sua estadia no EaseUS e tenham um bom dia."
Revisão de produto
-
I love that the changes you make with EaseUS Partition Master Free aren't immediately applied to the disks. It makes it way easier to play out what will happen after you've made all the changes. I also think the overall look and feel of EaseUS Partition Master Free makes whatever you're doing with your computer's partitions easy.
Leia mais -
Partition Master Free can Resize, Move, Merge, Migrate, and Copy disks or partitions; convert to local, change label, defragment, check and explore partition; and much more. A premium upgrade adds free tech support and the ability to resize dynamic volumes.
Leia mais -
It won't hot image your drives or align them, but since it's coupled with a partition manager, it allows you do perform many tasks at once, instead of just cloning drives. You can move partitions around, resize them, defragment, and more, along with the other tools you'd expect from a cloning tool.
Leia mais
Artigos relacionados
-
Download grátis do Partition Manager Portable | Com guia
![author icon]() Leonardo 2025/08/26
Leonardo 2025/08/26 -
Como listar unidades no prompt de comando e no PowerShell
![author icon]() Leonardo 2025/10/12
Leonardo 2025/10/12 -
![author icon]() Leonardo 2025/09/07
Leonardo 2025/09/07 -
Armazenamento PS4 cheio? Aprenda como obter mais armazenamento no PS4
![author icon]() Leonardo 2025/10/29
Leonardo 2025/10/29
Temas quentes em 2025
EaseUS Partition Master

Gerencie partições e otimize discos com eficiência








