Índice da página
Sobre o autor
Tópicos quentes
Atualizado em 26/08/2025
Manter seu cartão SD em boas condições é essencial para evitar perda de dados e manter o desempenho, pois verificações regulares podem detectar problemas logo no início e evitar que você perca arquivos importantes. "Como verificar a saúde do cartão SD no Mac?" Não se preocupe. Neste guia da EaseUS Software , mostraremos sete maneiras viáveis de verificar a saúde do cartão SD no Mac .
- Se você deseja verificar a integridade do cartão SD do Mac sem perder dados , o EaseUS Partition Master para Mac pode ser sua melhor escolha.🔥
- Se você preferir os recursos integrados do macOS , o Utilitário de Disco e o SMART são úteis para usuários não familiarizados com tecnologia, enquanto o Terminal é adequado para usuários com conhecimentos de informática.
- O AJA System Test e o Blackmagic Disk Speed Test também estão disponíveis na Mac App Store, enquanto o F3XSwift só pode ser acessado em seu site oficial.
- Além disso, você pode encontrar os indicadores de saúde dos cartões SD e aprender como recuperar dados deles rapidamente.
Por favor, compartilhe esta publicação para ajudar mais usuários, se possível!
#1. Use o EaseUS Partition Master para Mac🔥
Como o título sugere, a primeira maneira recomendada é usar o EaseUS Partition Master para Mac , um software testador de cartão SD gratuito e poderoso. Com a ajuda desta versátil ferramenta de terceiros, você pode verificar rapidamente a saúde dos seus cartões SD em Macs , verificar a velocidade de leitura e gravação dos discos em Macs , verificar o tamanho total do disco rígido, remover a criptografia BitLocker , gerenciar partições ou discos no seu Mac, etc.
- Dica
- Antes de adotar os seguintes passos, siga estes cliques para garantir que você possa encontrar o cartão SD inserido ou conectado no Finder do seu Mac. Se o cartão SD não estiver aparecendo no Finder , isso significa que seu Mac não consegue reconhecê-lo. Muito menos uma ferramenta de terceiros. ▶️Aqui estão os passos: Insira o cartão SD no slot do seu Mac ou conecte-o com um adaptador externo > abra o Finder > clique em Arquivo > selecione Nova Janela do Finder > pressione Locais no lado esquerdo da janela do Finder para ver seu cartão SD.
Etapa 1. Execute o EaseUS Partition Master para Mac, selecione seu disco de destino e você verá algumas opções.
Etapa 2. Localize a opção relacionada à integridade do disco.
- Se aparecer "A integridade do disco é desconhecida (solicitação para instalar a extensão)", clique em "Saiba mais" e vá para a Etapa 3 .
- Se aparecer "A integridade do disco é válida", clique em "SMART" e vá para a Etapa 5 .

Etapa 3. Na nova janela, você será solicitado a habilitar a extensão EaseUS. Clique nos botões "Follow Guide" abaixo para obter as etapas detalhadas de cada um.
- 1: Reinicie o Mac no Modo de Recuperação e permita a extensão do kernel de gerenciamento de usuários no Modo de Recuperação.
- 2: Instale a extensão e clique em "Permitir" em Privacidade e Segurança.

Etapa 4. Após concluir a instalação, a opção "A integridade do disco é válida" será apresentada. Em seguida, clique em "SMART" para verificar a integridade do seu disco.

Etapa 5. Em seguida, a condição de saúde do seu disco será apresentada na nova janela.

Por favor, compartilhe esta publicação para ajudar mais usuários, se possível!
#2. Use o Utilitário de Disco
Como verificar se o disco rígido de um Mac está falhando ? Assim como o Windows, o Mac também tem um Utilitário de Disco para gerenciar seus dispositivos de armazenamento interno e externo. Nesse caso, você pode usá-lo para verificar se há um disco rígido com falha no seu Mac. O Utilitário de Disco pode ajudar a reparar erros em discos e volumes, se houver. Vamos mostrar que funciona.
Etapa 1. Insira o cartão SD no slot de cartão SD ou no leitor de cartão do seu Mac.
Etapa 2. Abra o Utilitário de Disco no seu Mac usando uma das três maneiras a seguir.
- Abra o Launchpad > clique no Dock > digite Utilitário de Disco na barra de pesquisa > clique no resultado correspondente para abri-lo.
- Abra o Finder no seu Mac > selecione Ir > clique duas vezes no ícone Utilitários.
- Inicie seu Mac no macOS Recovery > na janela do aplicativo Recovery, selecione Disk Utility > clique em Continue. Observe que esta opção requer que você reinicie o Mac após o processo de verificação e reparo.
Etapa 3. Escolha Exibir > Mostrar todos os dispositivos para verificar cada disco ou unidade disponível.

Etapa 4. Selecione seu cartão SD conectado > clique em Primeiros Socorros > selecione Executar. Da mesma forma, você pode usá-lo para verificar a saúde dos cartões SD ou pendrives SanDisk .
- Se o botão First Aid estiver escuro e você não conseguir clicar, pule esta etapa para o disco, contêiner ou volume selecionado. Insira sua senha de administrador se solicitado para desbloquear o disco.

Etapa 5. Após verificar os volumes e corrigir erros no seu cartão SD > escolha o próximo item na barra lateral acima dele > Execute o First Aid novamente. Em seguida, continue executando o First Aid para cada volume no dispositivo > cada contêiner > o próprio dispositivo.

Etapa 6. Saia do Utilitário de Disco após todo o processo. Observe que alguns de vocês podem precisar escolher o menu Apple > Reiniciar seu Mac se abrirem o Utilitário de Disco a partir do macOS Recovery .
#3. Use o Terminal
Para um exame mais completo da condição do seu cartão SD, você pode executar verificações de erro no Terminal. No entanto, o Terminal não é para todos porque este aplicativo só permite que usuários avançados e desenvolvedores se comuniquem com o macOS por meio de uma interface de linha de comando (CLI). Consulte as etapas a seguir para verificar a saúde do cartão SD no Mac via Terminal.
Passo 1 . Conecte o SD ao seu Mac > pressione Command + Espaço > digite Terminal para iniciar o aplicativo Terminal.
Etapa 2. Para mostrar todas as unidades conectadas ao seu Mac, digite diskutil list na interface de linha de comando > pressione Enter.

Etapa 3. Encontre o identificador da unidade do seu cartão SD (/dev/disk2, /dev/disk3, etc.) > lembre-se dele.
Etapa 4. Digite diskutil verifyVolume > e pressione Enter. Este comando verifica todo o cartão SD em busca de blocos defeituosos. No entanto, este comando não funcionará se o cartão SD contiver uma tabela de partição MBR.

Etapa 5. Execute o seguinte comando no Terminal: /bin/bash -c “$(curl -fsSL https://raw.githubusercontent.com/Homebrew/install/HEAD/install.sh) para instalar o Homebrew . Se você instalou o Homebrew, digite brew install smartmontools > pressione Enter.
Etapa 6. Digite smartctl -a > pressione Enter. Este comando gerará um relatório SMART completo se seu cartão SD o suportar. Aqui está uma lista de parâmetros SMART e seus significados. Se os números SMART estiverem incorretos, isso indica um cartão SD com falha.

#4. Use o SMART
O status da Self-Monitoring Analysis and Reporting Technology (SMART) indica o funcionamento geral do disco. Assim, você pode usá-lo para verificar o status de saúde do seu cartão SD no macOS. O status SMART informa se o cartão SD está falhando e pode alertá-lo sobre um problema sério com o hardware do disco, permitindo que o usuário do Mac faça backup dos seus dados essenciais e substitua a unidade com falha.
Como verificar a saúde do SSD no Mac | 3 maneiras gratuitas
Se você quiser verificar a integridade do SSD em um Mac, pode conferir esta passagem porque ela lista três alternativas viáveis.

Etapa 1. Insira o cartão SD no macOS > abra o menu Apple > selecione Sobre este Mac > Aplicativos > Utilitários > Informações do sistema.

Etapa 2. Na barra lateral, escolha Armazenamento na seção Hardware. Em seguida, localize seu cartão SD na lista.

Etapa 3. Verifique o SMART Status na parte inferior do painel direito. Se ele mostrar como Verified , seu SSD está íntegro. Em contraste, se ele disser Failing ou Failed , seu SSD falhará em breve, e é melhor você fazer um backup de arquivo imediatamente .
Por favor, compartilhe esta publicação para ajudar mais usuários, se possível!
#5. Use F3XSwift
Existe outra maneira de verificar a saúde do seu cartão de memória SD em um Mac? Sim, o F3XSwift é. Esta ferramenta gratuita e de código aberto foi projetada para verificar a velocidade, capacidade de memória e integridade do cartão SD e identificar setores defeituosos.
- Dica
- Para executar uma verificação completa da saúde do cartão SD, o 3XSwift gravará em todo o espaço livre no cartão e os lerá novamente. Assim, todos os dados existentes salvos nessas áreas serão substituídos e desafiadores para recuperar. Portanto, é melhor fazer backup dos itens necessários antes de verificar a saúde do cartão SD para evitar perda potencial de dados.
Etapa 1. Obtenha o F3XSwift na página oficial do GitHub > instale-o adequadamente no seu macOS.
Etapa 2. Conecte o cartão SD ao seu Mac> inicie o F3XSwift > selecione seu cartão SD > clique em Testar.

Etapa 3. O F3XSwift iniciará automaticamente testes completos gravando dados em todo o espaço de armazenamento disponível no cartão e, em seguida, lendo-os novamente. Aguarde pacientemente. Este teste pode verificar a velocidade, a capacidade de memória e a integridade do cartão SD e a presença de setores defeituosos.

Etapa 4. Depois de verificar o status de integridade do cartão SD, você verá os detalhes sobre desempenho de velocidade, uso do disco, etc. Se não houver nada errado com a capacidade de memória do seu SD ou setores defeituosos, clique em OK para sair.

#6. Use o teste de sistema AJA
O AJA System Test está incluído em downloads de software de varejo para produtos KONA, Io e T-TAP Pro, e é amplamente usado na indústria para fornecer avaliações precisas e abrangentes de dados de desempenho de unidade. Então, você pode verificar a saúde do cartão SD Mac usando-o. Ele pode medir velocidades de leitura e gravação.

Etapa 1. Obtenha o AJA System Test na Mac App Store > instale e inicie-o no seu Mac.
Etapa 2. Na interface principal do aplicativo AJA System Test, clique em Disco de destino para visualizar todas as suas unidades no Mac > selecione o cartão SD.
Etapa 3. Clique no grande botão verde Iniciar > aguarde um relatório detalhado sobre as velocidades de leitura e gravação do seu cartão SD.
#7. Use o teste de velocidade do disco Blackmagic
O Blackmagic Disk Speed Test mede e verifica o desempenho do disco usando métodos padrão. Como uma ferramenta de teste de cartão SD gratuita recomendada, ele preenche o espaço vago do cartão SD com amostras de dados antes de avaliar e testar suas velocidades de leitura e gravação. Se a velocidade do seu cartão SD for significativamente mais lenta do que a declarada, significa que o cartão SD está falhando.
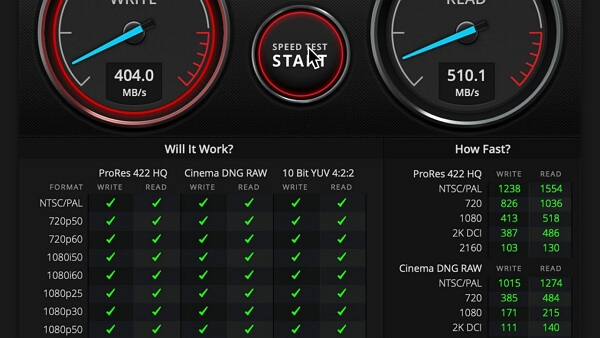
Etapa 1. Baixe o Blackmagic Disk Speed Test na Mac App Store > conecte o cartão SD ao seu macOS por meio do adaptador correto.
Etapa 2. Após abrir o Blackmagic Disk Speed Test, clique em Configurações > escolha Selecionar unidade de destino.
Etapa 3. Na janela do Finder, selecione seu cartão SD > clique em Abrir > clique em Iniciar teste de velocidade para iniciar o teste de integridade do cartão SD.
Principais indicadores de saúde dos cartões SD
Como saber se um cartão SD está ruim? Os seguintes sintomas/sinais geralmente indicam que seu cartão SD está prestes a falhar.
- 🐌 Problemas de desempenho: lentidão significativa nas velocidades de leitura e gravação geralmente indica falha iminente.
- 🔍Arquivos e pastas ausentes: um cartão SD logicamente danificado geralmente faz com que arquivos e pastas sejam perdidos.
- 👁️Não é possível acessar arquivos salvos no cartão SD: Se o seu cartão SD tiver arquivos, mas eles não estiverem aparecendo no Finder, ele pode ser responsável por corrupção lógica. Pressione o atalho Command + Shift +.(ponto) para descartar arquivos ocultos e validar seu palpite.
- 🗂️Os arquivos se tornaram somente leitura: Em teoria, você pode acessar e modificar o conteúdo do seu cartão SD sem habilitar o recurso de proteção contra gravação. Portanto, ele pode ser corrompido se você não puder excluir ou gravar dados no cartão SD.
- ⏏️Seu cartão SD ou Micro SD não monta : Um cartão SD que é invisível no Finder e não aparece montado na área de trabalho pode estar à beira da falha. No entanto, o problema pode estar no adaptador do cartão SD em vez do cartão em si.
- 💻Seu cartão SD não é detectado no Mac ou na câmera: Esse problema geralmente ocorre quando você conecta um cartão SD ao computador Mac por meio de um leitor de cartão SD. Então, seu Mac não consegue ler ou reconhecer cartões SD.
Como recuperar dados perdidos de cartões SD de forma eficiente
Às vezes, é inevitável evitar a perda de dados durante o processo de verificação de integridade do cartão SD do Mac devido à falta de backups, operações inadequadas, etc. Se isso acontecer no seu caso, você pode adotar este software líder de recuperação de dados, o EaseUS Data Recovery Wizard para Mac, para recuperar dados perdidos de cartões SD.
Etapa 1. Selecione o cartão SD
- Conecte corretamente seu cartão de memória ao seu Mac. Inicie o EaseUS Data Recovery Wizard para Mac.
- Vá para "Recuperação de cartão SD", encontre seu cartão SD Canon/Nikon/Go Pro/DJI/Sony e clique em "Procurar arquivos perdidos".

Etapa 2. Filtrar dados perdidos do cartão SD
Após a verificação, todos os arquivos serão apresentados no painel esquerdo nos resultados da verificação. Encontre fotos, vídeos e outros arquivos desejados.

Etapa 3. Visualizar e recuperar dados
Visualize os dados do cartão SD e selecione os arquivos desejados. Então, clique no botão "Recuperar". Não salve os arquivos recuperáveis no próprio cartão SD em caso de sobregravação de dados.

Conclusão
Como verificar a saúde do cartão SD no Mac ? Este artigo mostra sete maneiras eficientes, incluindo recursos integrados do macOS e ferramentas de terceiros. Você pode selecionar um método adequado com base em suas necessidades. Se você deseja verificar a saúde do cartão SD do seu Mac com segurança e gerenciar o cartão SD com mais eficiência, o EaseUS Partition Master para Mac pode ser sua escolha inigualável.
Além disso, você pode perceber o dano potencial dos indicadores de aviso do cartão SD depois de ler este post. Uma vez reconhecido, é hora de tomar medidas preventivas contra futuras perdas de dados. Por outro lado, usuários que sofreram perda de dados podem buscar ajuda de ferramentas profissionais de recuperação de dados ou serviços de recuperação de dados.
Perguntas frequentes sobre a verificação de integridade do cartão SD
Esta seção lista vários tópicos relevantes sobre a verificação de saúde do cartão SD. Dê uma olhada mais de perto neles abaixo.
1. Existe um testador de cartão SD gratuito para Mac?
Sim, há. Várias ferramentas gratuitas de teste de cartão SD para Mac permitirão que você verifique a saúde, velocidade e integridade do seu cartão SD. Aqui estão algumas escolhas populares: Utilitário de disco. Este aplicativo macOS integrado permite que você faça testes e reparos simples no seu cartão SD.
2. Como verificar a integridade do cartão SD no Windows?
O Windows Performance Monitor é uma poderosa ferramenta de monitoramento do sistema incluída no Windows que pode oferecer dados em tempo real sobre uma variedade de parâmetros de desempenho do sistema, tornando-o adequado para avaliar a integridade do cartão SD.
Etapa 1. Certifique-se de que o Windows reconheceu o cartão SD conectado > Digite Monitor de Desempenho na barra de pesquisa > clique em Abrir.
Etapa 2. Na guia Ferramentas de monitoramento, clique em Monitor de desempenho.
Etapa 2. Clique no ícone verde de mais para adicionar novos contadores. Na lista de contadores disponíveis, selecione Physical Disk para monitorar dispositivos de armazenamento.
Etapa 3. Na caixa Instância do objeto selecionado, selecione o disco que contém seu cartão SD > clique em OK para começar a rastrear métricas específicas do seu cartão SD.
3. Como fazer um cartão SD durar mais?
Aqui estão algumas dicas para ajudar você a maximizar a saúde do cartão e estender sua vida útil. Você pode conferi-las abaixo.
- Ejete e remova corretamente o cartão SD após o uso.
- Baixe os dados e remova o cartão antes de alterá-lo.
- Reformate o cartão quando os dados forem baixados para outro dispositivo.
- Nunca remova o cartão enquanto dados estiverem sendo gravados ou lidos nele.
Por favor, compartilhe esta publicação para ajudar mais usuários, se possível!
Como podemos te ajudar
Sobre o autor
Atualizado por Jacinta
"Obrigada por ler meus artigos. Espero que meus artigos possam ajudá-lo a resolver seus problemas de forma fácil e eficaz."
Escrito por Leonardo
"Obrigado por ler meus artigos, queridos leitores. Sempre me dá uma grande sensação de realização quando meus escritos realmente ajudam. Espero que gostem de sua estadia no EaseUS e tenham um bom dia."
Revisão de produto
-
I love that the changes you make with EaseUS Partition Master Free aren't immediately applied to the disks. It makes it way easier to play out what will happen after you've made all the changes. I also think the overall look and feel of EaseUS Partition Master Free makes whatever you're doing with your computer's partitions easy.
Leia mais -
Partition Master Free can Resize, Move, Merge, Migrate, and Copy disks or partitions; convert to local, change label, defragment, check and explore partition; and much more. A premium upgrade adds free tech support and the ability to resize dynamic volumes.
Leia mais -
It won't hot image your drives or align them, but since it's coupled with a partition manager, it allows you do perform many tasks at once, instead of just cloning drives. You can move partitions around, resize them, defragment, and more, along with the other tools you'd expect from a cloning tool.
Leia mais
Artigos relacionados
-
Como consertar a limpeza de disco travada na limpeza do Windows Update🔥
![author icon]() Leonardo 2025/08/26
Leonardo 2025/08/26 -
Qual é o melhor tamanho de unidade de alocação de SSD no Windows 11/10
![author icon]() Leonardo 2025/08/26
Leonardo 2025/08/26 -
Corrigir 'Falta NTLDR' com Erro que Windows 11/10/8/7 Falha ao Carregar ou Iniciar
![author icon]() Rita 2025/08/26
Rita 2025/08/26 -
(Corrigido) Erro BSOD DE FALHA NA INICIALIZAÇÃO DO HAL
![author icon]() Leonardo 2025/08/26
Leonardo 2025/08/26
Temas quentes em 2025
EaseUS Partition Master

Gerencie partições e otimize discos com eficiência








