Índice da página
Sobre o autor
Tópicos quentes
Atualizado em 26/08/2025
Principais vantagens da clonagem do Windows para Mac:
Ser discos rígidos úteis podem parecer simples por fora. No entanto, eles devem funcionar de uma maneira específica. Para fazê-los funcionar com eficiência, muitas coisas ficam secretas. Por esse motivo, você não pode simplesmente cloná-los copiando e colando, mas precisa seguir um processo que consiste em etapas complicadas.
Da mesma forma, se você deseja clonar o Windows para Mac, o processo é muito mais complicado do que você imagina. Para isso, você precisa de um software de clonagem de sistema operacional com abordagem profissional que funcione automaticamente para que sua dor de cabeça desapareça.
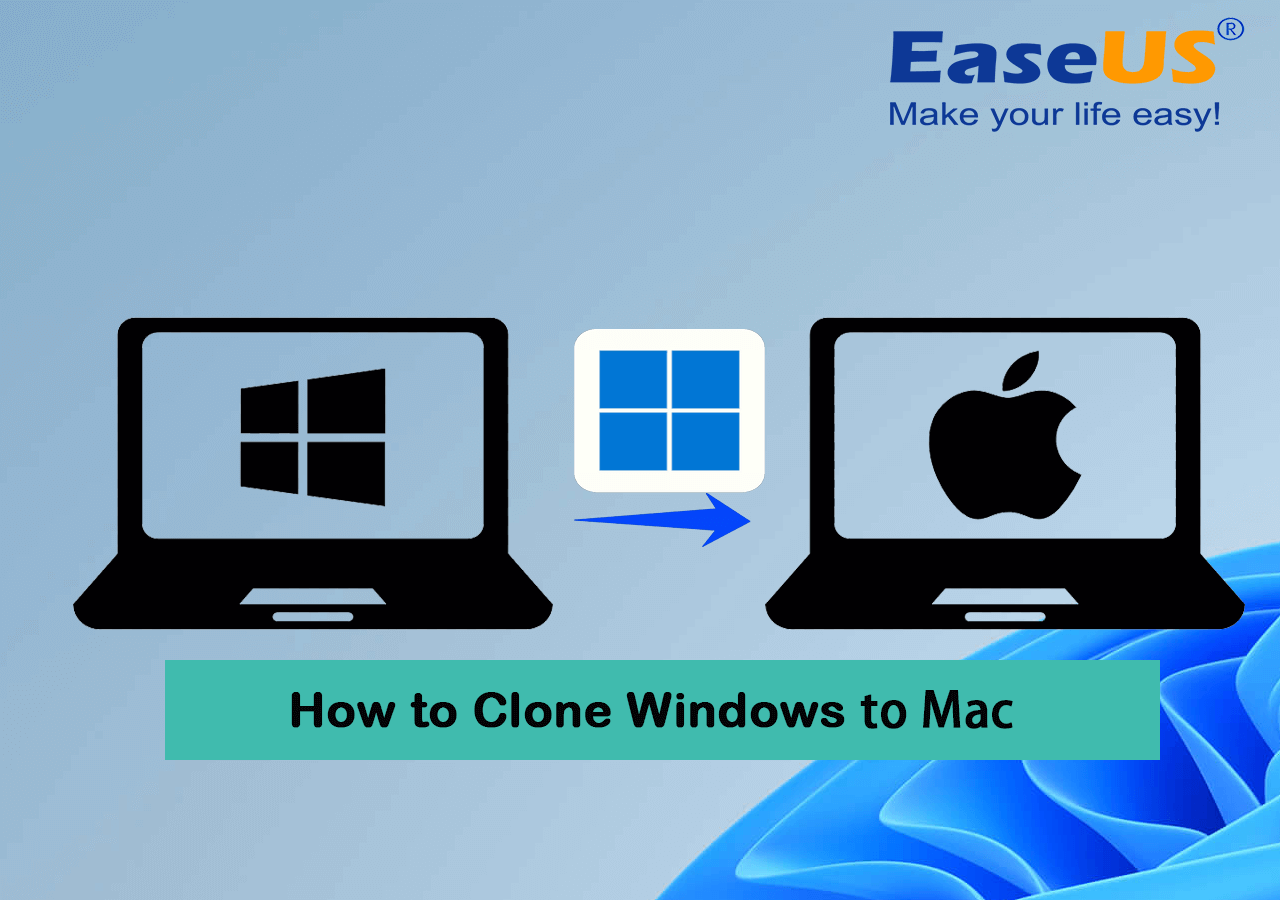
Posso clonar o Windows para Mac ? Sim, você pode clonar o Windows para Mac. Você pode seguir o guia fornecido para concluir o complicado processo de clonagem do Windows para Mac de forma simplificada com algumas etapas.
Tudo o que você precisa saber sobre clonagem do Windows para Mac
Antes de clonar o Windows para Mac, há alguns preparativos que você precisa fazer para poder realizar o processo sem problemas. Aqui está um conjunto completo de ações que você precisa seguir na ordem listada aqui:
| Para clonar o Windows para Mac, primeiro você precisa conectar o disco Mac a um PC com Windows. | |
| ✅ #2. Baixe o software de clonagem de sistema operacional | Em seguida, você precisa aplicar um software confiável de clonagem de sistema operacional que ajude a clonar o Windows em uma unidade Mac. |
| 👩🏼💻 #3. Clonar Windows para Mac | Software confiável de clonagem de sistema operacional - EaseUS Partition Master irá ajudá-lo a clonar o Windows com seus arquivos de inicialização em um disco Mac. |
| ✅ #4. Baixe os drivers do Boot Camp | Para tornar o Windows inicializável em um computador Mac, você precisará baixar e instalar os drivers do boot camp para inicializar o Windows. |
Para clonar o Windows para Mac e tornar o processo de inicialização um sucesso, você deve seguir cuidadosamente as etapas selecionadas mencionadas abaixo.
#1. Conecte o Mac Drive ao Windows
Você pode remover a unidade Mac do computador Mac e conectá-la ao computador Windows usando um adaptador ou conexão USB. Para isso, você precisa seguir os passos como;
Passo 1: Conecte seu computador Windows e Mac usando um cabo Ethernet padrão. Se você não tiver uma porta Ethernet no seu Mac, use um adaptador USB para Ethernet.
Depois de descobrir que a conexão entre os dois computadores foi feita, você verá uma pequena criação de rede local. Esta rede contém apenas dois computadores.
Passo 2: Em seguida, ative a opção de compartilhamento de arquivos no seu Windows. Se precisar de ajuda sobre como fazer isso, tente usar o manual de instruções fornecido em seu PC com Windows.

Etapa 3: certifique-se de ter desligado cuidadosamente o firewall da sua conexão com a Internet no seu PC com Windows. Caso o recurso seja garantir que a porta TCP 445 esteja aberta para permitir o compartilhamento de conexão.

O computador Windows auxilia você com um manual do usuário e instruções disponíveis na tela. Portanto, em caso de qualquer problema, consulte-os.
Passo 4: Em seguida, busque seu Mac e opte pela opção ‘Ir’. Em seguida, toque em ‘Conectar ao servidor’ e na opção ‘Navegar’. Como alternativa, você pode digitar o endereço de rede no campo Endereço do servidor do computador.
#2. Baixe o software de clonagem de sistema operacional
Aqui recomendamos o EaseUS Partition Master como um software confiável de clonagem de sistema operacional. Ele auxilia na clonagem do Windows para a unidade Mac. Você obtém suporte total para formatar unidades Mac e clonar o Windows no disco com simples cliques. Você pode baixar este software e obter a ajuda necessária para clonar o sistema operacional perfeitamente.
Passo 1. Inicie o EaseUS Partition Master, vá para a guia Disk Clone, selecione "Clone OS Disk" e clique em "Next".

Passo 2. Selecione a nova unidade de destino onde deseja clonar o sistema operacional e clique em "Avançar".

Clique em “Sim” para confirmar que deseja continuar o processo de clonagem de disco do sistema operacional.

Etapa 3. Visualize o layout do disco e clique em “Iniciar” para iniciar o processo de clonagem do sistema operacional.

Passo 4. Quando o processo for concluído, você verá uma mensagem de confirmação perguntando “se deseja inicializar o computador a partir do disco de destino do clone”.
- Reiniciar agora significa reiniciar o PC e configurá-lo para inicializar o sistema operacional a partir do novo disco imediatamente.
- Concluído significa que você deseja fazer as alterações mais tarde.

#3. Clonar Windows para Mac
Você pode clonar o Windows para Mac de maneira ordenada se seguir este guia conforme indicado.
Guia 1. Formate a unidade Mac para NTFS
Para as unidades, o MacOS utiliza o Sistema de Arquivos Hierárquico, também conhecido como HFS. Embora se você vir o Windows do outro lado, ele usa NTFS para o sistema de armazenamento de arquivos. Ele faz com que você procure as opções necessárias de formatação de unidades que estão disponíveis em HFS para NTFS para que possam oferecer melhor compatibilidade.
Sendo um usuário de Mac, é evidente que você se pergunta se é possível formatar unidades para NTFS. Você pode encontrar etapas relacionáveis que pode seguir para concluir o processo:
Passo 1. Inicie o EaseUS Partition Master, vá para a guia Disk Clone, selecione "Clone OS Disk" e clique em "Next".

Passo 2. Selecione a nova unidade de destino onde deseja clonar o sistema operacional e clique em "Avançar".

Clique em “Sim” para confirmar que deseja continuar o processo de clonagem de disco do sistema operacional.

Etapa 3. Visualize o layout do disco e clique em “Iniciar” para iniciar o processo de clonagem do sistema operacional.

Passo 4. Quando o processo for concluído, você verá uma mensagem de confirmação perguntando “se deseja inicializar o computador a partir do disco de destino do clone”.
- Reiniciar agora significa reiniciar o PC e configurá-lo para inicializar o sistema operacional a partir do novo disco imediatamente.
- Concluído significa que você deseja fazer as alterações mais tarde.

Guia 2. Clonar Windows para Mac Drive
Agora você pode clonar a unidade do Windows para Mac seguindo as etapas abaixo:
Passo 1. Inicie o EaseUS Partition Master, vá para a guia Disk Clone, selecione "Clone OS Disk" e clique em "Next".

Passo 2. Selecione a nova unidade de destino onde deseja clonar o sistema operacional e clique em "Avançar".

Clique em “Sim” para confirmar que deseja continuar o processo de clonagem de disco do sistema operacional.

Etapa 3. Visualize o layout do disco e clique em “Iniciar” para iniciar o processo de clonagem do sistema operacional.

Passo 4. Quando o processo for concluído, você verá uma mensagem de confirmação perguntando “se deseja inicializar o computador a partir do disco de destino do clone”.
- Reiniciar agora significa reiniciar o PC e configurá-lo para inicializar o sistema operacional a partir do novo disco imediatamente.
- Concluído significa que você deseja fazer as alterações mais tarde.

2
#4. Baixe os drivers do Boot Camp e torne o Windows inicializável no computador Mac
Agora você precisa conectar a unidade Mac com sistema operacional Windows clonado ao computador Mac. Para isso, você precisa fazer o download dos drivers do boot camp. Esses drivers ajudam a tornar o Windows inicializável no Mac. Para realizar o processo, siga os passos indicados como;
Passo 1: Comece inserindo uma unidade USB em seu Mac.
Passo 2: Agora prossiga com a reinicialização do seu Mac. Seria melhor manter pressionada a tecla ‘Opção’ para entrar na página de instalação.
Etapa 3: Em seguida, escolha Inicialização EFI. Você notará que o Mac poderá inicializar a partir de USB. Então você deve seguir o assistente de configuração do Windows para completar o sistema operacional Windows instalado na partição criada.
A instalação terminará em alguns minutos, mas você notará que o Mac será reiniciado várias vezes durante esse processo.

Passo 4: Se você estiver criando um USB portátil com um computador Windows ativado, será necessário aguardar até que o processo de inicialização seja concluído. Se você estiver criando USBs portáteis usando arquivos relacionados ao Windows ISO, deverá ativar o sistema Windows. Para isso, você precisa inserir a chave do produto do seu Windows. Se sua chave for perdida, você pode tocar na opção de fazer isso mais tarde.
Etapa 5: Se você notar, o mouse ou o teclado podem não funcionar no sistema Windows. Isso acontece porque apenas drivers fundamentais estão presentes na unidade USB inicializável. Se precisar, você deverá baixar e instalar drivers de suporte para Windows por conta própria.
Etapa 6: Agora conclua o download e inicie o Boot camp no seu Mac. Você precisa navegar até o File Explorer e procurar uma unidade USB. Em seguida, busque o suporte do Windows e toque no Boot camp. Dê um toque duplo na opção setup.exe.
Etapa 7: você verá um assistente de configuração. Siga-o e espere até ver o comando de reinicialização para finalizar a instalação no seu Mac. Seu computador Mac está pronto com sistemas duplos.
Para sua informação: Quando clonar o Windows para Mac
Quando devo clonar o Windows para Mac? Ou por que as pessoas precisam clonar o Windows para o Mac? Confira alguns motivos práticos listados aqui:
- Com isso, você pode mudar o sistema operacional Windows para o seu computador Mac.
- Você pode tornar o Windows inicializável em seu Mac e usá-lo para diversas finalidades.
- Você pode usar o Windows para jogar mais jogos com desempenho aprimorado.
- Às vezes, quando alguns aplicativos não funcionam no seu macOS, você pode usar o sistema operacional Windows.
- Pode ser necessário testar projetos no Windows se você for um desenvolvedor.
- Seu Mac pode ser o melhor computador Windows devido aos seus recursos de longa duração, leve e compacto.
Veredicto Final
Você pode clonar o Windows para Mac seguindo o guia que fornecemos. No entanto, você deve observar que é um processo complexo e pode ficar confuso ao processá-lo se precisar estar mais familiarizado com seus sistemas. No entanto, você deve ter muito cuidado ao prosseguir com as etapas exigidas fornecidas no tutorial.
Também proporcionamos algum alívio ao oferecer uma opção de EaseUs Partition Master. O software é confiável e capaz de clonar facilmente o sistema operacional Windows para a unidade Mac usando etapas simples.
Perguntas frequentes sobre clonar Windows para Mac
Esperamos ter resolvido sua dúvida para clonar o Windows para Mac. No entanto, se você tiver mais dúvidas, verifique as perguntas frequentes úteis.
1. Posso clonar um disco rígido do Mac no Windows?
Você pode clonar um disco rígido do Mac no Windows usando um software profissional - EaseUS Todo Backup for Mac. Siga os passos indicados;
- Conecte seu Mac ao SSD e ao disco rígido e inicie o EaseUS Todo Backup for Mac.
- Depois de ver o menu suspenso, selecione o volume que pretende clonar. Será o seu disco de origem.
- Na lista suspensa, selecione SSD. Será o disco de destino.
- Vá em frente configurando as propriedades para clonar o disco.
- Toque no botão ‘Iniciar’ para executar a operação de clonagem.
2. Como clonar uma unidade do Windows em um Mac?
Você pode clonar uma unidade do Windows no Mac formatando a unidade para NTFS no seu sistema Mac. Siga os passos abaixo;
- Toque em Finder e depois em Aplicativos. Toque em Utilitários e Terminal.
- Comece digitando ' diskutil list ' e pressionando a tecla Enter.
- Escolha o local que deseja alterar para NTFS.
- Para formatar a unidade para NTFS, digite o comando como: Diskutil eraseDisk NTFS "LABEL"
Aqui você deve substituir o 'LABEL' pelo nome desejado para a unidade que foi formatada. Em seguida, substitua o local da sua unidade que você pode obter na etapa 2.
3. Posso converter meu Windows em Mac?
Sim, você pode converter seu Windows em Mac movendo ou transferindo seus dados do Windows no Mac. Para isso, você pode usar o Migration Assistant e seguir os passos indicados;
- Comece abrindo o Assistente de Migração. Certifique-se de ter encerrado todos os outros programas em execução.
- Toque em Continuar.
- Você poderá ser informado sobre certas condições antes de continuar. Podem ser como o PC usando um firewall de rede, a instalação automática de atualizações do Windows e a energia da bateria sendo usada para operar o PC.
- Toque em Não enviar ou Enviar automaticamente quando solicitado a enviar dados de uso do aplicativo para a Apple.
- Assim que o seu Mac for encontrado pelo Migration Assistant, abra o aplicativo no seu Mac. Ele estará na pasta Aplicativos-> Pasta Utilitários.
- Faça uma seleção de ícones que representam o seu PC e toque em Continuar.
- Combine a senha mostrada no PC e Mac e toque em Continuar.
- Faça uma seleção dos dados que deseja transferir e toque na opção ‘Continuar’.
- Faça login em uma nova conta de usuário no seu Mac e autorize o seu Mac a fazer compras no iTunes.
Como podemos te ajudar
Sobre o autor
Atualizado por Rita
"Espero que minha experiência com tecnologia possa ajudá-lo a resolver a maioria dos problemas do seu Windows, Mac e smartphone."
Escrito por Leonardo
"Obrigado por ler meus artigos, queridos leitores. Sempre me dá uma grande sensação de realização quando meus escritos realmente ajudam. Espero que gostem de sua estadia no EaseUS e tenham um bom dia."
Revisão de produto
-
I love that the changes you make with EaseUS Partition Master Free aren't immediately applied to the disks. It makes it way easier to play out what will happen after you've made all the changes. I also think the overall look and feel of EaseUS Partition Master Free makes whatever you're doing with your computer's partitions easy.
Leia mais -
Partition Master Free can Resize, Move, Merge, Migrate, and Copy disks or partitions; convert to local, change label, defragment, check and explore partition; and much more. A premium upgrade adds free tech support and the ability to resize dynamic volumes.
Leia mais -
It won't hot image your drives or align them, but since it's coupled with a partition manager, it allows you do perform many tasks at once, instead of just cloning drives. You can move partitions around, resize them, defragment, and more, along with the other tools you'd expect from a cloning tool.
Leia mais
Artigos relacionados
-
Como Clonar e Mover Partição Reservada pelo Sistema para Outro HD?
![author icon]() Jacinta 2025/08/26
Jacinta 2025/08/26 -
Clone Seagate HDD em SSD com o software Seagate Disk Clone
![author icon]() Leonardo 2025/08/26
Leonardo 2025/08/26 -
Corrigir Dragon's Dogma 2 não iniciando [Soluções possíveis]
![author icon]() Leonardo 2025/08/26
Leonardo 2025/08/26 -
Ferramenta de reparo MBR GRATUITA: Como corrigir o MBR no disco rígido interno e externo
![author icon]() Rita 2025/08/26
Rita 2025/08/26
Temas quentes em 2025
EaseUS Partition Master

Gerencie partições e otimize discos com eficiência








