Índice da página
Sobre o autor
Tópicos quentes
Atualizado em 26/08/2025
Você clonou sua unidade antiga e agora seu SSD não está mostrando capacidade total? Bem, se esse é o problema que você está enfrentando, você está no lugar certo. Este artigo da EaseUS irá ajudá-lo a contornar o problema da clonagem e permitir que você acesse seu SSD sem problemas.
Os SSDs são essenciais para todos os PCs modernos e oferecem um aumento substancial no desempenho. Além disso, são acessíveis e devem ser incluídos em todas as novas montagens de PC. Portanto, se você adquiriu um novo SSD e está com problemas para exibir a capacidade máxima após a clonagem do seu disco rígido, siga as soluções abaixo.
Por que o SSD não mostra capacidade total após a clonagem
Por que o seu SSD não mostra capacidade total após a clonagem? Atualizar para um SSD maior e mais rápido pode ser benéfico para o seu PC. No entanto, você pode enfrentar muitos desafios e seu SSD pode ficar preso na mesma capacidade ou tamanho da unidade clonada antiga.
Esse problema geralmente ocorre ao copiar todo o conteúdo, incluindo registros de inicialização do Windows, arquivos locais, configurações do sistema e aplicativos presentes no disco anterior para o novo SSD. Como resultado, uma partição é criada no seu novo SSD com tamanho idêntico ao do disco original. Isso significa que uma cópia exata do seu disco de origem é criada, e é por isso que o SSD não mostra a capacidade total.
O espaço extra que excede o tamanho do seu disco original pode permanecer não alocado. Infelizmente, o espaço em disco não alocado não é visível no Explorador de Arquivos do Windows. Portanto, você não poderá acessar o espaço nem gravar novos dados.
No entanto, existem algumas maneiras de corrigir esse problema. Siga as correções abaixo para fazer com que seu SSD mostre sua capacidade total. Você pode compartilhar as correções abaixo para ajudar outras pessoas.
3 soluções para SSD não mostrar a capacidade total após clonagem
Embora as soluções a seguir ajudem a resolver o seu problema com o SSD, elas exigem abordagens diferentes. Portanto, certifique-se de escolher a solução que melhor se adapta às suas necessidades. Aqui está uma tabela para comparar todos os prós e contras das soluções.
| 🆚 Comparação | 👍 Prós | 👎 Contras |
|---|---|---|
| 🥇 EaseUS Partition Master |
|
|
| 🥈 Gerenciamento de disco |
|
|
| 🥉 Diskpart |
|
|
Dito isso, recomendo fortemente o uso da correção EaseUS Partition Master, pois é a mais fácil e rápida. Você não precisa aprender nenhum código ou usar o terminal para corrigir o problema do SSD.
Solução 1. Resolver SSD não mostrar capacidade total após clonagem via EaseUS Partition Master
Consertar sua partição do SSD é fácil com EaseUS Partition Master. O aplicativo ajuda a formatar o espaço não alocado como a partição utilizável padrão usando o recurso "Estender volume". Você pode começar seguindo as etapas abaixo:
Passo 1. Localize a unidade ou a partição
Qual unidade ou partição você deseja ajustar seu tamanho? Clique com o botão direito do mouse e escolha "Redimensionar/Mover".

Passo 2. Redimensione a partição
Você pode encolher a partição selecionada ou estendê-la.
Para reduzir a partição, basta usar o mouse para arrastar uma das extremidades para o espaço não alocado. Expanda a lista "Configurações Avançadas", onde você pode ver o espaço exato em disco para cada partição. Uma vez feito, clique em "OK".
Fig. 1 Espaço não alocado após da unidade.

Fig. 2 Espaço não alocado antes da unidade.
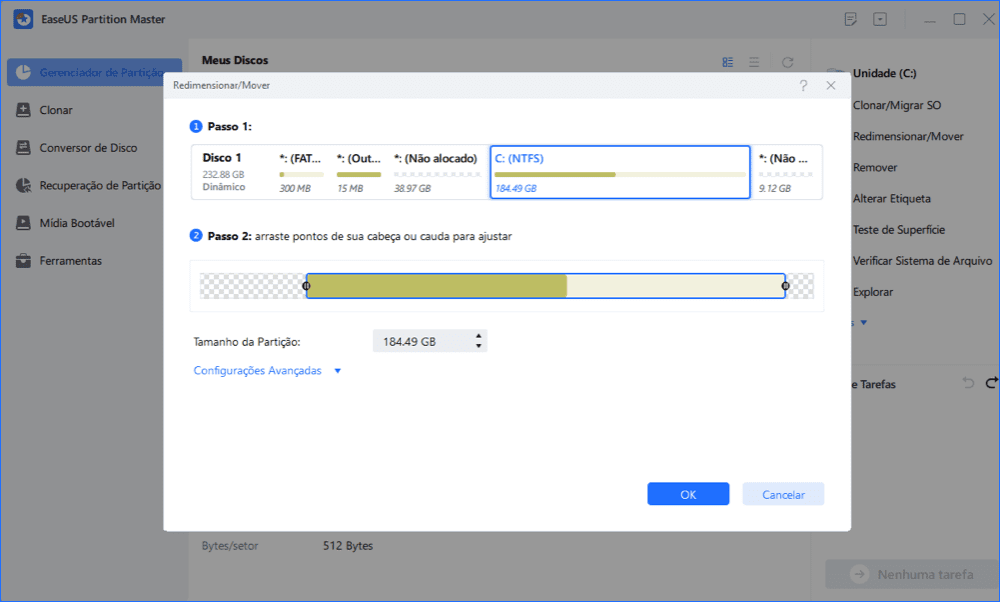
Fig. 3 Adicione espaço não alocado à partição.

Passo 3. Aplique alterações
Nesta etapa, você verá as novas informações e diagrama da partição do disco.
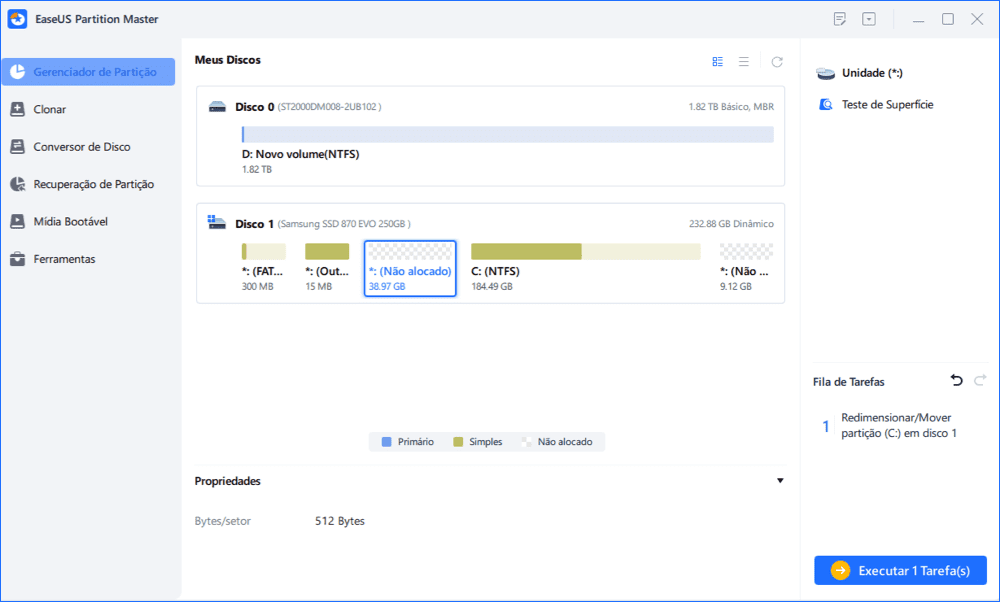
Para salvar as alterações, clique no botão "Executar Tarefa" e depois em "Aplicar".

- Aviso:
- Se você tiver um SSD maior que 2 TB, certifique-se de converter a unidade do formato MBR (Master Boot Record) para GPT (GUID Partition Table). Isso ajuda você a criar partições e gerenciar seu SSD de alta capacidade sem problemas. Se você ainda formatar seu disco com MBR, poderá usar apenas 2 TB de capacidade.
Além disso, você obtém muito mais recursos com o EaseUS Partition Master. O aplicativo ajuda você a gerenciar todas as suas unidades, espaço de armazenamento, capacidades não utilizadas e muito mais. Aqui estão alguns dos recursos mais benéficos que você pode usar para obter vantagem no gerenciamento de disco:
- Otimizar o desempenho do SSD
- Alinhamento 4K para SSDs
- Corrigir pouco espaço em disco
- Verificar a integridade do SSD no Windows 11/10/8/7
- Gerenciar a capacidade da unidade SSD
Dito isso, basta acessar a página oficial e baixar o EaseUS Partition Master hoje mesmo para corrigir todos os problemas de capacidade ou desempenho do seu SSD.
Solução 2. Resolva o SSD que não mostra capacidade total após clonagem com gerenciamento de disco
Outro método é usar o Gerenciamento de Disco para alocar ou estender sua partição SSD usando o espaço não alocado. Isto pode ser um desafio para iniciantes; você pode até formatar seu SSD se cometer um erro.
Portanto, recomendo que você faça um backup dos seus dados com antecedência e siga os passos listados abaixo:
Passo 1. Execute o aplicativo integrado de gerenciamento de disco clicando nas teclas "Windows + X" e escolhendo a opção "Gerenciamento de disco".
Passo 2. Agora selecione sua unidade e clique com o botão direito em seu novo SSD.
💡Nota: Certifique-se de ver o espaço cinza "Não alocado" em seu SSD.
Passo 3. Clique no botão "Estender Volume" e siga as instruções na tela para aumentar o espaço de armazenamento do seu SSD.
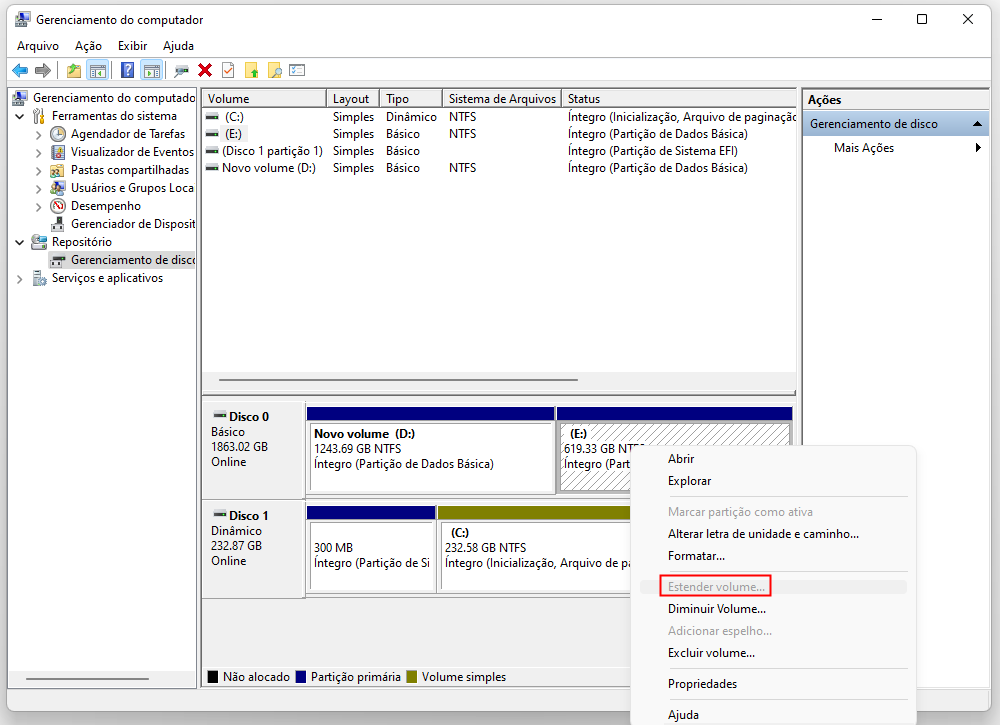
Solução 3. Resolver SSD que não mostra capacidade total após clonagem via Diskpart
Esta é a correção mais complicada e requer que você use o Terminal do Windows (Prompt de Comando ou PowerShell) e insira alguns comandos. Portanto, eu só recomendo usar essa correção se você se sentir confortável em usar o terminal e inserir alguns códigos.
Dito isso, veja como você pode consertar o SSD que não mostra capacidade total após clonagem usando os comandos do Diskpart:
Passo 1. Pressione as teclas "Windows + X" e selecione a opção "Terminal (Admin)".
Passo 2. Agora digite os seguintes comandos para selecionar seu disco e volume.
- diskpart (ativa a função diskpart)
- list disk (lista todas as unidades disponíveis)
- select disk 0 (digite o número do disco de destino)
- list partition (lista os volumes presentes na unidade selecionada)
- select partition 2
💡Nota: Substitua "2" pelo respectivo disco e número do volume. Por exemplo, disco 1 e volume 4.

Passo 3. Digite o seguinte comando e o Diskpart estenderá automaticamente o volume.
- extend size=10240 disk 0
💡Nota: Substitua "10240" pela quantidade de MBs com a qual deseja estender o volume. Por exemplo, tamanho=5000.
Dica bônus: evite que o SSD não mostre capacidade total após a clonagem
Se você ainda não clonou seu disco antigo e deseja evitar que o SSD não mostre capacidade total, aqui está a melhor solução.
Certifique-se de usar um software de clonagem profissional como o EaseUS Partition Master para clonar sua unidade antiga em um SSD maior sem perder capacidade. Isso o ajudará a fazer um clone exato sem problemas de partição.
Aqui estão as etapas para usar o EaseUS Partition Master:
Etapa 1. Selecione o disco de origem.
- Clique em "Clone de Disco" no menu à esquerda. Selecione "Clonar Disco do SO" ou "Clonar Disco" e clique em "Avançar".
- Escolha o disco de origem e clique em "Avançar".
Etapa 2. Selecione o disco de destino.
- Escolha o HD/SSD desejado como destino e clique em "Avançar" para continuar.
- Leia a mensagem de aviso e confirme o botão "Sim".
Etapa 3. Visualize o layout do disco e edite o tamanho da partição do disco de destino.
Em seguida, clique em "Avançar" quando o programa avisar que apagará todos os dados do disco de destino. (Se você tiver dados valiosos no disco de destino, faça backup deles com antecedência.)
Você pode selecionar "Ajustar automaticamente o disco", "Clonar como a origem" ou "Editar layout do disco" para personalizar o layout do disco. (Selecione o último se quiser deixar mais espaço para a unidade C.)
Etapa 4. Clique em "Iniciar" para iniciar o processo de clonagem de disco.
No entanto, seu SSD pode ter outros problemas, como o SSD não inicializar. Portanto, se o seu SSD clonado não inicializar, leia nosso guia sobre como corrigir esse erro.
Conclusão
Embora expandir o volume do seu disco possa parecer assustador no início, a tarefa pode ser facilmente resolvida usando o espaço não alocado do seu SSD. Isso ajudará você a corrigir o erro "SSD não mostra capacidade total após a clonagem" e a recuperar toda a capacidade de armazenamento do seu SSD.
As três soluções neste artigo ajudam você a fazer exatamente isso com instruções fáceis de seguir. No entanto, ainda recomendo usar o EaseUS Partition Master para essa tarefa, pois ele torna tudo muito mais simples, direto e rápido.
Baixe o software e siga os passos mencionados acima. Isso aumentará o volume do seu SSD ou até mesmo ajudará você a clonar a unidade sem enfrentar o erro "SSD não mostra capacidade total após a clonagem".
Perguntas frequentes sobre SSD não mostra capacidade total após clonagem
Espero que as correções acima tenham ajudado você a solucionar o problema. No entanto, se você ainda tiver dúvidas ou perguntas sobre os problemas, siga as perguntas frequentes abaixo.
1. Por que o tamanho da partição no disco de destino permanece inalterado por padrão?
Ao clonar uma unidade, o objetivo final é criar uma cópia exata da unidade original. Isso significa que os dados armazenados no disco antigo, na partição e em toda a estrutura do disco permanecerão inalterados e espelharão a partição de origem.
2. Como usar o espaço não alocado no SSD de destino maior após a clonagem?
Você pode usar o espaço não alocado no SSD maior após a clonagem por alguns métodos. Basta seguir as etapas abaixo e começar:
Passo 1. Pressione as teclas 'Windows + X' e selecione 'Gerenciamento de disco' nas opções.
Passo 2. Agora, selecione a unidade e clique com o botão direito nela para escolher a opção 'Estender Volume'.
Passo 3. Siga as instruções na tela e aumente o espaço no seu SSD.
No entanto, isso pode parecer um pouco desafiador para iniciantes. Portanto, eu recomendo fortemente o uso de uma ferramenta de terceiros como o EaseUS Partition Master para expandir o espaço de armazenamento do seu SSD.
3. Como consertar o disco rígido mostrando capacidade errada no Windows 10?
Se o seu disco rígido mostrar a capacidade errada no Windows 10, podem existir várias causas. No entanto, você pode usar o comando Diskpart, a ferramenta de gerenciamento de disco ou o aplicativo EaseUS Partition Master para resolver o problema.
Como podemos te ajudar
Sobre o autor
Atualizado por Jacinta
"Obrigada por ler meus artigos. Espero que meus artigos possam ajudá-lo a resolver seus problemas de forma fácil e eficaz."
Escrito por Leonardo
"Obrigado por ler meus artigos, queridos leitores. Sempre me dá uma grande sensação de realização quando meus escritos realmente ajudam. Espero que gostem de sua estadia no EaseUS e tenham um bom dia."
Revisão de produto
-
I love that the changes you make with EaseUS Partition Master Free aren't immediately applied to the disks. It makes it way easier to play out what will happen after you've made all the changes. I also think the overall look and feel of EaseUS Partition Master Free makes whatever you're doing with your computer's partitions easy.
Leia mais -
Partition Master Free can Resize, Move, Merge, Migrate, and Copy disks or partitions; convert to local, change label, defragment, check and explore partition; and much more. A premium upgrade adds free tech support and the ability to resize dynamic volumes.
Leia mais -
It won't hot image your drives or align them, but since it's coupled with a partition manager, it allows you do perform many tasks at once, instead of just cloning drives. You can move partitions around, resize them, defragment, and more, along with the other tools you'd expect from a cloning tool.
Leia mais
Artigos relacionados
-
(3 Métodos Gratuitos) Como Excluir Partição do HD Windows 10
![author icon]() Jacinta 2025/08/26
Jacinta 2025/08/26 -
Como Faço para Abrir/Acessar o Gerenciamento de Disco no Windows 11?
![author icon]() Leonardo 2025/08/26
Leonardo 2025/08/26 -
(Resolvido) ASUS ROG Ally não reconhece cartão SD
![author icon]() Leonardo 2025/08/26
Leonardo 2025/08/26 -
Corrija a partição de disco formatada GPT selecionada não é do tipo
![author icon]() Jacinta 2025/08/26
Jacinta 2025/08/26
Temas quentes em 2025
EaseUS Partition Master

Gerencie partições e otimize discos com eficiência








