Índice da página
Sobre o autor
Tópicos quentes
Atualizado em 26/08/2025
Precisa formatar seu pen drive ou hd externo em ExFAT no Windows ou macOS? Siga esta página e descubra como formatar seus dispositivos de armazenamento em ExFAT por conta própria.
| Soluções viáveis | Solução de problemas passo a passo |
|---|---|
| 1. Formatar em ExFAT no Windows | Para formatar USB ou hd externo, existem 4 principais formatadores de USB que você pode experimentar... Passos completos |
| 2. Formatar em ExFAT no Mac |
Conecte seu disco rígido externo ou USB > Pressione as teclas Command + Espaço, digite Utilitário de Disco... Passos completos |
ExFAT - Melhor formato para pen drive/hd externo no Windows e Mac
ExFAT, conhecido como uma versão mais recente do FAT32, é a abreviação de Extensible File Allocation Table, introduzido pela Microsoft em 2006. É um sistema de arquivos otimizado para memória flash como unidades flash USB, cartões SD e discos rígidos externos.
O ExFAT também é considerado o melhor formato para USB e discos rígidos externos em computadores Windows e Mac, pois o ExFAT pode ser usado onde o NTFS não é suportado. Ele também tem um limite de tamanho de arquivo maior em comparação com FAT32 - 4 GB. Além disso, foi adotado como sistema de arquivos padrão para cartões SDXC maiores que 32 GB.
Aqui está uma lista de detalhes do ExFAT e você aprenderá por que o ExFAT é recomendado como o formato padrão para unidades flash USB ou discos rígidos externos:
| Características | ExFAT |
|---|---|
| Compatibilidade |
|
| Tamanho máximo do arquivo |
|
| Tamanho máximo da partição |
|
| Uso |
|
Então, como faço para formatar minhas unidades USB e discos rígidos externos em ExFAT para Windows e Mac? Verifique os tutoriais abaixo, você obterá um guia completo abaixo para formatar USB ou discos rígidos externos no Windows e Mac.
Formatar HD externo em ExFAT no Windows [4 formatadores de ExFAT]
Quando se trata de formatar USB ou discos rígidos externos, existem 4 melhores formatadores de USB que você pode experimentar:
- #1. Ferramenta de formatação da EaseUS
- #2. Explorador de Arquivos
- #3. Gerenciamento de Disco
- #4. DiskPart
- Aviso
- A formatação limpará e removerá todos os dados em um dispositivo de armazenamento. Portanto, certifique-se de fazer backup de todos os arquivos essenciais antes de seguir as dicas abaixo para formatar seu USB ou disco rígido externo em ExFAT.
#1. Formatar hd em ExFAT usando a ferramenta de formatação EaseUS
Formatador de disco multifuncional e gerenciador de disco
EaseUS Partition Master Professional simplifica o procedimento de formatação em vários cliques. Além de formatar USB ou disco rígido externo, você também pode aplicar esta ferramenta para gerenciar seus discos internos em computadores Windows de forma flexível:
EaseUS Partition Master
- Formate USB/HD externo em ExFAT, Ext2/3/4, NTFS, FAT32, etc.
- Converta NTFS para FAT32 ou FAT32 para NTFS, MBR para GPT ou GPT para MBR sem formatar.
- Migre o sistema operacional para HD/SSD sem reinstalar.
Passo 1. Inicie o EaseUS Partition Master, clique com o botão direito do mouse na partição que deseja formatar e escolha "Formatar".
Passo 2. Na nova janela, insira o rótulo da partição, escolha o sistema de arquivos FAT32/EXT2/EXT3/EXT4 e defina o tamanho do cluster de acordo com suas necessidades e clique em "OK".
Passo 3. Então você verá uma janela de aviso, clique em "Sim" para continuar.
Passo 4.Clique no botão "Executar 1 tarefa(s)" no canto inferior direito para revisar as alterações e, em seguida, clique em "Aplicar" para iniciar a formatação da partição para FAT32/EXT2/EXT3/EXT4.
Siga este vídeo para aprender mais funções em destaque no formato exFAT da EaseUS:
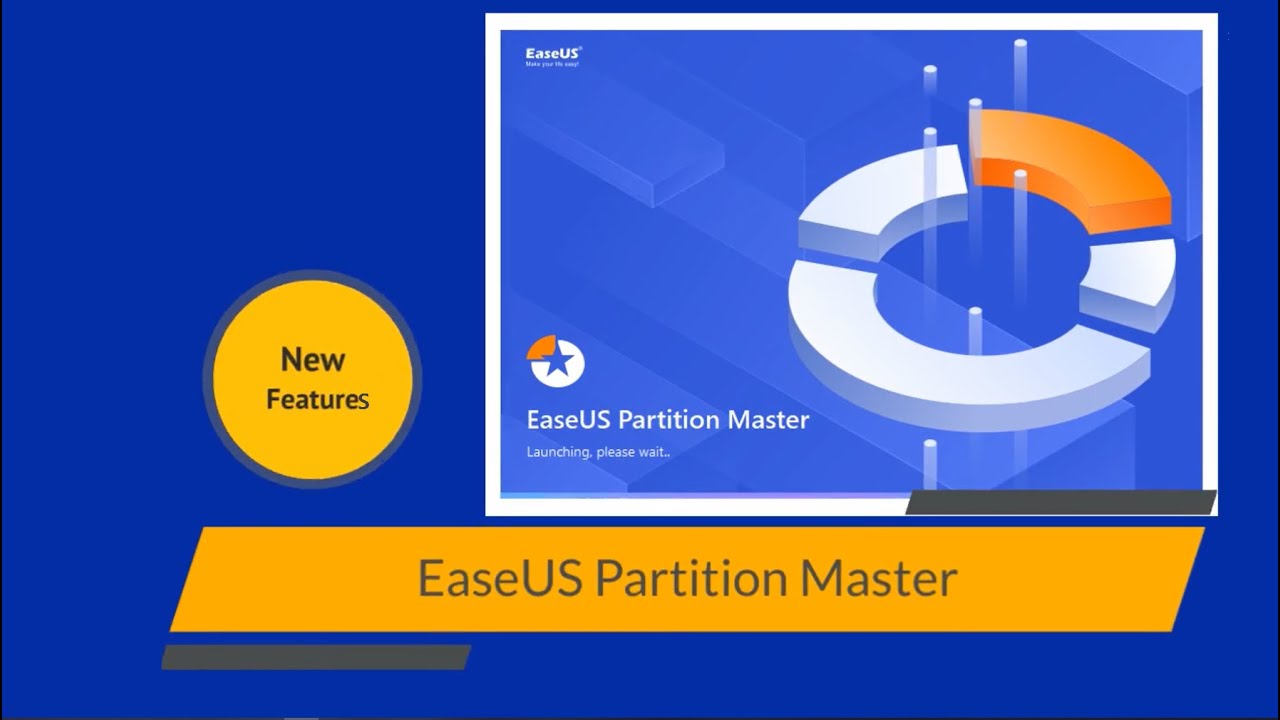
#2. Formatar hd em ExFAT com o Explorador de Arquivos
O formatador ExFAT mais fácil do Windows
Etapa 1. Conecte o USB ou disco rígido externo ao PC ou laptop com Windows.
Etapa 2. Abra o Explorador de Arquivos e clique com o botão direito do mouse no USB ou disco externo, selecione "Formatar".
Etapa 3. Defina o sistema de arquivos como "ExFAT" e marque "Executar uma formatação rápida", clique em "Iniciar".
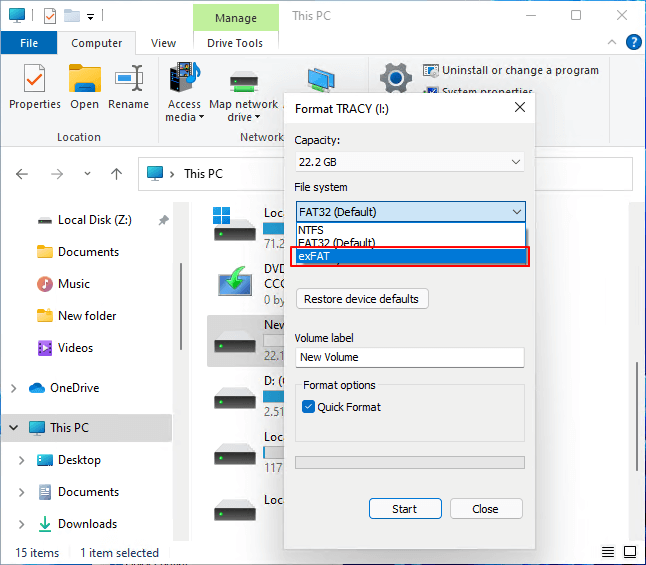
#3. Formatar em ExFAT usando o gerenciamento de disco
Formatador integrado do Windows
Etapa 1. Conecte o disco rígido externo ou a unidade USB ao computador com Windows.
Etapa 2. Pesquise "Criar e formatar partições de disco rígido" para clicar e abrir o Gerenciamento de disco.
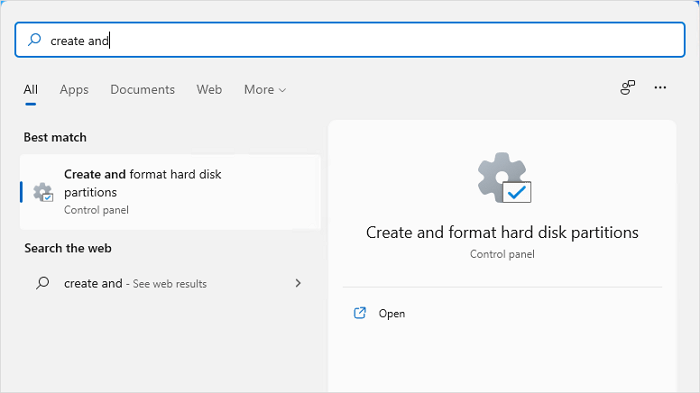
Etapa 3. Clique com o botão direito do mouse no USB ou no disco rígido externo e selecione "Formatar".
Etapa 4. Selecione o sistema de arquivos como "exFAT" e marque "Executar uma formatação rápida", clique em "OK" para confirmar.
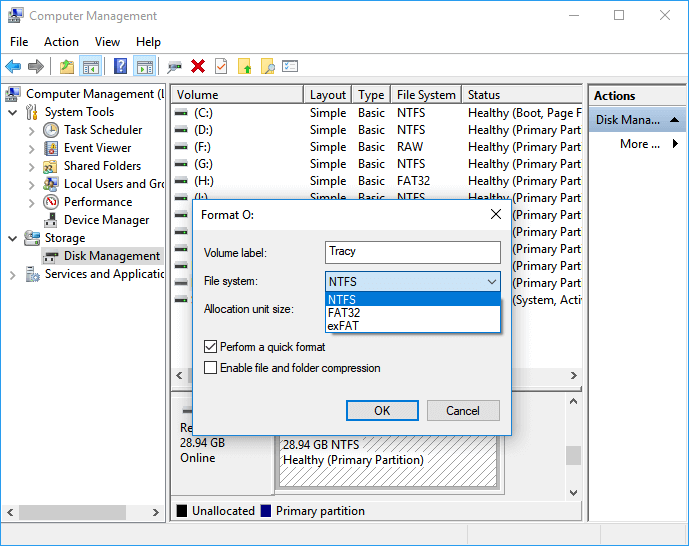
#4. Formatar em ExFAT via DiskPart
Ferramenta de formatação do administrador do Windows
Etapa 1. Conecte o USB ou o disco rígido externo a um computador com Windows.
Etapa 2. Pressione as teclas Windows + R, digite diskpart e clique em "OK" para abri-lo.
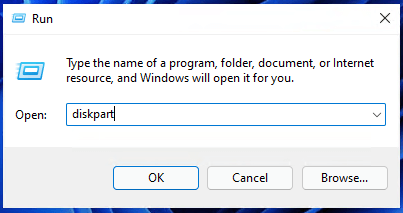
Etapa 3. Digite as seguintes linhas de comando, uma a uma, e certifique-se de digitar as linhas de comando corretas todas as vezes. Pressione "Enter" para executar as operações:
- list disk
- select disk 2 (substitua 2 pelo número da unidade externa ou USB)
- list partition
- select partition 2 (substitua 2 pelo número do volume do seu USB ou hd externo)
- format fs=exfat quick

Depois de formatar o pen drive ou hd externo, você pode conectar o dispositivo aos seus computadores Windows e Mac para transferir e compartilhar arquivos como desejar.
Formatar o pen drive/hd externo em ExFAT no Mac
Se você estiver usando um computador Mac e precisar de um guia completo para formatar o USB ou disco rígido externo em ExFAT, pode recorrer ao Utilitário de Disco para obter ajuda. Além disso, lembre-se de copiar e fazer backup de arquivos úteis para outro local com antecedência.
Aqui está o guia completo:
Etapa 1. Conecte seu disco rígido externo ou unidade flash USB ao seu computador Mac.
Etapa 2. Pressione as teclas Comando + Espaço , digite Utilitário de Disco no centro das atenções e pressione "Retornar" para abri-lo.
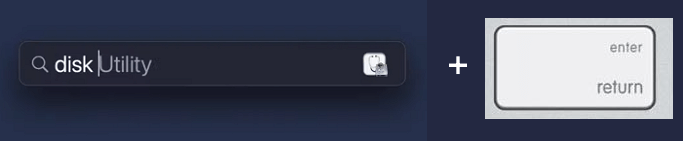
Etapa 3. Selecione o USB ou disco rígido externo no painel esquerdo do Utilitário de Disco e clique em "Apagar" no menu superior.
.png)
Etapa 4. Selecione "ExFAT" como formato de arquivo na lista suspensa Formato.
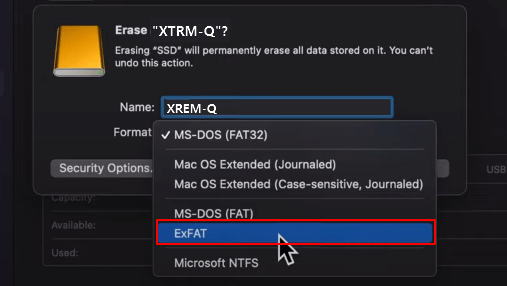
Etapa 5. Por último, clique em "Apagar" para confirmar a operação.
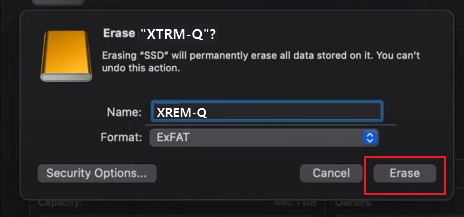
Formatar o HD externo em ExFAT para Windows e Mac com o melhor formatador ExFAT
Nesta página, explicamos que o melhor formato para USB e discos rígidos externos no Windows e no Mac é o ExFAT. Se você preferir ou planeja definir um formato compatível com várias plataformas para seus dispositivos de armazenamento, o ExFAT é o melhor.
Além disso, fornecemos 4 formatadores ExFAT no Windows e uma ferramenta de formatação de disco confiável no Mac que você pode escolher qualquer método que se aplique a você melhor para obter ajuda. A formatação de USB ou disco rígido externo em ExFAT é fácil.
Para uma dica rápida, aqui está a Escolha dos Editores da EaseUS:
- No Windows, o Explorador de Arquivos e o EaseUS Partition Master devem ser sua primeira escolha para formatar dispositivos removíveis.
- No Mac, o Utilitário de Disco sempre será a melhor seleção para formatar um dispositivo.
Basta seguir as dicas acima para obter ajuda agora.
Perguntas frequentes sobre formatar hd em exFAT para Windows e Mac
Se você tiver mais dúvidas sobre a formatação de dispositivos de armazenamento em exFAT para Windows e Mac, siga e encontre as respostas aqui:
1. O que acontece se eu formatar em exFAT?
Quando você formata um dispositivo de armazenamento em qualquer formato de sistema de arquivos, como exFAT, duas coisas acontecem com seu dispositivo de armazenamento:
- Uma delas é excluir e remover todos os dados existentes no dispositivo.
- A segunda é redefinir ou alterar o formato do sistema de arquivos em exFAT.
2. Como faço para converter um arquivo em exFAT?
Para converter um formato de sistema de arquivos em seu dispositivo, você precisará recorrer a uma ferramenta de formatação confiável para obter ajuda. Você pode alterar o formato do sistema de arquivos em exFAT formatando o dispositivo de armazenamento.
3. Devo formatar minha unidade em exFAT?
Depende do que você planeja usar a unidade. Se você simplesmente deseja usá-lo para armazenar dados em um computador com Windows, defina o formato do sistema de arquivos como NTFS.
Mas se você quiser usar a unidade como um disco de jogos, como para o Xbox One, você deve formatá-lo em exFAT.
Como podemos te ajudar
Sobre o autor
Revisão de produto
-
I love that the changes you make with EaseUS Partition Master Free aren't immediately applied to the disks. It makes it way easier to play out what will happen after you've made all the changes. I also think the overall look and feel of EaseUS Partition Master Free makes whatever you're doing with your computer's partitions easy.
Leia mais -
Partition Master Free can Resize, Move, Merge, Migrate, and Copy disks or partitions; convert to local, change label, defragment, check and explore partition; and much more. A premium upgrade adds free tech support and the ability to resize dynamic volumes.
Leia mais -
It won't hot image your drives or align them, but since it's coupled with a partition manager, it allows you do perform many tasks at once, instead of just cloning drives. You can move partitions around, resize them, defragment, and more, along with the other tools you'd expect from a cloning tool.
Leia mais
Artigos relacionados
-
Falha na instalação do KB5030211: 7 soluções para corrigir!
![author icon]() Leonardo 2025/08/26
Leonardo 2025/08/26 -
Redimensionar partição de unidade flash USB
![author icon]() Rita 2025/08/26
Rita 2025/08/26 -
5 métodos para melhorar e acelerar laptop/PC Dell no Windows 10/8/7
![author icon]() Leonardo 2025/08/26
Leonardo 2025/08/26 -
Como Formatar SDXC para FAT32 no Windows 11/10/8/7
![author icon]() Leonardo 2025/08/26
Leonardo 2025/08/26
Temas quentes em 2025
EaseUS Partition Master

Gerencie partições e otimize discos com eficiência








