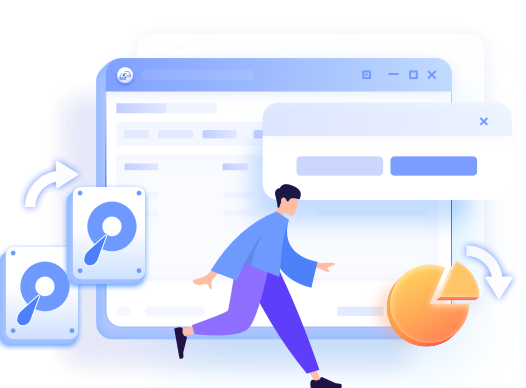Jacinta atualizou em 26/10/2025 para Backup e Recuperação | Mais Artigos
Não se preocupe se você tentou todos os meios para atualizar e clonar o HDD antigo para SSD, mas descobriu-se que o SSD clonado não inicializa no seu computador. Aqui coletamos 5 maneiras eficazes de tornar o SSD inicializável novamente no Windows 11/10/8/7:
| Soluções viáveis | Solução de problemas passo a passo |
|---|---|
| 1. Instale corretamente o SSD | Use um cabo SATA em vez de um cabo USB... Passos completos |
| 2. Altere a ordem de inicialização | Reinicie o PC e pressione F2/F12/DEL para... Passos completos |
| 3. Defina a partição do sistema ativa | Crie um disco inicializável e inicialize o PC... Passos completos |
| 4. Clone novamente do HDD para SSD [HOT] 🔥 | Reclone a partição de inicialização com clonagem... Passos completos |
| 5. Personalize o serviço 1-1 | Entre em contato com a equipe de suporte técnico da EaseUS... Passos completos |
Se você também está enfrentando o mesmo problema e não sabe como consertar o erro de SSD não inicializando , você veio ao lugar certo. Esta postagem explica por que o SSD clonado não inicializa e oferece 5 soluções eficazes aqui para resolver erros de não inicialização do SSD após a clonagem. Leia em profundidade.
- 🎨Dica Quente
- Se não tiver certeza se o procedimento de clonagem foi concluído corretamente, você deverá repetir o processo para garantir que foi concluído com êxito. Uma ferramenta confiável de cópia de disco é essencial para uma clonagem bem-sucedida de HD/SSD.
EaseUS Disk Copy é um ótimo software de clonagem de disco rígido muito fácil de usar. Mesmo que você não esteja familiarizado com a terminologia informática, isso permitirá que você execute uma clonagem de disco perfeita de uma unidade para outra. Após a clonagem, você pode inicializar com êxito a partir do disco rígido clonado. Discutiremos isso em detalhes na Solução 4.
Causas - Por que o SSD clonado não inicializa
Aqui está uma lista de todos os possíveis motivos que podem explicar por que o SSD não inicializa após a clonagem. Se você tiver algum deles, fique aqui e siga as correções abaixo para se livrar desse erro imediatamente:
- O SSD está conectado ao PC como um disco externo.
- O SSD clonado não está definido como disco de inicialização.
- O modo de inicialização do BIOS é incompatível com o SSD.
- O processo de clonagem de disco foi corrompido ou interrompido.
- Clones incompletos, partições de inicialização ausentes ou componentes de inicialização.
- O disco de origem não é inicializável.
- O SSD precisa de drivers específicos, etc.
🔥 Leitura adicional: Como clonar disco rígido com USB inicializável
Soluções - Como corrigir o problema de SSD clonado que não inicializa, tornar o SSD inicializável
Os métodos a seguir resolvem o problema de SSD que não funciona após a clonagem por motivos específicos. Siga os guias passo a passo para fazer o SSD clonado inicializar normalmente.
Método 1️⃣. Instale corretamente o SSD clonado com um cabo SATA
O software de clonagem de disco não garante que o disco externo possa inicializar sem problemas ao usar um cabo USB. É melhor conectar dispositivos a um computador via SATA.
Etapa 1. Use um cabo SATA em vez de um cabo de conexão USB.
Etapa 2. Instale o SSD ao computador corretamente através do cabo SATA.

Etapa 3. Feche o gabinete do computador e reinicie-o.
Se o SSD inicializar, parabéns. Seu problema é resolvido. Caso contrário, continue com o Método 2.
📌 Estender a leitura: Clone SATA TO NVMe não inicializa
Método 2️⃣. Altere a ordem de inicialização no BIOS, torne o SSD inicializável como disco de inicialização
Se o SSD clonado não estiver configurado para ser a primeira opção de inicialização no BIOS, seu computador não inicializará a partir dele. Portanto, você precisa acessar o BIOS e alterar a ordem de inicialização para definir o SSD como disco de inicialização. Aqui estão as etapas:
Passo 1. Reinicie o PC. Quando a tela de inicialização aparecer, pressione constantemente F2/F12/DEL para entrar no BIOS.
Passo 2. Em seguida, use a tecla de seta para escolher o toque de inicialização e selecione o SSD clonado como a primeira opção de inicialização.
Passo 3. Pressione F10 para salvar e sair do BIOS. E reinicie o seu computador.

Espere pacientemente e se o seu computador inicializar, parabéns. O problema é resolvido.
Observe que, se o seu disco de inicialização original for MBR, você precisará definir a partição como ativa para tornar o SSD inicializável após a clonagem. E você pode corrigir esse problema no próximo método.
Método 3️⃣. Defina a partição do sistema como uma partição ativa
A partição do sistema deve ser definida como partição ativa. Se a partição do sistema não estiver definida como partição ativa, o Windows 10 não poderá inicializar a partir do SSD clonado. Você pode definir a partição do sistema como uma partição ativa com um gerenciador de partição fácil de usar no ambiente WinPE. Aqui está como fazer isso:
#1. Crie um disco inicializável e inicialize o PC a partir dele
Reinicialize o PC > Pressione F2/F8/Del para entrar no BIOS > Configure o PC para inicializar a partir do disco inicializável EaseUS > Reinicialize o PC.
#2. Defina a unidade do sistema SSD como ativa
Passo 1. Execute o software gerenciador de partição EaseUS. No mapa do disco, clique com o botão direito na partição de destino e escolha "Avançado".
Passo 2. Em seguida, selecione "Definir ativo" no menu suspenso. Clique em "Sim". E escolha "Executar 1 tarefa(s)" e clique em "Aplicar".
#3. Configure o PC para inicializar a partir do SSD clonado
Reinicialize o PC > Pressione F2/F8/Del para entrar no BIOS > Configure o PC para inicializar a partir do SSD clonado > Reinicialize o PC
Depois disso, seu computador poderá inicializar a partir do SSD clonado e você poderá usar todos os arquivos clonados no novo disco novamente.
- Aviso:
- Se você seguiu os três métodos acima, o SSD ainda não inicializa, seu SSD pode ter um clone problemático do seu disco rígido antigo.
- A melhor saída é refazer o clone. E mostraremos o processo no próximo Método.
Método 4️⃣. Clone novamente de HDD para SSD
Clone incompleto ou falha no clone fará com que o SSD clonado não inicialize. Além disso, se você não clonou a partição de inicialização, o disco rígido clonado também não será capaz de inicializar.
Software confiável de clonagem de disco - o EaseUS Disk Copy pode reexecutar o processo de clonagem de disco, garantindo a você o disco rígido clonado inicializável após a clonagem do HD para SSD.
Principais recursos do EaseUS Disk Copy
- Suporta layout de disco inteligente e automático.
- Suporta clonagem de USB, disco rígido externo, HDD e SSD.
- Compatível com quase todos os tipos e marcas de HDDs e SSDs.
- Crie um USB portátil para levar seu Windows para qualquer lugar.
- Redimensione partições automaticamente durante a clonagem.
- Clonando disco rígido com setores defeituosos.
- Suporta clonagem setor por setor.
Aviso prévio:
- A "Cópia de setor por setor" pede que o tamanho do disco de destino seja pelo menos igual ou maior que o do disco de origem. Deixe este recurso desmarcado se você deseja clonar um disco rígido maior em um disco rígido menor.
- Todos os dados no disco de destino serão completamente apagados, então tome cuidado.
Etapa 1. Para começar a copiar/clonar um disco inteiro para outro, escolha este disco como o disco de origem em "Modo de Disco" e clique em "Avançar".

Etapa 2. Escolha o outro disco como disco de destino.

Etapa 3. Verifique o layout dos dois discos. Você pode gerenciar o layout do disco de destino selecionando "Adaptar automaticamente ao disco", "Copiar como a origem" ou "Editar o layout de disco".

- "Adaptar automaticamente ao disco" faz algumas alterações por padrão no layout do disco de destino para que ele possa funcionar em seu melhor estado.
- "Copiar como a origem" não altera nada no disco de destino e o layout é o mesmo do disco de origem.
- "Editar o layout de disco" permite redimensionar/mover manualmente o layout da partição neste disco de destino.
Marque a opção "Verifique a opção se o destino for SSD" para colocar seu SSD em seu melhor desempenho.
Etapa 4.Uma mensagem agora aparece, avisando que os dados serão perdidos. Confirme esta mensagem clicando em "Continuar".

Etapa 5. Clique em "Avançar" para executar oficialmente a tarefa.
Depois disso, você poderá:
- Repita o Método 1 e o Método 2 para instalar o SSD clonado corretamente em seu computador e configurá-lo como unidade de inicialização.
- Em seguida, reinicie o PC e o SSD inicializará com sucesso.
Método 5️⃣. Personalize o serviço 1 para 1 para tornar o SSD clonado inicializável
Se você tentou todos os quatro métodos acima, mas o SSD ainda não inicializa ou o SSD clonado não inicializa com uma tela preta, agora você está com um problema realmente complicado.
Você pode entrar em contato com a equipe de suporte técnico da EaseUS e deixá-los ajudá-lo por meio de assistência remota individual o mais rápido possível.
1. Corrija o erro BCD: seu PC precisa ser reparado. Ocorreu um erro inesperado. Código de erro: Oxc000000e.
2. Adicione os drivers necessários ao SSD clonado.
3. O NVME não inicializa após a clonagem.
Se a solução acima não funcionar para você, entre em contato com nossos profissionais via Email ou LiveChat nesta página. Para garantir que nossa assistência profissional funcione, você pode conectar a unidade do sistema não inicializável a um computador saudável ao se conectar conosco.
Fique calmo se o SSD clonado não inicializar, siga as correções para tornar o SSD inicializável
Nesta página, coletamos 5 métodos confiáveis que funcionam para ajudá-lo a corrigir o erro de não inicialização do SSD clonado. Para tornar o SSD clonado inicializável novamente, qual método é o melhor?
📖Aqui está a escolha do editor:
- Siga o Método 1 e o Método 2 para instalar corretamente o SSD e configurá-lo como uma unidade de inicialização.
- Se o disco do sistema operacional for MBR, siga o Método 3 para definir a unidade SSD do sistema operacional como ativa.
- Depois disso, seu computador deverá ser capaz de inicializar a partir do novo SSD agora.
- Se ainda não funcionar, refaça a clonagem com o EaseUS Disk Copy.
Perguntas frequentes sobre SSD clonado que não inicializa
1. Um disco clonado será inicializável?
Se você fez um backup de imagem de todo o seu disco rígido, poderá clonar a unidade em outra e ela será inicializável. Lembre-se de que você precisa garantir que o disco de destino seja do mesmo tamanho ou maior que o disco de origem. Se você clonar apenas uma partição de unidade contendo seu sistema operacional, provavelmente não será inicializável, a menos que você use um software especial ou execute etapas adicionais.
2. Como torno meu SSD inicializável após a clonagem?
Você precisa fazer algumas coisas para tornar seu SSD inicializável após a clonagem. Reinicie o seu PC e pressione a tecla que abre o menu de seleção do dispositivo de inicialização do seu computador. Selecione a unidade a partir da qual deseja inicializar, que neste caso é provavelmente o seu SSD. Se o seu BIOS não tiver esse menu, verifique a documentação para ver qual tecla pressionar. Depois de selecionar a unidade, ela deverá inicializar a partir do seu SSD.
Artigos relacionados
-
Software de imagem de HD: EaseUS Todo Backup para proteger seus dados
![author icon]() Jacinta 2025-10-24
Jacinta 2025-10-24 -
[Corrigido] A Unidade Não é Um Local de Backup Válido no Windows 10
![author icon]() Rita 2025-10-24
Rita 2025-10-24
-
Os 10 melhores softwares de backup do Exchange para Exchange Server 2003 - 2019
![author icon]() Leonardo 2025-10-24
Leonardo 2025-10-24 -
Download Grátis do Windows 11 Versão Completa em 2025 (4 Opções para Você Coberto)
![author icon]() Leonardo 2025-10-24
Leonardo 2025-10-24
EaseUS Disk Copy
- Clone um disco antigo para um novo
- Clone um pequeno disco para um grande
- Clone HD para SSD
Vídeo tutorial

Como clonar HD em SSD no Windows 11/10/8/7