Índice da página
Sobre o autor
Tópicos quentes
Atualizado em 17/09/2025
Quando seu disco está sem espaço ou seu Windows 10 está extremamente lento, você pode redimensionar a partição do disco rígido para aumentar o espaço da partição. Existem três maneiras de redimensionar uma partição no Windows 10.
A primeira solução é redimensionar uma partição com EaseUS Partition Master. É uma ferramenta de gerenciamento de disco confiável que ajudou muitos usuários a aumentar o espaço da unidade C, mover partição, converter MBR em GPT e muito mais.
Como redimensionar partições com EaseUS Partition Master
- Estender partição - estender partição do sistema para maximizar o desempenho do computador, resolver problema de pouco espaço em disco em uma determinada partição do disco rígido.
- Diminuir partição - gerenciar espaço em disco melhor para uso diferente.
- Mover partição - mover o espaço não alocado atrás da partição que você deseja estender.

Baixe e instale o EaseUS Partition Master e siga as etapas abaixo para redimensionar partição no Windows 11/10.
Passo 1. Localize a unidade ou a partição
Qual unidade ou partição você deseja ajustar seu tamanho? Clique com o botão direito do mouse e escolha "Redimensionar/Mover".

Passo 2. Redimensione a partição
Você pode encolher a partição selecionada ou estendê-la.
Para reduzir a partição, basta usar o mouse para arrastar uma das extremidades para o espaço não alocado. Expanda a lista "Configurações Avançadas", onde você pode ver o espaço exato em disco para cada partição. Uma vez feito, clique em "OK".
Fig. 1 Espaço não alocado após da unidade.

Fig. 2 Espaço não alocado antes da unidade.
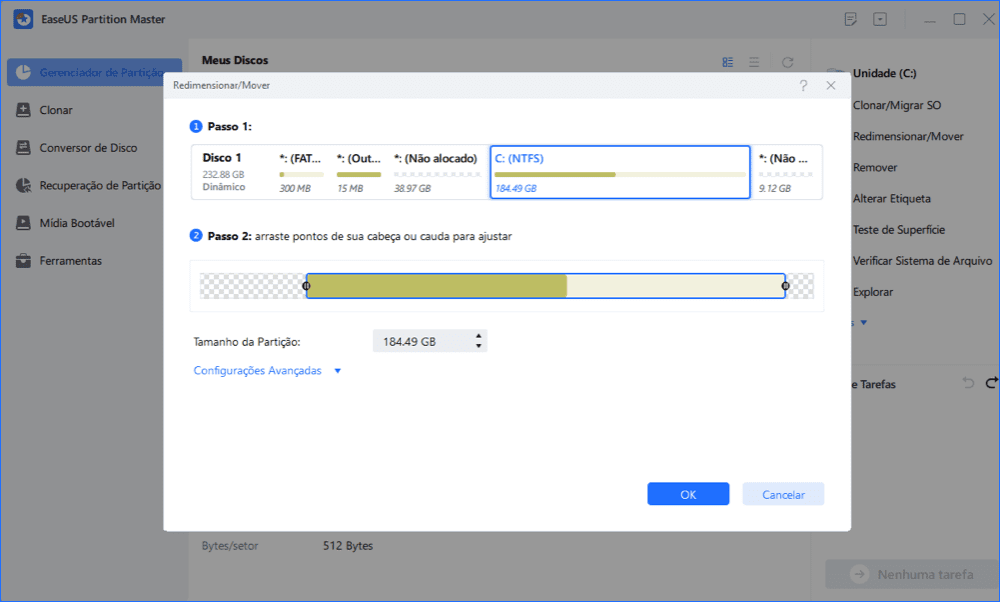
Fig. 3 Adicione espaço não alocado à partição.

Passo 3. Aplique alterações
Nesta etapa, você verá as novas informações e diagrama da partição do disco.
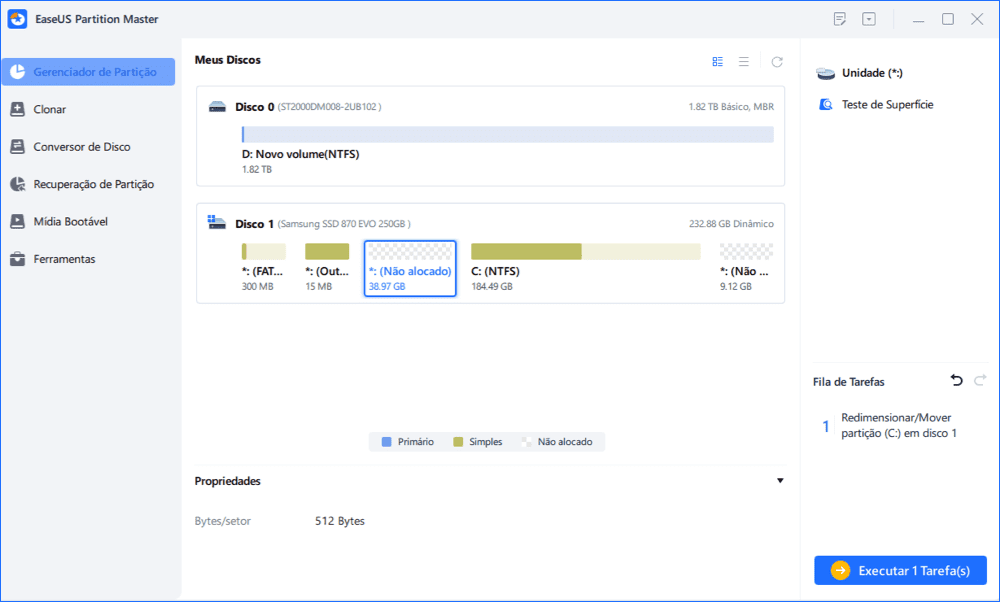
Para salvar as alterações, clique no botão "Executar Tarefa" e depois em "Aplicar".

Como redimensionar a partição usando o Gerenciamento de disco no Windows 10
Se preferir uma forma manual, você pode mudar para Gerenciamento de disco, um redimensionador de partição integrado. O Windows possui uma ferramenta interna: Gerenciamento de disco. Ele permite que você aumente, reduza e ajuste o tamanho da partição. Siga as etapas abaixo para redimensionar a partição com o Gerenciamento de disco.
Diminuir volume no Gerenciamento de disco do Windows 10
Etapa 1. Pressione Windows + X, selecione "Gerenciamento de Disco" na lista.
Etapa 2. Clique com o botão direito na partição de destino e selecione "Diminuir Volume".

Etapa 3. Na janela pop-up, insira o tamanho de espaço e clique em "Diminuir" para executar.
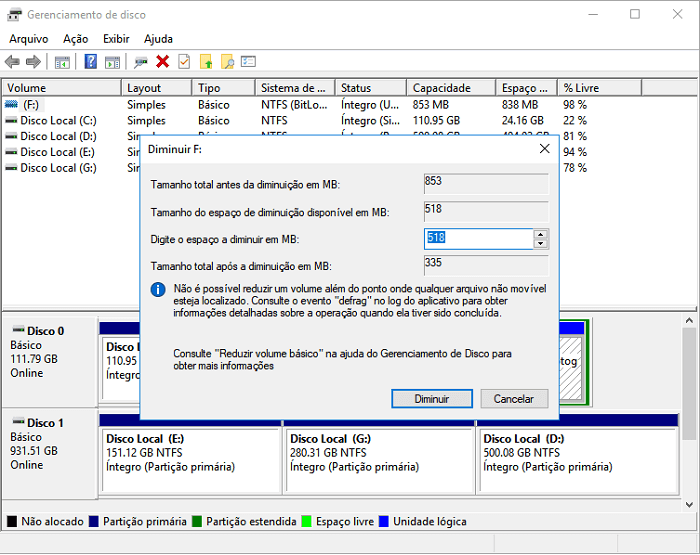
Estender a partição no Gerenciamento de disco no Windows 10
Etapa 1. Pressione Windows + X, selecione "Gerenciamento de disco" na lista.
Etapa 2. Clique com o botão direito na partição de destino e selecione "Estender Volume".
Etapa 3. Clique em "Avançar" na janela Assistente para extensão de volume.
Etapa 4. Ajuste o espaço necessário para aumentar o volume de destino. Clique em "Concluir" para confirmar.
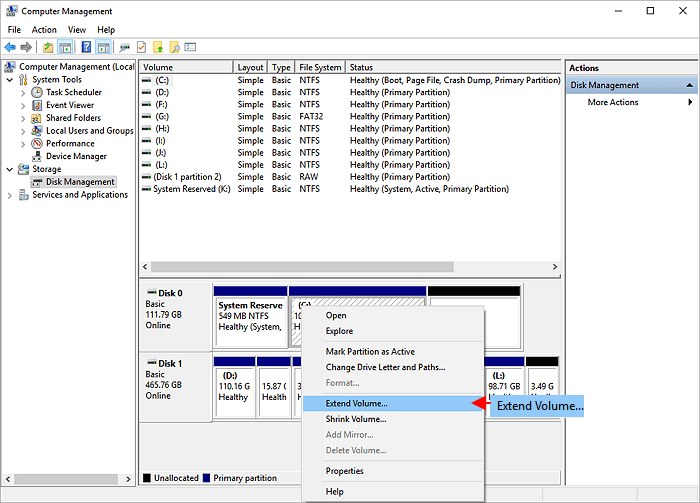
Como redimensionar a partição usando o Diskpart no Windows 10
Se você estiver familiarizado com o comando CMD, poderá redimensionar a partição com o Diskpart. Siga as etapas abaixo para redimensionar a partição com o Diskpart.
Etapa 1. Pressione Windows + R para abrir a caixa Executar.
Etapa 2. Digite diskpart e pressione Enter.
Etapa 3. Digite as seguintes linhas de comando e pressione Enter todas as vezes:
- list volume. (Observe o número do volume que você deseja reduzir.)
- select volume X ("x" refere-se ao número do volume de destino.)
- shrink desired=10240
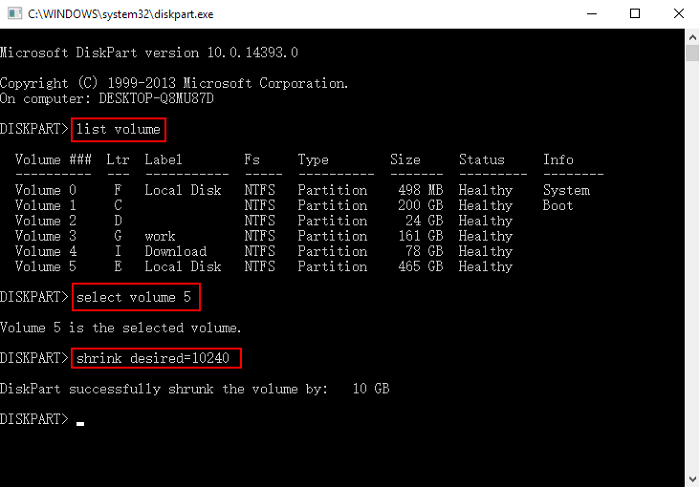
Depois de reduzir a partição, você pode estendê-la no Diskpart. No Diskpart, digite o seguinte comando:
- list volume
- select volume X
- extend size
Digite exit para terminar e fechar o Diskpart
Se você quiser diminuir o drive C no Windows, nós fornecemos um guia detalhado para você. Clique no link abaixo para ver mais detalhes.
Como diminuir o tamanho da unidade C sem perder dados [Guia completo de 2025]
Como diminuir a unidade C no Windows 10? Você está no lugar certo se estiver procurando uma resposta detalhada sobre como diminuir a unidade C. Nesta página, você pode obter três ferramentas gratuitas para reduzir a unidade C com sucesso sem destruir dados.

Conclusão
Você aprendeu três maneiras de redimensionar a partição no Windows 10/8/7. Se você é um iniciante, o EaseUS Partition Master é a melhor opção. Se você tiver espaço não alocado, o Gerenciamento de disco pode satisfazer suas necessidades facilmente. Se você for um especialista, experimente o Diskpart.
Como podemos te ajudar
Sobre o autor
Atualizado por Jacinta
"Obrigada por ler meus artigos. Espero que meus artigos possam ajudá-lo a resolver seus problemas de forma fácil e eficaz."
Revisão de produto
-
I love that the changes you make with EaseUS Partition Master Free aren't immediately applied to the disks. It makes it way easier to play out what will happen after you've made all the changes. I also think the overall look and feel of EaseUS Partition Master Free makes whatever you're doing with your computer's partitions easy.
Leia mais -
Partition Master Free can Resize, Move, Merge, Migrate, and Copy disks or partitions; convert to local, change label, defragment, check and explore partition; and much more. A premium upgrade adds free tech support and the ability to resize dynamic volumes.
Leia mais -
It won't hot image your drives or align them, but since it's coupled with a partition manager, it allows you do perform many tasks at once, instead of just cloning drives. You can move partitions around, resize them, defragment, and more, along with the other tools you'd expect from a cloning tool.
Leia mais
Artigos relacionados
-
Resolvido: O Arquivo ou Diretório Está Corrompido ou Ilegível
![author icon]() Jacinta 2025/10/05
Jacinta 2025/10/05 -
Estenda a unidade do sistema, mas a partição de recuperação está no caminho do Windows 11/10/8/7
![author icon]() Jacinta 2025/10/26
Jacinta 2025/10/26 -
Como Reinstalar o Windows 11 sem Perder Dados [4 Maneiras]
![author icon]() Rita 2025/08/26
Rita 2025/08/26 -
Como formatar a partição BitLocker no Windows 11
![author icon]() Leonardo 2025/08/26
Leonardo 2025/08/26
Temas quentes em 2025
EaseUS Partition Master

Gerencie partições e otimize discos com eficiência








