Índice da página
Sobre o autor
Tópicos quentes
Atualizado em 26/08/2025
Às vezes, alguns códigos de erro inesperados ou problemas fatais acontecem. Então você precisa reinstalar o sistema operacional. Ao fazer isso, às vezes você pode enfrentar a perda de dados. Pode ser problemático perder alguns de seus dados importantes ao reinstalar o sistema operacional. Se você seguir as formas ou métodos indicados, nenhum dado será perdido, além disso, a licença permanecerá intacta. Existem 4 etapas mencionadas para reinstalar o Windows 11 e também seguir os métodos fornecidos antes da reinstalação para não perder dados.
| Soluções viáveis | Solução de problemas passo a passo |
|---|---|
| 1. Reinstale o Windows 11 por meio da opção de recuperação |
Abra Configurações> Clique em Sistema> Clique em Recuperação no lado direito... Etapas completas |
| 2. Reinstale o Windows 11 pelo modo de recuperação | Na tela de login, clique no botão liga/desliga localizado na parte inferior direita... Etapas completas |
| 3. Limpe a instalação do Windows 11 a partir do pen drive bootável |
Clique no botão Instalar agora > Clique em "Não tenho uma chave de produto"... Etapas completas |
| 4. Reinstale o Windows 11 a partir do arquivo ISO | Navegue até a página ISO do Windows 11... Etapas completas |
Posso reinstalar o Windows 11?
Sim, o Windows 11 permite o uso de vários métodos para instalar o sistema operacional de forma recente, mantendo ou removendo os arquivos e aplicativos antigos do seu PC.
Você pode reinstalar o Windows ao atualizar para uma nova versão do Windows. Se o seu Windows ficar lento, tente primeiro outras opções, como desinstalar o software que você não usa, excluir o lixo, usar ferramentas como limpeza de disco, selecionar um programa de segurança mínimo, usar uma ferramenta de gerenciamento de inicialização para eliminar programas inúteis etc. , se não estiver acelerando, considere reinstalar o Windows.
A reinstalação do Windows pode ser uma solução mais rápida para se livrar do malware e corrigir outros problemas além de solucionar e reparar o problema específico. Mas se o seu Windows estiver funcionando bem, não há necessidade de reinstalar o sistema operacional.
Siga esta página para obter uma solução completa e orientação para reinstalar o Windows 11 em seu computador.
Pré-requisitos para a reinstalação do Windows 11
Antes de reinstalar o Windows 11, você precisa fazer o seguinte trabalho de preparação para obter a melhor experiência.
# Faça backup de arquivos essenciais
Antes de reinstalar o Windows 11, você precisa fazer backup de todos os arquivos, pastas e aplicativos em outro dispositivo de armazenamento. Porque muitas vezes acontece que alguns de seus dados são removidos no processo de reinstalação. Recomendo que você aplique um software de backup como o EaseUS Todo Backup para fazer backup de todos os seus arquivos essenciais em um dispositivo de armazenamento externo de uma só vez. Será fácil e rápido.
# Prepare a unidade C
A instalação do Windows 11 requer pelo menos 64 GB de espaço livre na unidade do sistema operacional. Portanto, é importante verificar sua unidade C se você possui armazenamento suficiente ou não. Caso contrário, limpe sua unidade C.
Limpe todos os arquivos inúteis e aplicativos que você nunca usa e libere espaço para a reinstalação do Windows 11.
Se a sua unidade C for muito pequena, você sempre pode estendê-la usando o EaseUS Partition Master . Você só precisa baixar o software EaseUS Partition Master no seu PC e ele o ajudará a estender sua unidade C.
Opção 1. Estenda a unidade C com espaço não alocado
- 1. Clique com o botão direito do mouse na unidade C: e selecione "Redimensionar/Mover".
- 2. Arraste a extremidade da partição do sistema para o espaço não alocado para adicioná-la à unidade C:. E clique em "OK".
- 3. Clique em "Executar Tarefa" e "Aplicar" para executar as operações e estender a unidade C.
Opção 2. Estenda a unidade C sem espaço não alocado
- 1. Clique com o botão direito do mouse em uma partição grande com espaço livre suficiente no disco do sistema e selecione "Alocar espaço".
- 2. Selecione a unidade do sistema na seção Alocar espaço de (*) até e arraste o final da unidade do Sistema C para o espaço não alocado. Clique em "OK" para confirmar.
- 3. Clique em "Executar tarefa", listará as operações pendentes e clique em "Aplicar" para salvar as alterações e estender a unidade C.
- 0:00-0:26 Estenda a unidade do sistema com espaço não alocado.
- 0:27-0:58 Estenda a unidade do sistema sem espaço não alocado.
# Selecione um método adequado para reinstalar o Windows 11
Existem alguns métodos para reinstalar o Windows 11 listados abaixo-
- 1. Reinicie o PC e reinstale o Windows 11 via opção de recuperação
- 2. Reinicie o PC e reinstale o Windows 11 no modo de recuperação
- 3. Reinstale ou limpe a instalação do Windows 11 a partir do pen drive bootável
- 4. Reinstale o Windows 11 a partir do arquivo ISO no computador
Você pode seguir qualquer um desses métodos, descritos abaixo. A instalação limpa é a preferida entre a maioria dos usuários regulares. Pode ser mais fácil e simples.
1. Reinicie o PC e reinstale o Windows 11 via opção de recuperação
- Abrir Configurações.
- Clique em Sistema.
- Clique em Recuperação no lado direito.
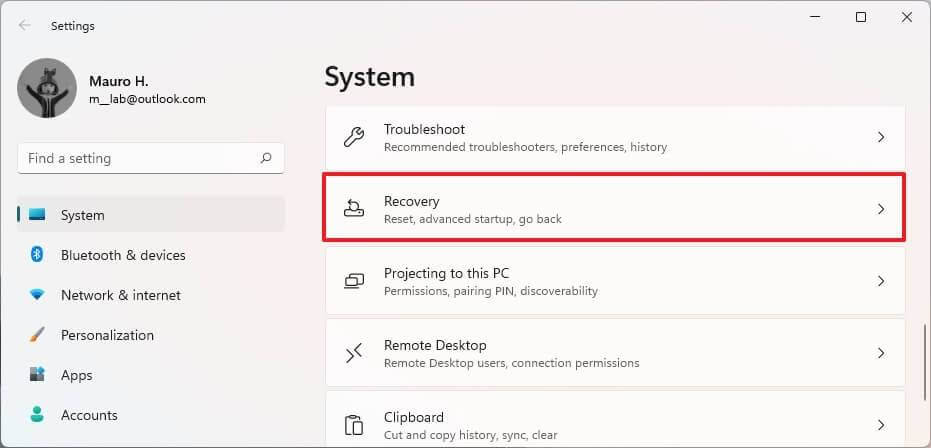
- Na seção "Opções de recuperação", na configuração "Redefinir este PC", clique no botão Redefinir PC para iniciar a reinstalação do Windows 11.
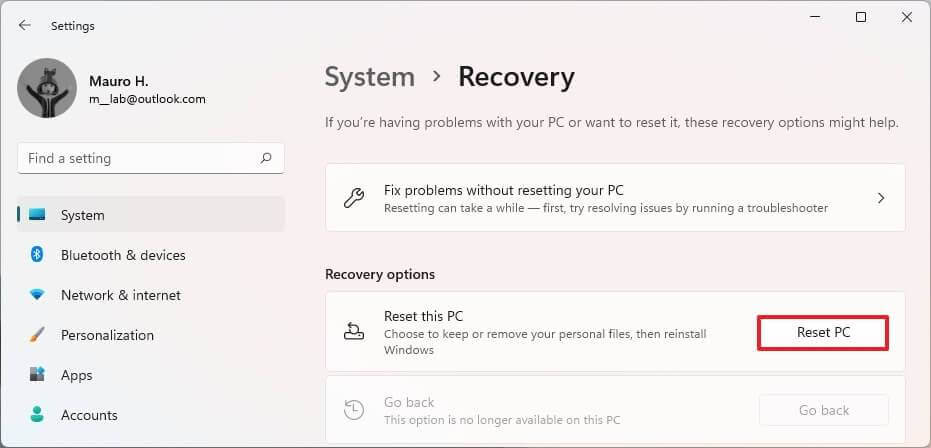
- Clique na opção Manter meus arquivos.

- Selecione a opção de download na nuvem para baixar o Windows 11 para executar uma nova reinstalação. Ou selecione a opção de reinstalação local para reinstalar o sistema operacional sem perder seus dados.
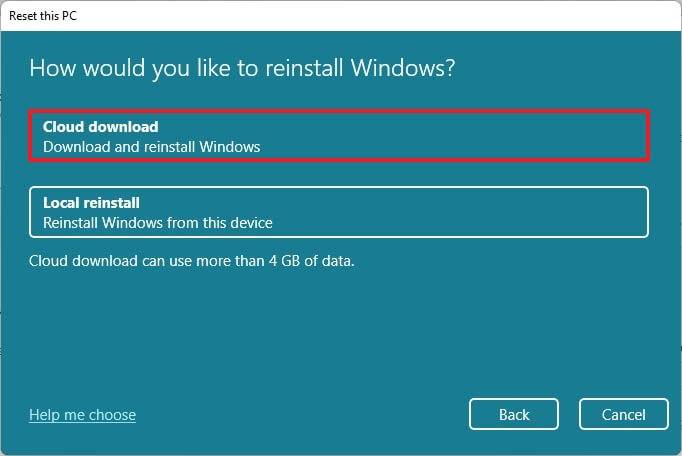
- Clique no botão Avançar.
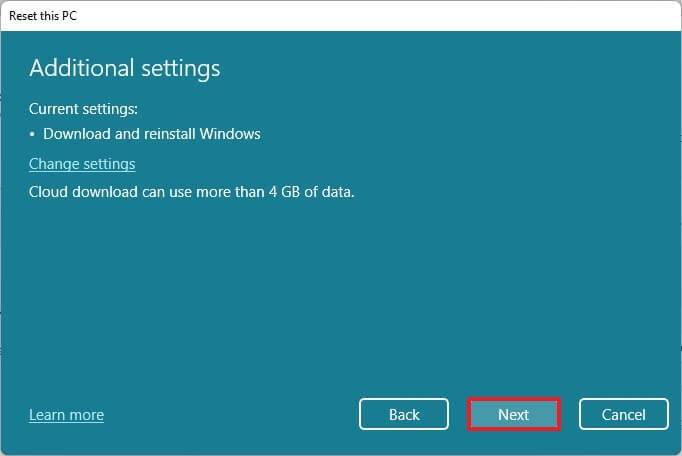
- Clique no botão Redefinir.
2. Reinicie o PC e reinstale o Windows 11 pelo Modo de Recuperação
- Na tela de login, clique no botão liga/desliga localizado no canto inferior direito e escolha Reiniciar nas opções listadas. Pressione a tecla Shift e não a solte até que o Windows reinicie no Ambiente de Recuperação.
- Quando estiver no WinPE, clique na opção Solução de problemas. Você pode usar as teclas de seta e a tecla Enter se o mouse não estiver funcionando.
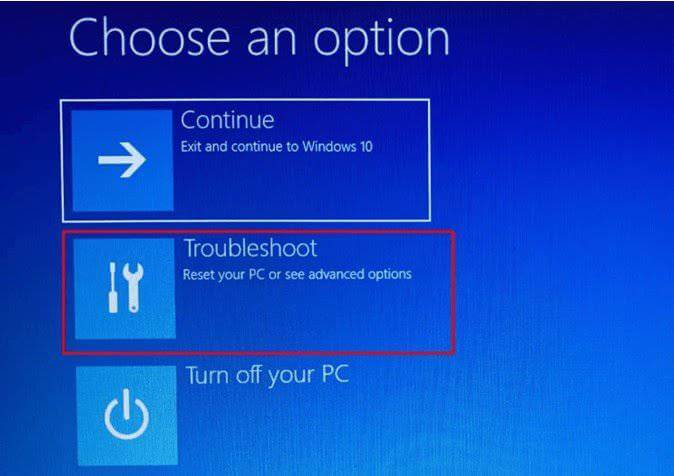
- Agora, clique em Redefinir este PC.
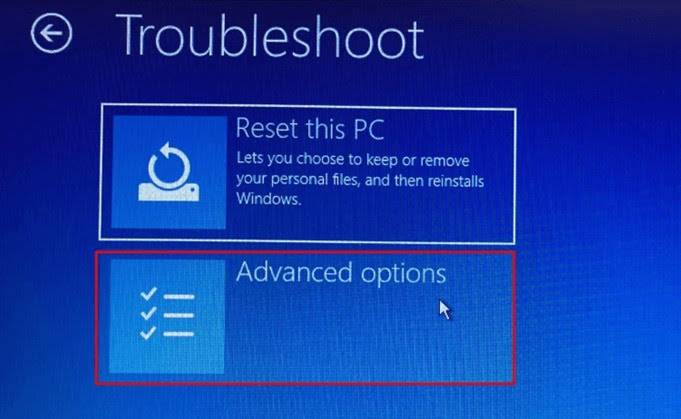
- Você terá duas opções para escolher.
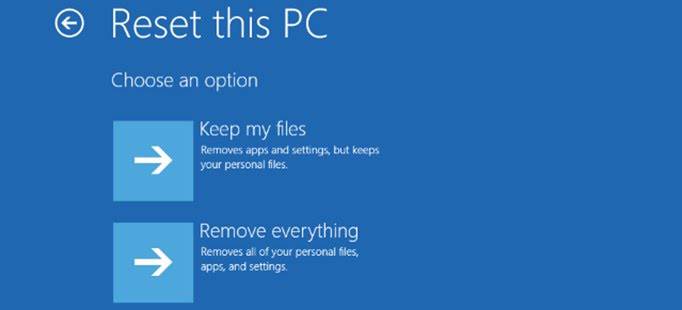
- A próxima opção solicitará que o usuário escolha entre o download na nuvem ou a reinstalação local.
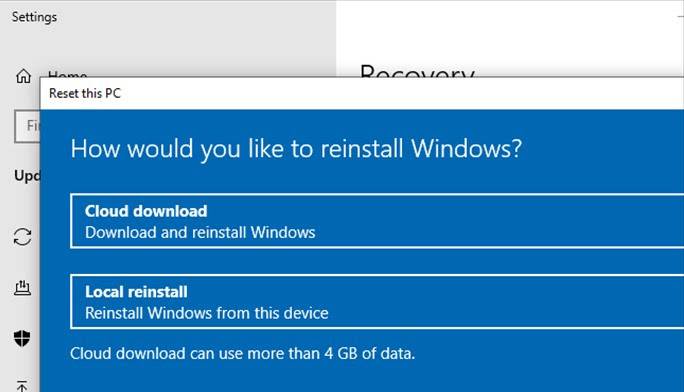
- A próxima opção formatará sua unidade e apagará todo o conteúdo se você tiver escolhido a opção Remover tudo na Etapa 4.
- Clique no botão Redefinir.
3. Reinstale ou limpe a instalação do Windows 11 a partir do pen drive bootável
Você pode usar o EaseUS Win 11 Builder para baixar o Windows 11. Isso o ajudará a habilitar o pen drive bootável no seu computador automaticamente com apenas um clique. É um downloader do Windows 11 muito compacto e fácil por USB inicializável. É um software gratuito e ajudará usuários inexperientes que não conseguem executar todas as etapas necessárias para habilitar o USB manualmente.
Passo 1. O EaseUS Win11Builder é integrado ao software EaseUS OS2Go. Baixe o EaseUS Win11Builder no seu computador. É um downloader gratuito de ISO do Windows 11 que ajuda você a baixar o sistema operacional Windows 11 mais recente.
Passo 2. Inicie a ferramenta após a instalação. As informações do sistema obtidas ficam disponíveis na tela inicial e são atualizadas o tempo todo.
Passo 3. Conecte a sua unidade flash USB no computador. O programa detecta automaticamente o seu dispositivo USB, então tudo que você precisa fazer é clicar no botão Criar.
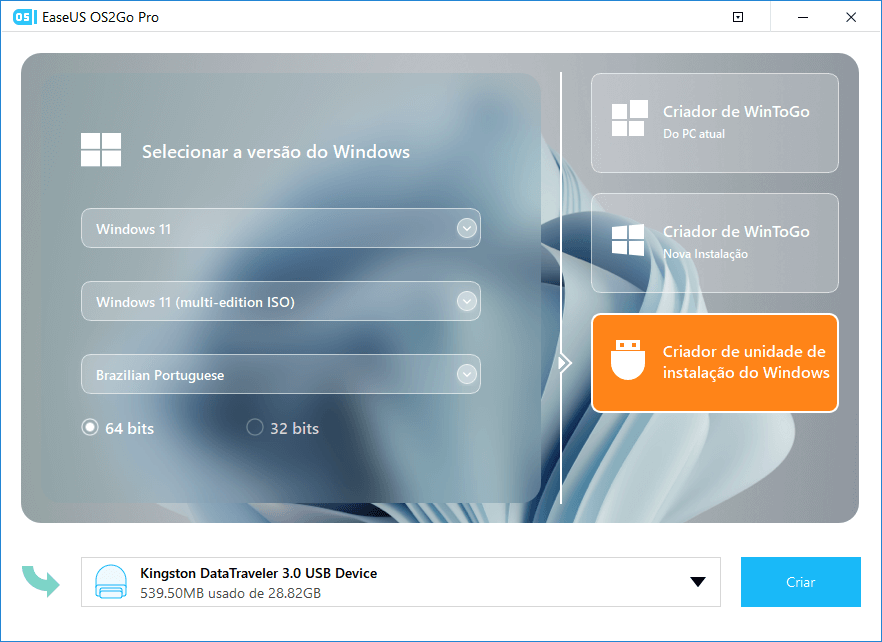
Passo 4. O software apagará todos os dados existentes da unidade USB. Assim que o processo de download começar, espere terminar ou pause para realizar outras atividades.
Passo 5. Depois de baixar o arquivo da imagem ISO do Windows 11 na unidade USB, comece a instalar o Windows 11 a partir da unidade USB inicializável em seu computador, seguindo o assistente de instalação passo a passo.
Inicie seu dispositivo com a mídia USB do Windows 11. Em seguida, pressione qualquer tecla para inicializar o dispositivo.
Na "instalação do Windows", você deve clicar no botão Avançar.
- Clique no botão Instalar agora.
- Clique na opção -Não tenho uma chave de produto para continuar. Mas você precisará de uma chave de produto se esta for a primeira vez que instala o Windows 11.
- Selecione a edição do Windows 11.
- Clique no botão Avançar.
- Selecione a opção Aceito os termos da licença para continuar.
- Clique no botão Avançar.
- Clique na opção "Custom: Install Windows only" para continuar com uma instalação limpa.
- Escolha a partição com a instalação atual e clique no botão Excluir.
- Clique no botão Sim.
- Selecione a unidade vazia.
- Clique no botão Avançar.
Depois que as etapas forem concluídas, a instalação do Windows 11 instalará uma nova cópia do novo sistema operacional em seu notebook ou computador desktop.
4. Reinstale o Windows 11 a partir do arquivo ISO no computador
- Navegue até a página ISO do Windows 11. Se você não estiver conectado à sua conta da Microsoft, deverá fazê-lo. Se você ainda não está registrado como um Windows Insider, pode se registrar gratuitamente na web.
- Escolha uma edição no menu suspenso de edição selecionada, que você encontrará rolando a página para baixo. Se você deseja a compilação mais recente, selecione "Canal de desenvolvimento". Você verá um botão de confirmação aparecendo depois de fazer sua seleção.
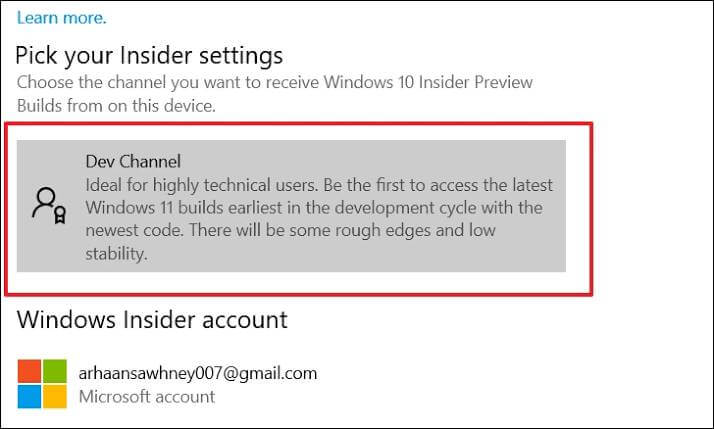
- Clique em Confirmar.
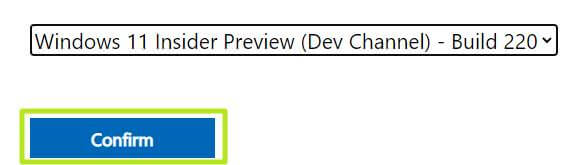
- Selecione seu idioma e clique em confirmar.
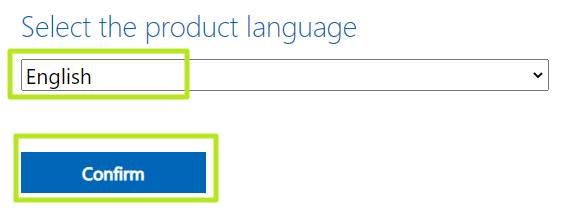
- Clique no botão de download que aparece.
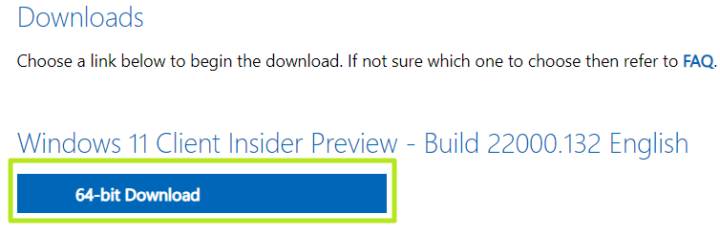
O arquivo ISO será baixado para o seu computador.
Dar seguimento
Agora, quando o Windows 11 for reinstalado, você precisará seguir algumas etapas abaixo para trabalhar com o sistema sem problemas.
#1. Restaurar o backup para o computador
Agora, quando a reinstalação estiver concluída, você precisará restaurar todos os dados de volta ao seu computador. Siga estas etapas abaixo para restaurar seus dados
- Selecione o botão "Iniciar", então você deve selecionar "Painel de controle", em seguida, navegue até Sistema e manutenção e, em seguida, "Backup e restauração".
- Faça um dos seguintes:
1. Se você estiver usando o Backup do Windows pela primeira vez ou atualizou recentemente sua versão do Windows, selecione "Configurar backup" e siga as etapas seguintes.
2. Se você já criou um backup antes, pode aguardar o backup agendado ou pode criar novamente um novo backup selecionando "Fazer backup agora".
3. Se você criou um backup anteriormente, mas deseja fazer um novo backup completo em vez de atualizar o anterior, selecione "Criar novo", "backup completo" e siga as etapas seguintes.
#2. Realocar os espaços do disco rígido no computador
Você precisa realocar espaços no disco rígido do computador. Você pode usar o EaseUS Partition Maser para realocar espaços no disco rígido do computador. Use as etapas a seguir para obter ajuda na realocação de espaços no disco rígido do computador pelo EaseUS Partition Master.
Passo 1. Selecione o disco para ajustar seu layout.
Na tela principal, clique com o botão direito do mouse no disco e selecione "Ajustar o Layout do Disco".
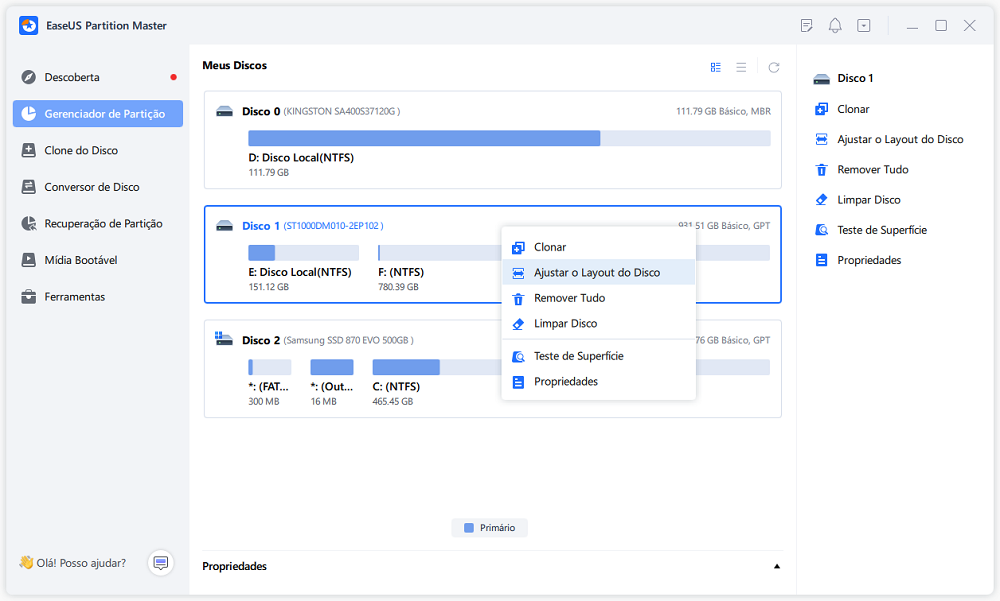
Passo 2. Ajuste o tamanho da unidade ou da partição.
Arraste os pontos ao lado do início ou final da partição para realocar o tamanho da partição. Ou você também pode arrastar as partições ao lado do espaço não alocado para ajustar a posição da partição. Em seguida, clique em "OK".
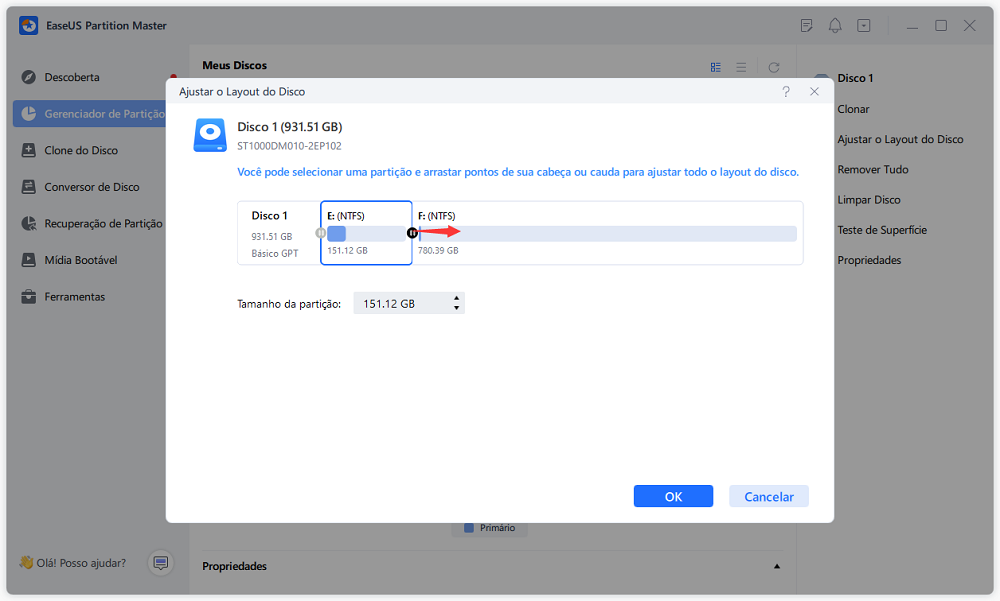
Passo 3. Confirme para ajustar o tamanho da partição do disco.
Clique no botão "Executar tarefa" e clique em "Aplicar" para manter todas as alterações.
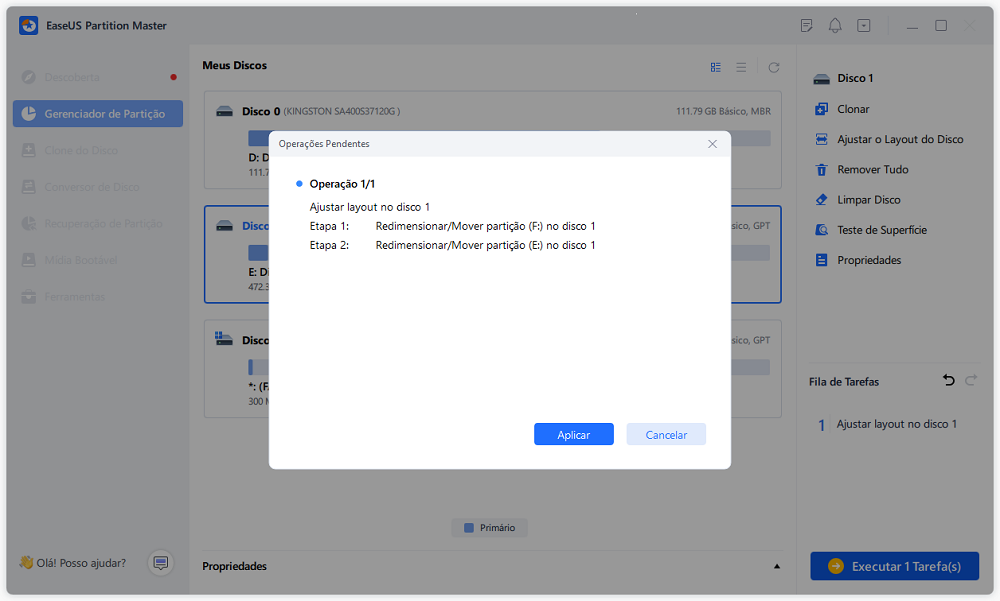
Conclusão
Não entre em pânico se perceber que seu sistema não está funcionando bem ou fica mais lento. Você pode seguir nossas diretrizes acima e reinstalar o Windows 11, se necessário, e realocar espaço em disco para otimizar o desempenho do computador.
De acordo com meu teste, o método mais fácil que o ajudará a reinstalar o Windows 11 em um computador é usar a opção Redefinir este PC disponível nas configurações de Recuperação. O recurso permite a reinstalação do Windows 11 mantendo seus dados ou removendo tudo do seu disco rígido baixando os arquivos de instalação da nuvem.
Redefinir este PC e instalar o Windows 11 por meio das configurações de recuperação ajudará você a corrigir problemas facilmente quando o dispositivo não estiver funcionando bem ou qualquer ataque de malware ou seu PC ficar lento ou você estiver lidando com problemas de bateria e aplicativos. Você pode reinstalar o Windows 11 ou fazer uma instalação limpa por USB inicializável para uma experiência fácil e simples. Será muito útil e fácil de usar.
Como podemos te ajudar
Sobre o autor
Atualizado por Rita
"Espero que minha experiência com tecnologia possa ajudá-lo a resolver a maioria dos problemas do seu Windows, Mac e smartphone."
Revisão de produto
-
I love that the changes you make with EaseUS Partition Master Free aren't immediately applied to the disks. It makes it way easier to play out what will happen after you've made all the changes. I also think the overall look and feel of EaseUS Partition Master Free makes whatever you're doing with your computer's partitions easy.
Leia mais -
Partition Master Free can Resize, Move, Merge, Migrate, and Copy disks or partitions; convert to local, change label, defragment, check and explore partition; and much more. A premium upgrade adds free tech support and the ability to resize dynamic volumes.
Leia mais -
It won't hot image your drives or align them, but since it's coupled with a partition manager, it allows you do perform many tasks at once, instead of just cloning drives. You can move partitions around, resize them, defragment, and more, along with the other tools you'd expect from a cloning tool.
Leia mais
Artigos relacionados
-
Corrigido: SFC scannow Há um reparo do sistema pendente | 2025🔥
![author icon]() Leonardo 2025/08/26
Leonardo 2025/08/26 -
Corrigir erro de espaço insuficiente no disco para a atualização do Windows
![author icon]() Rita 2025/08/26
Rita 2025/08/26 -
Ferramenta de conversão de MBR para GPT do Windows 11 [grátis e paga]
![author icon]() Leonardo 2025/08/26
Leonardo 2025/08/26 -
Reparo completo de disco rígido externo Seagate para iniciantes 2025
![author icon]() Leonardo 2025/08/26
Leonardo 2025/08/26
Temas quentes em 2025
EaseUS Partition Master

Gerencie partições e otimize discos com eficiência








