Índice da página
Sobre o autor
Tópicos quentes
Atualizado em 12/10/2025
| Soluções viáveis | Solução de problemas passo a passo |
|---|---|
| Método 1. EaseUS Partition Master | Passo 1: Localize a unidade/partição. Passo 2: Redimensionar ou mover a partição... Etapas completas |
| Método 2. Gerenciamento de disco |
Encolher partição: Etapa 1. Pressione as teclas Win + R para abrir a caixa de comando no Windows 11... Etapas completas Estender partição: Etapa 1. Pressione as teclas Win + R para abrir o CMD e digite diskmgmt.msc... Etapas completas |
Lidar com o 'Pouco espaço em disco' no Windows 11 é um problema comum e frustrante. Muitas vezes, mesmo com um HD ou SSD grande, o espaço está todo na partição errada. A solução? Redimensionar partições. Este guia completo vai te ensinar como aumentar ou diminuir partições no Windows 11 com segurança, sem perder dados, usando duas ferramentas: a poderosa EaseUS Partition Master e a ferramenta nativa Gerenciamento de Disco. Vamos ao passo a passo!
Redimensionar partições não é uma tarefa incomum e também é fácil de errar. Dependendo do tamanho da partição do disco, isso pode levar horas para ser concluído. Se você não sabe o que está fazendo, seu computador pode até ficar inoperante.
Quando não há espaço suficiente no disco, o sistema exibirá o temido erro "Pouco espaço em disco". Como outros sistemas operacionais em situações semelhantes, o Windows permite mover uma partição para liberar mais espaço para armazenamento de dados. Este processo é chamado de mover uma partição de disco. Uma partição do disco rígido pode ser movida dentro do mesmo PC ou de um PC para outro.
Como redimensionar partição no Windows 11 com EaseUS Partition Master
O EaseUS Partition Master permite que os usuários evitem problemas de pouco espaço em disco no Windows 11 de maneira segura e eficaz, permitindo redimensionar/mover as partições do sistema sem perda de dados. Possui assistentes fáceis de usar e uma interface amigável. Ele oferece suporte a vários tipos de partição de disco rígido, incluindo partições primárias, partições estendidas, unidades lógicas e assim por diante.
O EaseUS Partition Master é um software confiável para ajudar os usuários a estender, mesclar e redimensionar/mover partições. Este software também permite gerenciar partições de forma eficaz, bem como recuperar partições perdidas com operações simples. Você pode usar o programa para resolver problemas de pouco espaço em disco no disco rígido. Ajuda você a usar totalmente o disco rígido de maneira eficaz.
Se você é um usuário de PC e procura uma maneira de redimensionar partições e corrigir erros de estouro de disco, é definitivamente uma ferramenta que você não deve ignorar. Siga as etapas abaixo para aprender como usar o gerenciador de partições EaseUS para estender ou reduzir partições.
Passo 1. Localize a unidade ou a partição
Qual unidade ou partição você deseja ajustar seu tamanho? Clique com o botão direito do mouse e escolha "Redimensionar/Mover".

Passo 2. Redimensione a partição
Você pode encolher a partição selecionada ou estendê-la.
Para reduzir a partição, basta usar o mouse para arrastar uma das extremidades para o espaço não alocado. Expanda a lista "Configurações Avançadas", onde você pode ver o espaço exato em disco para cada partição. Uma vez feito, clique em "OK".
Fig. 1 Espaço não alocado após da unidade.

Fig. 2 Espaço não alocado antes da unidade.
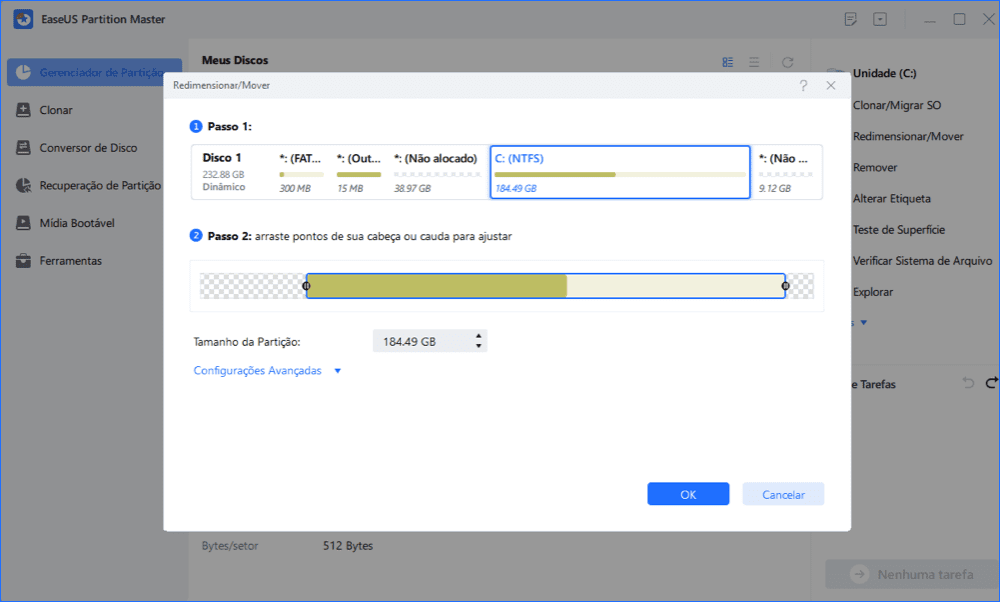
Fig. 3 Adicione espaço não alocado à partição.

Passo 3. Aplique alterações
Nesta etapa, você verá as novas informações e diagrama da partição do disco.
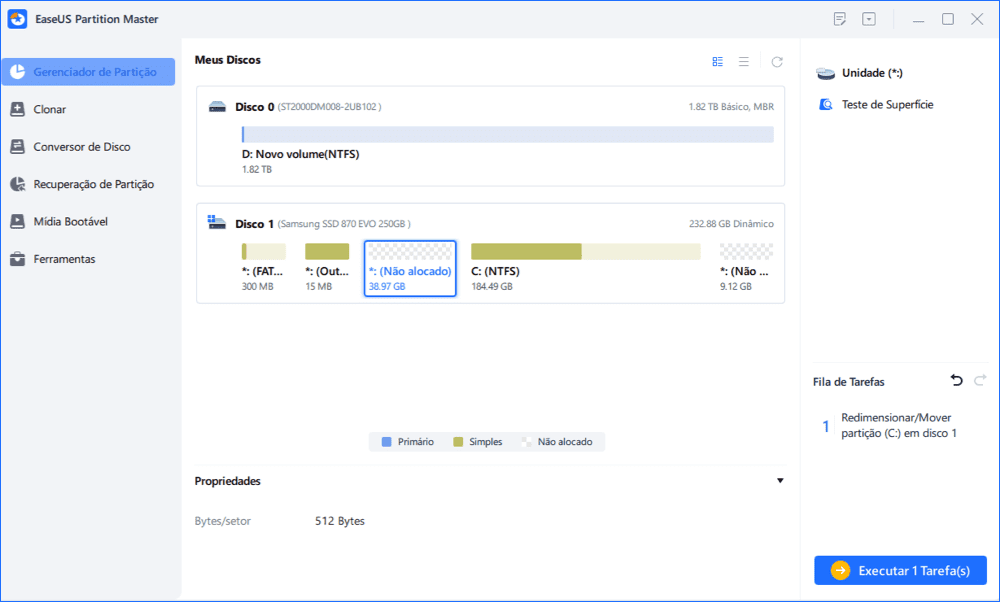
Para salvar as alterações, clique no botão "Executar Tarefa" e depois em "Aplicar".


Resumindo: o EaseUS Partition Master é uma solução de partição completa para o seu computador. Ele permite redimensionar/mover partições, mesclar partições, copiar partições e estender a unidade C no Windows 11, etc. Não se esqueça de compartilhar esta página online para ajudar mais amigos a redimensionar e mover suas partições com flexibilidade.
Como redimensionar partição Windows 11 no gerenciamento de disco
O Gerenciamento de disco fornece uma interface gráfica de usuário para gerenciar discos, partições e armazenamento de volumes. Por exemplo, permite reduzir uma partição ou volume que ficou fragmentado e estender uma região de espaço não alocado. Ele também converte volumes de disco de FAT32 para NTFS para ajudar a melhorar a capacidade de compartilhamento de arquivos e converter formatos de sistema de arquivos de um tipo FAT para outro.
- Aviso Importante
- Embora esses métodos sejam seguros, sempre faça um backup de seus dados importantes antes de modificar suas partições.
Parte 1. Encolher partição no Windows 11
Encolhendo uma partição reduz seu tamanho, eliminando espaço desnecessário em disco. Isto pode ser útil em diversas situações. Por exemplo, você poderá descobrir que a quantidade de espaço livre em disco em um volume é muito menor do que o previsto. Nesse caso, você pode reduzir a partição atual para criar espaço livre adicional no mesmo volume de disco. Ou você pode precisar de mais espaço em disco do que o alocado para uma unidade devido a erros no sistema de armazenamento ou ao aumento de arquivos de funcionários. De qualquer forma, a redução oferece espaço extra sem adicionar dados desnecessários.
Quando você reduz uma partição, ela só pode diminuir até o tamanho do espaço usado. Observe que reduzir o volume de um disco não remove totalmente todos os dados da partição. Em vez disso, ele usa o espaço não utilizado nessa partição e passa para outro volume de disco ou unidade.
Reduzir uma partição é fácil de fazer e leva apenas alguns minutos. Aqui estão algumas instruções passo a passo úteis que mostrarão como reduzir uma partição no Windows 11 com gerenciamento de disco.
Passo 1. Pressione as teclas Win+R para abrir a caixa de comando no Windows 11.
Passo 2. Digite diskmgmt.msc e clique em "OK".
Passo 3. Quando estiver no Gerenciamento de Disco no Windows 11, selecione a partição que deseja redimensionar e clique com o botão direito escolhendo "Diminuir Volume".
Passo 4. Uma nova caixa de diálogo Reduzir será aberta conforme mostrado abaixo. A quantidade mínima de espaço para reduzir a partição é especificada em MB ou GB (1 GB = 1024 MB) e você tem a opção de especificar um valor máximo para quanto espaço pode ser retirado.

Se houver espaço não alocado disponível adjacente à sua partição, você pode inserir a quantidade de espaço que deseja reduzir em MB (alterar o tamanho da redução) e clicar no botão Diminuir.
O Gerenciamento de disco reduzirá a partição, alocando efetivamente esse espaço não alocado para outros usos. Depois de ter espaço não alocado no disco rígido, você poderá alocá-lo para outra partição de sua escolha.
Nota: Você pode reduzir partições em discos básicos, discos dinâmicos e volumes espelhados. Observe que os discos dinâmicos e os volumes espelhados não terão suporte para redução se contiverem dados protegidos pelo BitLocker ou tiverem sido criptografados usando o Encrypting File System (EFS).
Parte 2. Estender partição no Windows 11
Com o Gerenciamento de disco, expandir um volume é tão fácil quanto reduzi-lo. Você precisa ter certeza de que tem espaço livre suficiente para expandir. O espaço também deve ser marcado como "Não alocado".
Passo 1. Pressione as teclas Win+R para abrir o CMD e digite diskmgmt.msc. Pressione Enter para executar o comando.
Passo 2. Vá para a partição não alocada ou (qualquer disco de partição que você deseja estender) e clique com o botão direito nela. Em seguida, clique na opção "Estender volume".
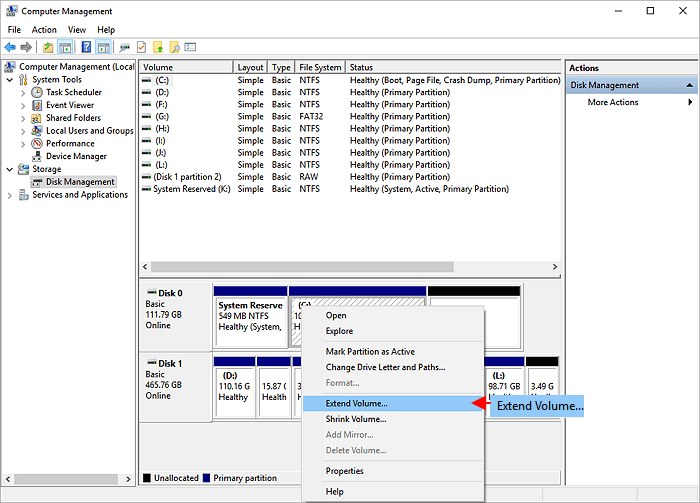
Passo 3. Clique no botão Avançar. Em Selecionar Discos do Windows selecione os discos que deseja estender e mantenha o valor padrão em "Selecionar a quantidade de espaço em MB".
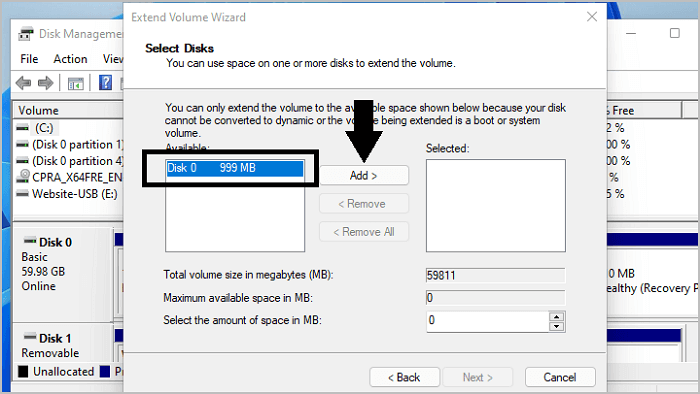
Passo 4. Clique em "Avançar" > "Concluir" para estender a partição do disco.
Conclusão
Imagine que é seu trabalho gerenciar o disco rígido do computador de outra pessoa. Você gostaria de ter um programa que permitisse redimensionar, mover e alterar os atributos das partições com um clique? Com alguns cliques, até mesmo um usuário inexperiente pode otimizar sua configuração.
O EaseUS Partition Master torna o gerenciamento do seu disco mais fácil do que nunca! Sendo uma das soluções de gerenciamento de disco mais populares no mercado atualmente, ela ajudou milhares de usuários a redimensionar o espaço em disco em seus computadores, convertendo o espaço não utilizado em uma partição adicional sem destruir dados.
Se você tem lutado há anos para redimensionar partições em seu PC, você realmente deveria experimentar o software de particionamento de disco fácil de usar da EaseUS. É um utilitário de partição profissional abrangente, mas fácil de usar. Com ele, você pode gerenciar o espaço em disco sem perder dados. Além disso, permite redimensionar partições existentes, migrar sistema operacional para SSD, converter disco MBR em disco GPT e vice-versa. Poderoso o suficiente para usuários avançados e simples o suficiente para iniciantes.
Outras ferramentas de partição, como o Gerenciamento de Disco do Windows, só podem ser usadas para tarefas simples, como criar uma nova partição ou redimensionar uma existente. Além disso, a ferramenta nativa de gerenciamento de disco do Windows 11 não funciona tão facilmente quanto o Partition Master.
Concluindo, se você é iniciante, o EaseUS Partition Master é sua melhor escolha. Embora existam outras ferramentas de partição disponíveis, incluindo a ferramenta de gerenciamento de disco fornecida pela Microsoft no Windows 11. A maioria dos iniciantes pode considerá-la desatualizada, portanto, pode ser muito desafiador. Dito isso, com o EaseUS Partition Master, você pode redimensionar partições no Windows 11 mesmo sem usar esta ferramenta nativa.
Perguntas frequentes sobre redimensionar partições Windows 11
1. Como redimensionar partição no Windows 11 com segurança sem perder dados?
Existem duas soluções principais: usando o software EaseUS Partition Master ou o Gerenciamento de Disco nativo do Windows. Ambas permitem redimensionar partições (estender ou reduzir) de forma segura, mas é crucial seguir os passos corretamente e fazer backup dos dados importantes antes de qualquer operação.
2. Quais são as soluções viáveis para redimensionar partições no Windows 11?
- 1. EaseUS Partition Master: Software de terceiros com interface amigável e funcionalidades avançadas para redimensionar, mover, mesclar e gerenciar partições sem perda de dados.
- 2. Gerenciamento de Disco: Ferramenta nativa do Windows que permite encolher e estender volumes, mas com mais limitações e exigência de espaço não alocado adjacente.
3. O que fazer se o Windows 11 mostrar 'Pouco espaço em disco'?
Este erro indica que a partição do sistema ou de dados está cheia. A solução é redimensionar a partição para liberar espaço, seja estendendo-a usando espaço não alocado ou encolhendo outra partição para criar esse espaço. Ferramentas como o EaseUS Partition Master simplificam este processo.
4. É possível redimensionar a partição sem perder dados?
Sim, tanto o EaseUS Partition Master quanto o Gerenciamento de Disco do Windows são projetados para realizar operações de redimensionamento sem perda de dados, desde que executados corretamente e sem interrupções (como queda de energia). No entanto, é altamente recomendável fazer um backup dos dados antes de qualquer alteração.
5. Qual ferramenta é melhor para um usuário iniciante?
Para usuários iniciantes, o EaseUS Partition Master é altamente recomendado devido à sua interface intuitiva, assistentes passo a passo e operações mais flexíveis (como mover espaço não alocado não adjacente). O Gerenciamento de Disco, embora gratuito, é mais limitado e pode ser desafiador para usuários sem experiência.
Como podemos te ajudar
Sobre o autor
Atualizado por Jacinta
"Obrigada por ler meus artigos. Espero que meus artigos possam ajudá-lo a resolver seus problemas de forma fácil e eficaz."
Escrito por Leonardo
"Obrigado por ler meus artigos, queridos leitores. Sempre me dá uma grande sensação de realização quando meus escritos realmente ajudam. Espero que gostem de sua estadia no EaseUS e tenham um bom dia."
Revisão de produto
-
I love that the changes you make with EaseUS Partition Master Free aren't immediately applied to the disks. It makes it way easier to play out what will happen after you've made all the changes. I also think the overall look and feel of EaseUS Partition Master Free makes whatever you're doing with your computer's partitions easy.
Leia mais -
Partition Master Free can Resize, Move, Merge, Migrate, and Copy disks or partitions; convert to local, change label, defragment, check and explore partition; and much more. A premium upgrade adds free tech support and the ability to resize dynamic volumes.
Leia mais -
It won't hot image your drives or align them, but since it's coupled with a partition manager, it allows you do perform many tasks at once, instead of just cloning drives. You can move partitions around, resize them, defragment, and more, along with the other tools you'd expect from a cloning tool.
Leia mais
Artigos relacionados
-
Guia Completo: Particionar HD no Windows 10/11 Sem Formatar
![author icon]() Jacinta 2025/10/19
Jacinta 2025/10/19 -
Converta MBR para GPT sem perda de dados (Windows 11 disponível)
![author icon]() Jacinta 2025/09/14
Jacinta 2025/09/14 -
Como criar pendrive bootável UEFI no Windows 10
![author icon]() Leonardo 2025/08/26
Leonardo 2025/08/26 -
MSI preso na tela MSI do Windows 10/11? Como consertar?
![author icon]() Leonardo 2025/09/14
Leonardo 2025/09/14
Temas quentes em 2025
EaseUS Partition Master

Gerencie partições e otimize discos com eficiência








