Índice da página
Sobre o autor
Tópicos quentes
Atualizado em 26/08/2025
A redução de uma partição é necessária quando você deseja criar um novo volume ou estender outro volume no mesmo disco. Na maioria dos casos, você pode reduzir a partição diretamente sem se preocupar com a perda de dados. Para lidar com esse incômodo, temos três soluções para reduzir o volume no Windows 11/10.
EaseUS Partition Master
Gerenciamento de Disco
Parte de Disco
3 Maneiras de Reduzir a Partição no Windows 11/10
Geralmente, os usuários usam três maneiras de reduzir a partição do Windows 11/10, software de terceiros, Gerenciamento de disco ou DiskPart. Qualquer um deles pode ajudá-lo a reduzir a partição do Windows 11/10. Então, qual método é melhor?
Para buscar uma maneira mais fácil, o EaseUS Partition Master é a solução "One Size Fits All" para você, que permite reduzir o volume com flexibilidade, até mesmo reduzir o espaço não adjacente. Embora o Gerenciamento de disco e o Diskpart ainda funcionem bem, a adoção do Diskpart pode consumir seu tempo do que o software de terceiros. E a ferramenta interna do Windows também tem limites. Fique aqui e escolha uma ferramenta significativa!
- Importante
- Se você deseja reduzir uma partição RAW, você pode destruir os arquivos nela. Assim, se a partição que você deseja reduzir tiver um sistema de arquivos RAW, é recomendável executar a recuperação de dados RAW e, em seguida, executar um dos métodos abaixo para reduzir sua partição do Windows 11/10.
Método 1. Reduza a Partição do Windows 11/10 com o EaseUS Partition Master
Suponha que você prefira reduzir uma partição no Windows 11/10 pela etapa mais simples, como arrastar e soltar, nesse caso, a ferramenta de redimensionamento de partição - o EaseUS Partition Master permite que você escape do processo redundante. Se você deseja reduzir ou estender uma partição, pode arrastar diretamente o volume para o tamanho desejado, em vez de inserir o tamanho em número.
Passo 1. Instale e inicie EaseUS Partition Master
Na janela principal, clique com o botão direito do mouse na partição que você deseja reduzir e selecione "Redimensionar/Mover".

Passo 2. Ajuste o tamanho da partição
Para reduzir uma partição, use o mouse para arrastar uma das extremidades para diminuir o espaço da partição.

Você também pode ajustar a caixa de "Tamanho da Partição" para reduzir a partição de destino. Clique em "OK" para continuar.
Passo 3. Aplique a operação de diminuir a partição
Clique no botão "Executar Tarefa" e "Aplicar" para manter todas as alterações.
EaseUS Partition Master é o software profissional de gerenciamento de partições para estender ou reduzir a partição do Windows 11/10 sem perda de dados. Ele também possui outros recursos de gerenciamento de disco, como mesclar partições, formatar partições, converter MBR em disco GPT e muito mais.
Método 2. Reduza a Partição com o Gerenciamento de Disco Integrado do Windows 11/10
O gerenciamento de disco interno do Windows 11/10 permite que você visualize e gerencie suas unidades de disco. Pode diminuir o volume e aumentar o volume. No entanto, ele não oferece suporte à operação de redução em seu espaço não adjacente.
Etapa 1 . Clique com o botão direito do mouse em "Este PC", escolha "Gerenciar" e escolha "Gerenciamento de disco" na janela pop-up.
Etapa 2 . Em seguida, você precisa clicar com o botão direito do mouse na partição que deseja reduzir e escolher "Diminuir volume ..."
Etapa 3 . Na caixa de diálogo, defina a quantidade de espaço a ser reduzida e clique em "Encolher".
Etapa 4 . Depois de reduzir a partição, você criará mais espaço livre em seu disco. Em seguida, você pode criar um novo volume ou estender uma partição como desejar.
- Aviso:
- Com o Gerenciamento de disco, você só pode reduzir uma partição RAW ou uma partição NTFS em um volume básico. Assim, se a partição de destino estiver fora da categoria, você precisará usar uma das duas outras maneiras de reduzir a partição no Windows 10.
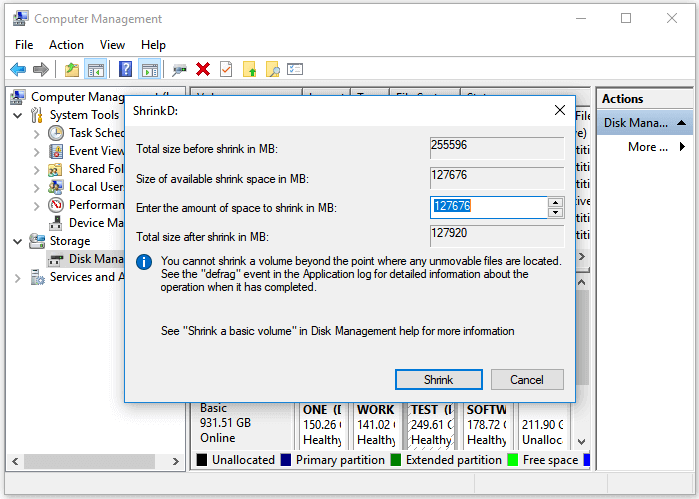
Método 3. Reduza a Partição no Windows 11/10 Usando o DiskPart
Embora o uso do DiskPart para reduzir o volume do Windows 11/10 seja prático, é um método relativamente complicado entre os três. Caso você precise, também detalhamos as etapas aqui como forma alternativa.
Etapa 1 . Clique no botão "Iniciar" e digite cmd .
Etapa 2 . Clique com o botão direito do mouse em "Prompt de comando" e escolha "Executar como administrador". No prompt, clique em "Sim" para continuar.
Etapa 3 . Para reduzir uma partição do Windows 11/10, digite os seguintes comandos em ordem:
- parte do disco
- volume da lista
- selecione o volume 1 (o número do volume da partição que você deseja reduzir)
- encolher desejado = 123464 (a quantidade de espaço em megabytes que você deseja reduzir sua partição)
Escolha a Melhor Solução
Como você pode ver nos detalhes acima, usar a ferramenta de partição EaseUS e o Gerenciamento de disco é muito mais fácil do que usar o DiskPart. No entanto, há limites na partição que você pode redimensionar ao usar o Gerenciamento de disco. Assim, o EaseUS Partition Master pode atender às necessidades de mais usuários.
Além disso, após a operação de redução, a maioria de vocês criará uma nova partição ou estenderá uma partição existente. Se você deseja estender uma partição com um espaço não adjacente, usar uma ferramenta de terceiros é sua única opção, pois o Gerenciamento de disco não oferece suporte a essas operações.
Como podemos te ajudar
Sobre o autor
Atualizado por Leonardo
"Obrigado por ler meus artigos, queridos leitores. Sempre me dá uma grande sensação de realização quando meus escritos realmente ajudam. Espero que gostem de sua estadia no EaseUS e tenham um bom dia."
Revisão de produto
-
I love that the changes you make with EaseUS Partition Master Free aren't immediately applied to the disks. It makes it way easier to play out what will happen after you've made all the changes. I also think the overall look and feel of EaseUS Partition Master Free makes whatever you're doing with your computer's partitions easy.
Leia mais -
Partition Master Free can Resize, Move, Merge, Migrate, and Copy disks or partitions; convert to local, change label, defragment, check and explore partition; and much more. A premium upgrade adds free tech support and the ability to resize dynamic volumes.
Leia mais -
It won't hot image your drives or align them, but since it's coupled with a partition manager, it allows you do perform many tasks at once, instead of just cloning drives. You can move partitions around, resize them, defragment, and more, along with the other tools you'd expect from a cloning tool.
Leia mais
Artigos relacionados
-
Battlefield 6 Open Beta: Como Participar e Configurar Seu PC
![author icon]() Jacinta 2025/08/26
Jacinta 2025/08/26 -
Solucionar problemas e ignorar falha SMART no Windows 2025 [Guia completo]
![author icon]() Leonardo 2025/08/26
Leonardo 2025/08/26 -
Como interromper a verificação de disco e armazenar CHKDSK na inicialização do Windows 11
![author icon]() Leonardo 2025/08/26
Leonardo 2025/08/26 -
Como Deletar Arquivos Que Não Podem Ser Deletados
![author icon]() Jacinta 2025/08/26
Jacinta 2025/08/26
Temas quentes em 2025
EaseUS Partition Master

Gerencie partições e otimize discos com eficiência









