Índice da página
Sobre o autor
Tópicos quentes
Atualizado em 26/08/2025
| Soluções viáveis | Solução de problemas passo a passo |
|---|---|
| Remova ou desative o BitLocker e faça backup de dados valiosos | Passo 1: Desbloqueie a unidade criptografada; Passo 2: Desative o BitLocker; Etapa 3: Faça backup de dados valiosos... Etapas completas |
| Formate a partição do BitLocker no Windows 11 com ferramentas de formatação | 1. EaseUS Partition Master... Passos completos 2. Explorador de Arquivos... Etapas completas 3. Gerenciamento de disco... Etapas completas |
Você ainda está procurando um método para formatar a partição do BitLocker no Windows 11?
Não se preocupe!
Neste blog, veremos os diferentes métodos para formatar partições do BitLocker.
O que é partição BitLocker?
No Windows 11, a Microsoft continuou a oferecer o fantástico recurso de criptografar toda a unidade de disco.
Isso é feito usando a tecnologia Bitlocker.
A partição do BitLocker é uma camada protetora que protege todos os dados disponíveis no seu sistema contra acesso não autorizado, mesmo se o computador for roubado ou perdido.
Todos os dados na partição BitLocker são protegidos por senha. O usuário sempre exige a senha do BitLocker ou a chave de recuperação do BitLocker para desbloquear, descriptografar e acessar os dados na partição.
Não é possível formatar uma partição BitLocker no Windows 11, ajuda!
Suponha que você tenha um computador Windows 11 com uma partição BitLocker criptografada na unidade C.
Você precisa formatá-lo, mas o Windows apresenta o seguinte erro: “Você não pode executar esta operação em uma unidade BitLocker”.
Você deve levar seu computador à oficina?
Ou existe uma solução alternativa? Sim, existem vários métodos que você pode seguir sem ir a uma oficina!
Aqui está o mais eficaz. Dividimos o método em duas partes:
Se você precisar fazer backup de seus dados na unidade criptografada antes de formatar, você pode começar na Parte 1 . Caso contrário, você pode pular diretamente para a Parte 2 .
Parte 1. Remova ou desative o BitLocker e faça backup de dados valiosos
Você pode remover, desabilitar ou desligar o BitLocker de várias maneiras. Aqui está o mais fácil:
Etapa 1: desbloquear unidade criptografada
Desabilitar o BitLocker sem excluir os dados necessários só é possível desbloqueando primeiro a unidade criptografada, para a qual você pode usar as seguintes etapas:
1. Vá para Painel de Controle > Sistema e Segurança e clique em Criptografia de Unidade BitLocker .
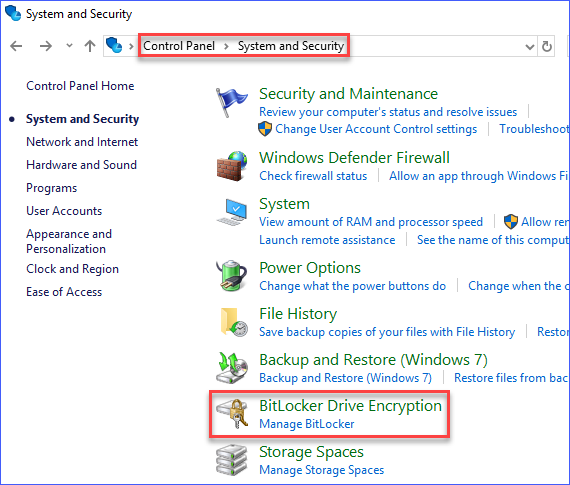
2. Clique em Gerenciar BitLocker .
3. Clique em Desbloquear unidade .
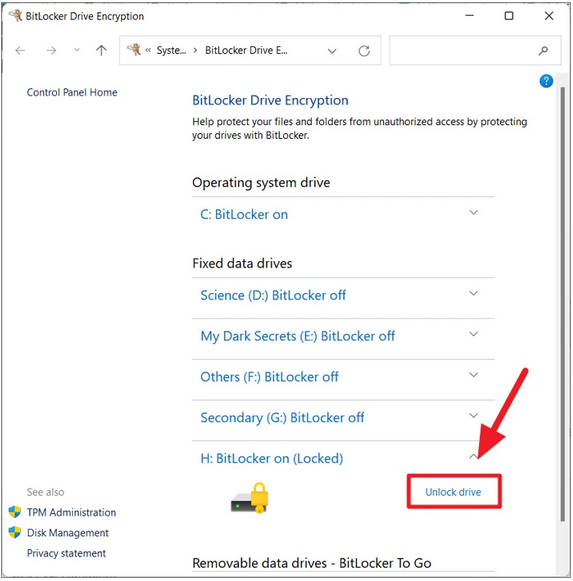
3. Selecione a unidade que deseja desbloquear e clique em Continuar .
4. Escolha uma das seguintes opções:
- Insira uma chave de recuperação de 48 dígitos da qual você fez backup anteriormente (se tiver uma);
- OU Digite sua senha (se tiver uma).
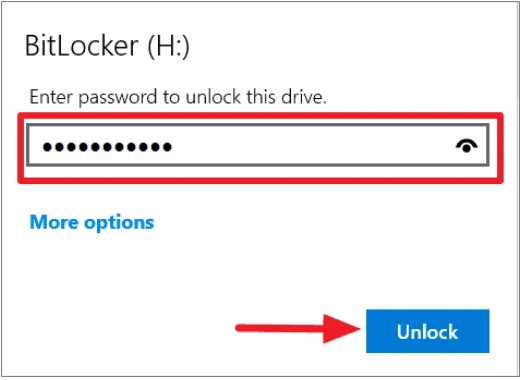
Etapa 2: desabilitar o BitLocker
A seguir, você pode desabilitar a criptografia do BitLocker no Painel de Controle:
1. Vá ao Painel de Controle, clique em Sistema e Segurança e clique em Criptografia de Unidade de Disco BitLocker .
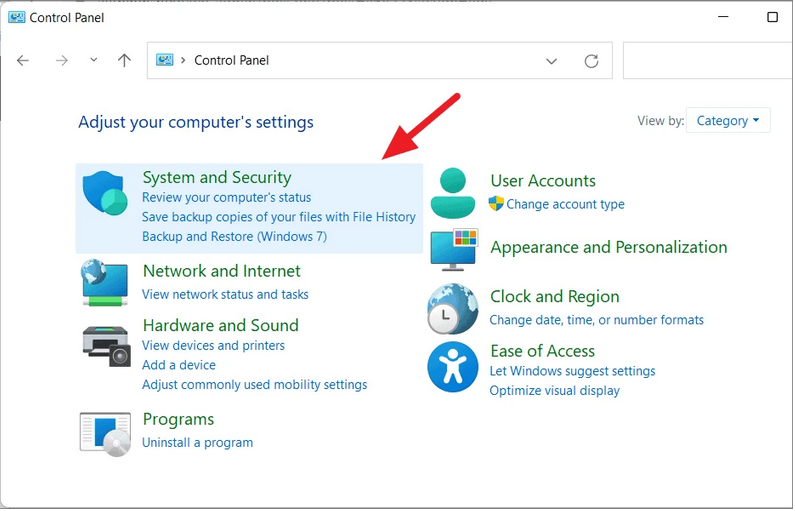
2. Selecione a unidade na lista para a qual deseja desabilitar o BitLocker.
3. Clique no link Desligar Bitlocker próximo à unidade selecionada.
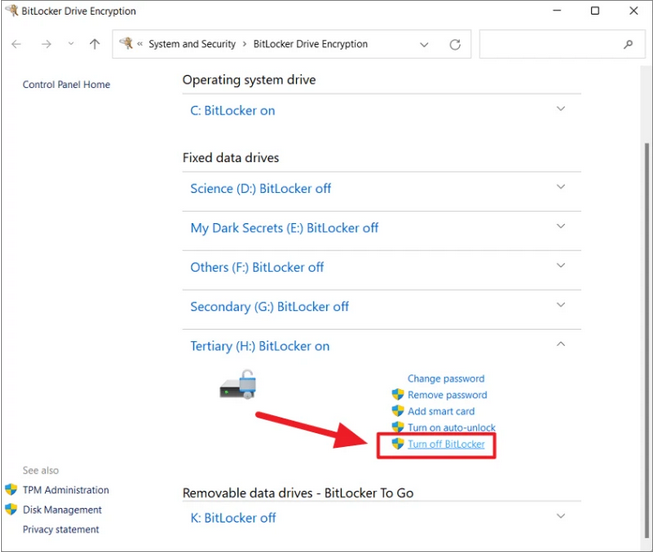
4. Na caixa de diálogo exibida, clique em Desativar BitLocker para continuar.
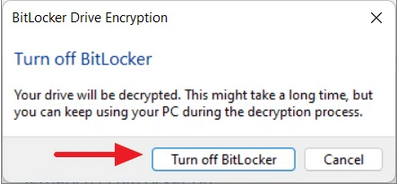
Etapa 3: Faça backup de dados valiosos
Depois que sua unidade criptografada for desbloqueada e a criptografia BitLocker estiver desativada, você pode simplesmente acessar a unidade e mover ou copiar seus arquivos para outra partição, USB, disco rígido externo ou onde quiser.
Parte 2. Formatar partição BitLocker no Windows 11 com ferramentas de formatação
A formatação da partição pode danificar permanentemente o seu disco rígido se não for feita corretamente, por isso é altamente recomendável usar um software de partição profissional.
Aqui está a lista das três principais ferramentas de formatação que os usuários do Windows 11 podem aplicar para formatar a partição do BitLocker.
1. EaseUS Partition Master - um software profissional de gerenciamento de partições
EaseUS Partition Master Free é um dos softwares mais confiáveis, confiáveis e eficazes para formatar partições BitLocker no Windows 11 e Windows 7/8/10.
Este gerenciador de partições fácil de usar vem nas versões Gratuita e PRO com funções de gerenciamento de partição de disco 100%.
A versão gratuita da ferramenta EaseUS Partition Master Disk Management pode ser usada para converter, redimensionar, mover, mesclar, formatar e excluir partições sem perda de dados.
Considerando que a versão Pro vem com muitos recursos adicionais. Ele foi projetado para aumentar o desempenho do computador, combinar dois SSD em um , limpar discos difíceis e migrar com segurança o sistema operacional (Windows/Linux) para SSD/HDD sem reinstalar o sistema e os aplicativos.
- Clique com o botão direito na unidade externa ou USB que deseja formatar e escolha “Formatar”.
- Defina o rótulo da partição, o sistema de arquivos (NTFS/FAT32/EXT2/EXT3/EXT4/exFAT) e o tamanho do cluster e clique em "OK".
- Clique em "Sim" para continuar.
- Clique no botão “Executar 1 tarefa(s)” e clique em “Aplicar” para formatar a partição do disco rígido.
Este software de partição também pode ser usado para limpeza do cache do sistema e várias outras operações diferentes.
2. Explorador de arquivos
Você também pode formatar a partição Bitlocker usando o File Explorer, mesmo sem uma chave de recuperação ou senha. No entanto, você perderá seus dados.
Mas, caso você tenha a senha ou chave de recuperação e queira fazer backup de seus dados essenciais, siga os passos mencionados na Parte 1 antes de aplicar esta etapa.
Para formatar partições BitLocker no Windows 11 com File Explorer, você precisa:
Passo 1: Abra a janela do Windows Explorer clicando no menu Arquivo.
Passo 2: Em seguida, clique com o botão direito na unidade BitLocker (ou naquela que você deseja formatar) e selecione “ Formatar ”.

3. Gerenciamento de disco
Veja como formatar uma partição BitLocker usando o Gerenciamento de disco no Windows 11.
Passo 1. Primeiro, vá para Menu Iniciar > Ferramentas de Administração > Gerenciamento do Computador e selecione Gerenciamento de Disco no menu do lado esquerdo. Você também pode pesquisar Gerenciamento de disco diretamente na barra de pesquisa da barra de tarefas.

Passo 2. Clique com o botão direito na partição do BitLocker que deseja formatar e clique em Formatar. Você será solicitado a dar um nome e atribuir um sistema de arquivos. Dê um nome que ajude você a lembrar o que está armazenado nele e escolha NTFS como sistema de arquivos para todas as partições do BitLocker.
Etapa 3. Clique em OK para iniciar a formatação.
Além da formatação do BitLocker, o que você pode fazer quando o BitLocker deixa seu SSD ou HDD lento? Verifique este link se você tiver um problema semelhante: O BitLocker desacelera o SSD ? Sim, até 45%.
Conclusão
O artigo fornece métodos fáceis para formatar a partição BitLocker e remover o BitLocker com e sem perder seus dados essenciais.
Você deve se lembrar de desabilitar ou desligar a partição BitLocker e fazer backup de seus dados importantes antes de prosseguir com a formatação.
Se ainda estiver confuso ou quiser realizar todo esse trabalho da maneira mais acessível, você pode escolher nosso software EaseUS Partition Master para ajudá-lo.
A propósito, se você é um usuário profissional de computador com boa experiência em gerenciamento de partições, não precisa usar nenhum software para formatar a partição BitLocker, pois apenas tentamos o nosso melhor neste artigo para iniciantes.
Como podemos te ajudar
Sobre o autor
Atualizado por Jacinta
"Obrigada por ler meus artigos. Espero que meus artigos possam ajudá-lo a resolver seus problemas de forma fácil e eficaz."
Escrito por Leonardo
"Obrigado por ler meus artigos, queridos leitores. Sempre me dá uma grande sensação de realização quando meus escritos realmente ajudam. Espero que gostem de sua estadia no EaseUS e tenham um bom dia."
Revisão de produto
-
I love that the changes you make with EaseUS Partition Master Free aren't immediately applied to the disks. It makes it way easier to play out what will happen after you've made all the changes. I also think the overall look and feel of EaseUS Partition Master Free makes whatever you're doing with your computer's partitions easy.
Leia mais -
Partition Master Free can Resize, Move, Merge, Migrate, and Copy disks or partitions; convert to local, change label, defragment, check and explore partition; and much more. A premium upgrade adds free tech support and the ability to resize dynamic volumes.
Leia mais -
It won't hot image your drives or align them, but since it's coupled with a partition manager, it allows you do perform many tasks at once, instead of just cloning drives. You can move partitions around, resize them, defragment, and more, along with the other tools you'd expect from a cloning tool.
Leia mais
Artigos relacionados
-
Como verificar a integridade do disco rígido no Windows 7 [Guia detalhado]
![author icon]() Leonardo 2025/08/26
Leonardo 2025/08/26 -
Como redimensionar partição no Windows 8?
![author icon]() Jacinta 2025/09/17
Jacinta 2025/09/17 -
Ferramentas para executar o teste do HD Toshiba - Integridade e velocidade 2025
![author icon]() Leonardo 2025/08/26
Leonardo 2025/08/26 -
Como formatar SSD para Xbox One? Verifique e aprenda como fazer [Tutorial 2025]
![author icon]() Leonardo 2025/09/28
Leonardo 2025/09/28
Temas quentes em 2025
EaseUS Partition Master

Gerencie partições e otimize discos com eficiência








