Índice da página
Sobre o autor
Tópicos quentes
Atualizado em 19/10/2025
Se você deseja inicializar o Windows a partir de USB ou instalar um sistema operacional em seu laptop ASUS, este artigo fornecerá uma solução detalhada. A EaseUS mostrará como gravar o sistema Windows necessário em USB e, em seguida, inicializar seu laptop ASUS a partir dele.
Veja os requisitos necessários para inicializar o laptop ASUS a partir de USB:
| ⏱️ Duração | 3-7 minutos |
| ⛏️Preparação |
✔️16 GB USB ✔️Arquivos ISO do Windows ✔️ISO Burner - EaseUS Partition Master |
| 👣Principais etapas: |
1️⃣Torne o USB inicializável... Etapas completas 2️⃣Defina o USB como dispositivo inicializável... Etapas completas |
| 🧑💻Usuários adequados | Usuários ASUS e iniciantes |
Inicializar o laptop ASUS a partir de USB não é uma tarefa difícil. Você precisa tornar seu USB inicializável. A seguir, explicaremos exatamente como inicializar laptops ASUS a partir de USB. Continue lendo.
Como inicializar o laptop ASUS a partir de USB
A seguir estão as etapas completas desde a preparação do USB até a configuração do USB como unidade de inicialização:
Passo 1. Prepare um USB
Você deve preparar um drive USB com capacidade de pelo menos 16 GB e formatá-lo como FAT32 .
- Clique com o botão direito e selecione o ícone do Windows para abrir o Gerenciamento de disco.
- Selecione a unidade USB de destino e formate-a como FAT32.
Etapa 2. Baixe o arquivo ISO do Windows
Programas tão grandes quanto o sistema operacional Windows são geralmente fornecidos como arquivos ISO. Você pode inicializar a partir de USB em um laptop ASUS somente se tiver o sistema operacional Windows preparado em USB.
Baixe o arquivo ISO: https://www.microsoft.com/en-us/software-download
Etapa 3. Crie um USB inicializável
A inicialização a partir de USB pode ter vários propósitos, como executar um sistema operacional Windows, corrigir um erro de inicialização do Windows ou reinstalar um sistema Windows. Para fazer o ASUS inicializar a partir de USB, tornar o USB ou disco rígido externo inicializável é uma parte crucial. Analisaremos os detalhes a seguir.
Situação 1. Inicialize a partir de USB no ASUS para executar sistemas Windows
Se você deseja apenas executar o sistema operacional via USB, é muito simples. Você pode tornar o USB inicializável de várias maneiras:
- 1️⃣ Grave em USB usando um arquivo ISO do Windows
- 2️⃣ Clone o WindowsOS para uma unidade externa
- 3️⃣ Crie um USB inicializável usando ferramentas profissionais
Apenas executar um sistema operacional a partir de USB não envolve situações excessivamente complexas. Para podermos resolver o problema de forma mais abrangente, analisamos também um segundo cenário.
Situação 2. Inicialize a partir de USB no ASUS para corrigir falha do sistema
Se estiver enfrentando alguns erros de travamento do sistema Windows, você pode corrigir o problema reinstalando o Windows.
Se você deseja inicializar a partir do laptop ASUS para instalar o Windows, tente o EaseUS Partition Master. É uma ferramenta profissional projetada para usuários que desejam gravar arquivos ISO do Windows e instalar o Windows. Com uma interface simples e limpa, todos podem dominar facilmente a operação e corrigir os erros do sistema.
O software fornece a funcionalidade de Burn ISO. Ele oferece uma solução perfeita e mais fácil do que a ferramenta de criação integrada do Windows. Ele permite gravar ISO em DVD/CD/USB e torná-lo inicializável. Siga estas etapas para gravar arquivos ISO do Windows em USB:
Passo 1. Inicie o EaseUS Partition Master e vá para a seção Bootable Media. Clique em “Gravar ISO” e clique em “Avançar”.

Passo 2. Selecione a imagem ISO que você baixou no seu PC e clique em “Abrir”.

Passo 3. Clique em “Avançar” e selecione o USB alvo como destino e clique em “Gravar” para executar a operação.
Situação 3. Inicialize a partir de USB no ASUS para corrigir erros de inicialização
Se você estiver enfrentando outros problemas de inicialização, como a unidade de inicialização que não aparece no BIOS, o computador foi reinicializado a partir de uma verificação de bug. Você não só precisa inicializar o computador a partir do USB, mas, o mais importante, encontrar a maneira certa de consertar isso. EaseUS Partition Master também fornece um programa para criar USB inicializável na interface Win-PE. Ao criar um USB inicializável, você pode corrigir todos os tipos de problemas de inicialização, até mesmo o complicado reparo do MBR.
Leia mais: Como criar USB inicializável EaseUS Partition Master
Etapa 4. Selecione o dispositivo de inicialização
Depois de tornar o USB inicializável, você pode inicializar o Windows em seu laptop. A ASUS oferece duas maneiras de alterar o dispositivo de inicialização: BIOS da ASUS e menu de inicialização do laptop ASUS. A ASUS oferece uma maneira mais rápida. Você pode alterar a mídia de inicialização no menu de inicialização ASUS. O menu de inicialização da ASUS permite selecionar a mídia de inicialização diretamente sem precisar acessar o BIOS:
- Pressione a tecla do menu de inicialização (tecla Esc ou F8) repetidamente durante a inicialização até que a tela do logotipo apareça.
- Selecione USB como unidade de inicialização e pressione Enter.
- Aviso:
- O BIOS ASUS e as teclas do menu de inicialização podem variar dependendo do modelo do laptop. A chave do BIOS geralmente é a tecla delete ou F2, enquanto a tecla do menu de inicialização geralmente é a tecla Esc ou F8.
Depois de concluir as etapas acima, você pode inicializar o Windows via USB normalmente em seu laptop ASUS. Se o seu dispositivo ainda não inicializar via USB, temos algumas soluções adicionais para você.
Leitura adicional:
Corrigir a impossibilidade de inicializar a partir de USB no laptop ASUS
Se você não detectar o USB no menu de inicialização ou não conseguir visualizar o USB inicializável no BIOS, desative alguns recursos de segurança. Além disso, também pode ser causado por um BIOS desatualizado ou problema de driver. Fornecemos algumas soluções possíveis:
Correção 1. Desative recursos de segurança
Passo 1. Ligue o computador e pressione BIOS para entrar no BIOS antes que o logotipo apareça.
Passo 2. Pressione F7 para acessar o modo de menu avançado.
Etapa 3. Em Segurança, selecione Controle de inicialização segura.
Passo 4. Selecione Desativar no menu suspenso.
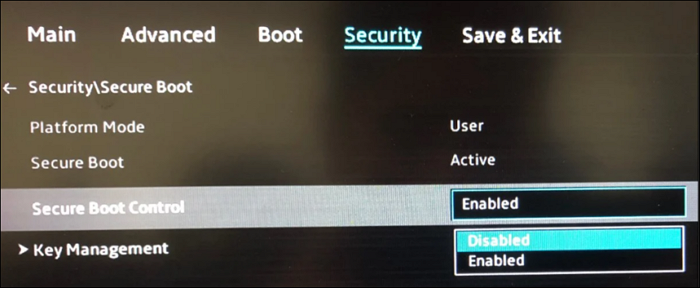
Etapa 5. No menu Boot, desative Fast Boot.
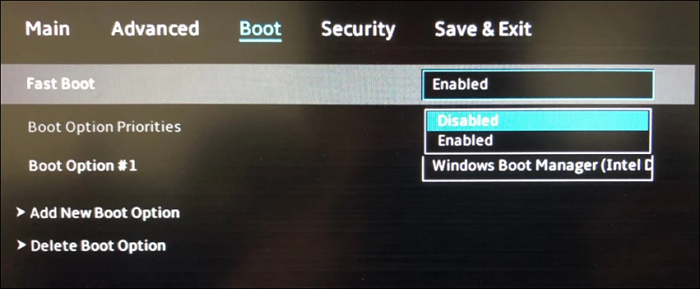
Etapa 6. Altere o suporte CSM para ativado na opção de inicialização.
Etapa 7. Salve e saia.
Etapa 8. Reinicie e pressione e segure F8 para entrar no BIOS e selecione USB como meio de inicialização.
Correção 2. Atualizar BIOS
Passo 1. Baixe a atualização do BIOS no site do fabricante.
Passo 2. Entre no BIOS e selecione Ferramenta > Utilitário ASUS EZ Flash.
Etapa 3. Pressione e segure Enter e selecione Encontre o arquivo para baixar a atualização por meio do dispositivo de armazenamento.
Passo 4. Pressione Enter para iniciar a atualização.
Se esses dois métodos não funcionarem, você também pode tentar alterar as configurações do seu PC EFI/UEFI.
Se este artigo ajudou você a resolver seu problema, não se esqueça de compartilhá-lo com mais pessoas necessitadas através dos botões sociais abaixo.
Conclusão
Este artigo discute as etapas detalhadas para inicializar um laptop ASUS a partir de USB. O pré-requisito mais importante para inicializar um laptop a partir de USB é garantir que haja um sistema operacional Windows no USB e que o USB seja uma unidade inicializável.
Felizmente, este artigo fornece um gravador ISO gratuito, rápido e fácil para fazer isso - EaseUS Partition Master, que pode facilmente gravar o Windows em USB com apenas alguns cliques. Você também pode usar a imagem ISO do Windows gravada no USB para reparar seu PC. Baixe e experimente a conveniência deste software!
Perguntas frequentes sobre como inicializar um laptop ASUS a partir de USB
Você sabe como inicializar um laptop ASUS a partir de USB? Além disso, esta parte oferece algumas perguntas e respostas relacionadas. Espero que possa resolver mais do seu problema.
1. Qual é a tecla do menu de inicialização da ASUS?
A tecla do menu de inicialização da ASUS varia dependendo do modelo do computador; a tecla do menu de inicialização da série Vivobook é Esc e F8. Todas as outras teclas do menu de inicialização da série são teclas Esc.
2. Posso inicializar o Windows 10 a partir de USB no laptop ASUS?
Você pode inicializar o Windows 10 a partir de USB na ASUS. Antes de definir o USB como dispositivo de inicialização, você deve baixar o arquivo ISO do Windows e usar uma ferramenta profissional para criar um USB inicializável. Em seguida, você pode reiniciar o computador e pressionar e segurar o menu de inicialização repetidamente para configurar o computador para inicializar a partir de USB.
3. Por que o laptop ASUS não inicializa a partir de USB?
A unidade USB não está listada como uma opção de inicialização no BIOS pode ser um problema com as configurações ou o BIOS não está sendo atualizado. Você pode tentar desativar a inicialização rápida e segura. Se isso não funcionar, você pode tentar atualizar o BIOS.
Como podemos te ajudar
Sobre o autor
Atualizado por Jacinta
"Obrigada por ler meus artigos. Espero que meus artigos possam ajudá-lo a resolver seus problemas de forma fácil e eficaz."
Escrito por Leonardo
"Obrigado por ler meus artigos, queridos leitores. Sempre me dá uma grande sensação de realização quando meus escritos realmente ajudam. Espero que gostem de sua estadia no EaseUS e tenham um bom dia."
Revisão de produto
-
I love that the changes you make with EaseUS Partition Master Free aren't immediately applied to the disks. It makes it way easier to play out what will happen after you've made all the changes. I also think the overall look and feel of EaseUS Partition Master Free makes whatever you're doing with your computer's partitions easy.
Leia mais -
Partition Master Free can Resize, Move, Merge, Migrate, and Copy disks or partitions; convert to local, change label, defragment, check and explore partition; and much more. A premium upgrade adds free tech support and the ability to resize dynamic volumes.
Leia mais -
It won't hot image your drives or align them, but since it's coupled with a partition manager, it allows you do perform many tasks at once, instead of just cloning drives. You can move partitions around, resize them, defragment, and more, along with the other tools you'd expect from a cloning tool.
Leia mais
Artigos relacionados
-
Como clonar o Windows para Mac e torná-lo inicializável com sucesso [Guia completo]
![author icon]() Leonardo 2025/08/26
Leonardo 2025/08/26 -
Como redefinir a senha do laptop Lenovo no Windows 10/11
![author icon]() Leonardo 2025/09/21
Leonardo 2025/09/21 -
Windows 11 VS Windows 10 Gaming: O Windows 11 é melhor para jogos?
![author icon]() Leonardo 2025/08/26
Leonardo 2025/08/26 -
Como Particionar Pen Drive: Guia Definitivo com Windows e EaseUS
![author icon]() Jacinta 2025/09/16
Jacinta 2025/09/16
Temas quentes em 2025
EaseUS Partition Master

Gerencie partições e otimize discos com eficiência








