Artigos em Destaque
- 01 Comandos de verficar disco: CHKDSK, SFC, qual é a diferença
- 02 Como executar o CHDKSK para verificar e reparar erros no hd
- 03 Como executar o Check Disk (ScanDisk) no Windows 10
- 04 5 Softwares de verificação de disco para verificar a integridade do disco
- 05 5 Maneiras de verificar a velocidade do disco grátis
- 06 Como verificar o uso do disco no Windows
- 07 Como parar a verificação de disco (CHKDSK) na inicialização do Windows 10
Disponível: Conheça as opções fáceis de verificar o uso do disco ou o espaço em disco no seu PC com Windows. Através deste artigo para entender como verificá-lo em detalhes. Além disso, para usuários de Mac e Linux OS, vá para a última parte deste guia.
| Soluções Viáveis | Solução de Problemas Passo a Passo |
|---|---|
| Como Visualizar o Uso do Espaço em Disco no Windows 10/11 |
Para Windows 10... Etapas completas Para Windows 11... Etapas completas |
| Como Verificar o Espaço em Disco no Linux | Verificar os comandos do Linux... Etapas completas |
| Como Visualizar o Espaço em Disco no Mac | Obter as informações Sobre Mac... Etapas completas |
| Como Liberar o Espaço com EaseUS Partition Master | Executar a função "Alocar espaço"... Etapas completas |
O Que Ocupar o Espaço no Meu Disco Rígido?
Muitas coisas podem ocupar o espaço do seu disco rígido. Os mais comuns são provavelmente arquivos que você baixou da Internet ou recebeu como anexos de e-mails. Isso pode incluir fotos, vídeos, arquivos de música e documentos. Outra fonte comum de arquivos grandes são os aplicativos que você instalou em seu computador. Estes podem consistir em programas como Photoshop, Microsoft Office e jogos. Por fim, seu disco rígido também pode ocupar espaço com arquivos temporários criados quando você usa programas específicos ou visita determinados sites. Esses arquivos geralmente não são necessários e podem ser excluídos com segurança.
Como Visualizar o Uso do Espaço em Disco no Windows 10/11
Passe para verificar o espaço usado e livre do disco.
Verificar o Uso do Disco Rígido no Windows 10:
Etapa 1. Clique com o botão direito do mouse no ícone do Windows e escolha Configurações na lista.
Etapa 2. Clique no Sistema e escolha a guia Armazenamento.
Etapa 3. Então você pode ver o espaço da unidade C padrão.
Etapa 4. Além disso, você pode clicar em "Mostrar mais categorias" para verificar mais.

Como Verificar o Tamanho Total do Disco Rígido no Windows com Linha de Comando:
Etapa 1. Digite Prompt de Comando na caixa de pesquisa.
Etapa 2. Clique em "Executar como administrador".
Etapa 3. Digite wmic diskdrive get size e pressione Enter.
Então você pode ver o tamanho total do disco no modo de número em vez de GB.
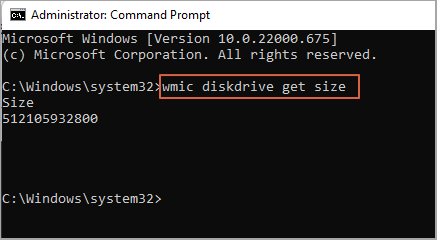
Nota: Para calcular o número do disco em GB: 1 GB=1000 MB, 120.000 MB. Você pode verificá-lo e alterá-lo para GB.
Mais Informações: Verificar o Espaço em Disco no Linux
A visualização do espaço em disco no Linux pode ser útil por alguns motivos. Por um lado, pode ajudá-lo a ver quanto espaço está disponível em seu sistema e garantir que você tenha espaço suficiente para seus arquivos. Além disso, a visualização do espaço em disco pode ajudá-lo a localizar e excluir quaisquer arquivos indesejados que estejam ocupando espaço em seu sistema. Finalmente, se você perceber que o espaço em disco do seu sistema está ficando baixo regularmente, isso pode indicar que você precisa atualizar sua capacidade de armazenamento. Independentemente disso, saber como verificar o espaço em disco no Linux é uma habilidade valiosa para qualquer usuário do Linux.
Use o Comando Linux para Verificar o Espaço em Disco
Você pode verificar o tamanho total do disco com o comando df ou o comando fdisk.
1. Comando df
Igual a disk free, o comando df permite mostrar o espaço usado no sistema operacional Linux. Selecione um dos comandos:
- df -h: mostra diretamente o espaço em disco. (Recomendar)
- df -a: mostra o uso total do disco. Quando o campo disponível é 0, ele mostra o mesmo.
- df -T: mostra o uso do disco com o tipo de sistema de arquivos existente.
- df -i: oferece incodes gratuitos e usados.
Recomendamos usar df -h.
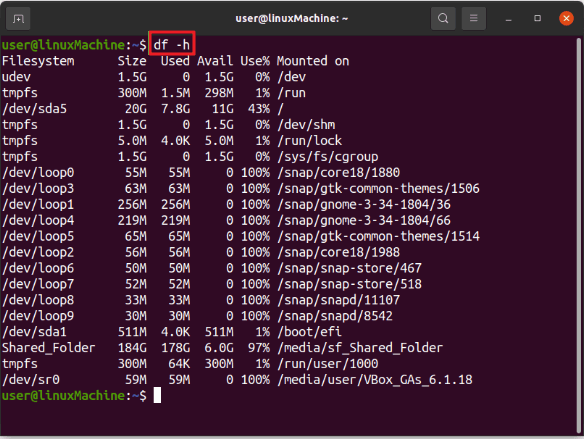
2. Comando Fdisk -I
Digite fdisk -I e você poderá ver o tamanho do disco e outras informações de partição.

3. Comando du Linux
- du -a: lista o uso do disco de todos os arquivos.
- du -h: exibe o uso do disco de todos os diretórios.
- du -s: permite verificar o uso do disco de um determinado arquivo ou diretório.
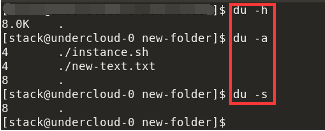
Outros Comandos:
- Stat: mostra o tamanho do arquivo/diretório
- Comando Is -al: Exibe o conteúdo e o tamanho de um diretório específico.
Dica de Bônus: Como Visualizar o Espaço em Disco no Mac
Uma razão pela qual você pode querer visualizar o espaço em disco em um mac é verificar quanto espaço disponível resta. Isso é importante porque, se você precisar instalar um novo software ou salvar novos arquivos, precisará garantir que haja espaço livre suficiente em seu computador. Além disso, a visualização do espaço em disco pode ajudá-lo a identificar quaisquer arquivos antigos ou não utilizados que estejam ocupando espaço valioso. Se você excluir esses arquivos, terá mais espaço para trabalhar. Outro motivo para visualizar o espaço em disco é verificar a integridade do disco rígido. Se o seu disco rígido estiver cheio, ele pode começar a deixar seu computador mais lento. Ao verificar regularmente o espaço em disco, você pode garantir que o disco rígido esteja funcionando sem problemas e que não haja risco de sobrecarga.
Opção 1. Verificar o Espaço Usando Sobre Este Mac
Etapa 1. Clique no menu Apple (Ícone Apple) e escolha "Sobre Este Mac".
Etapa 2. Clique na guia Armazenamento na barra de ferramentas superior para ver o espaço em disco.
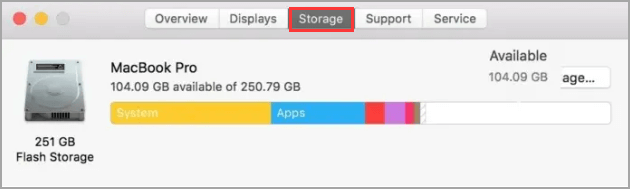
Opção 2. Verificar Quanto Espaço em Disco com Get Info
Obter informações é uma maneira confortável de verificar as informações totais do disco.
Etapa 1. Acesse o Finder - Pressione Option+Command+Space
Etapa 2. Localize o disco rígido de destino no Finder e selecione o ícone da unidade.
Se o seu disco rígido aparecer na barra lateral, clique nele diretamente.
Se sua unidade não estiver aparecendo, siga Ir > Computador para encontrar o disco rígido.
Etapa 3. Em seguida, clique no menu Arquivo e escolha Obter informações.
Você pode ver a capacidade total, o espaço disponível e o espaço usado.
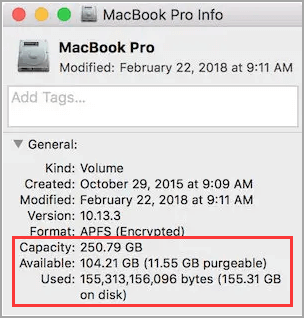
Como Liberar o Espaço com EaseUS Partition Master
Quando sua unidade c está cheia, você poderá adicionar mais espaço à partição para liberar espaço em disco. Para isso, o gerenciador de disco do Windows, EaseUS Partition Master, é um dos softwares confiáveis que podem ajudá-lo.
Passo 1. Clique com o botão direito do mouse na partição D: com espaço livre suficiente e selecione "Alocar Espaço".
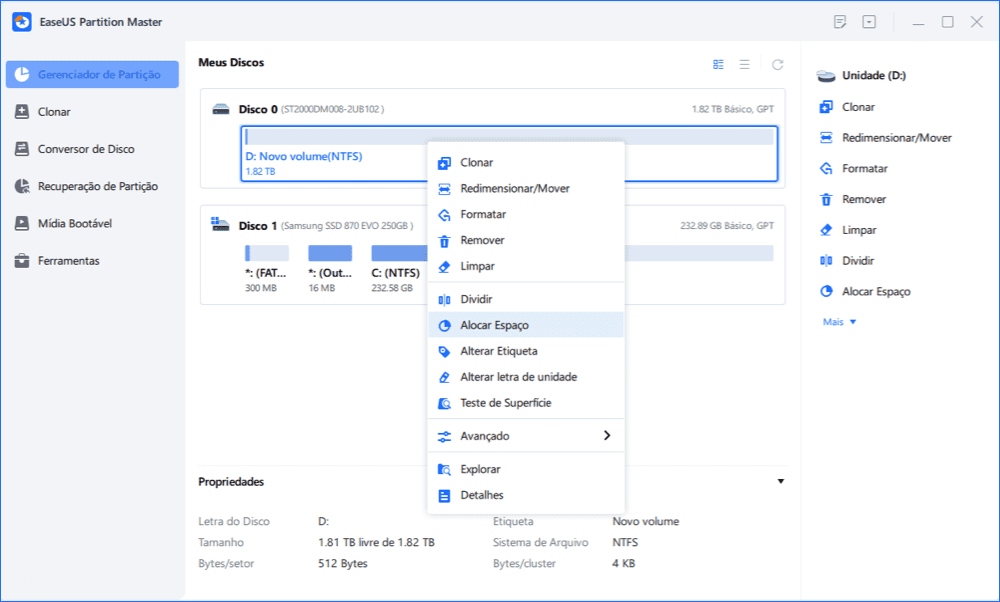
Passo 2. Selecione a partição de destino - unidade C: e arraste o painel de partição para a direita para adicionar o espaço livre da unidade D: para a unidade C:. Em seguida, clique em "OK" para confirmar.

Passo 3. Clique no botão "Executar Tarefa" e clique em "Aplicar" para iniciar o processo de mover o espaço livre da unidade D: para a unidade C:.
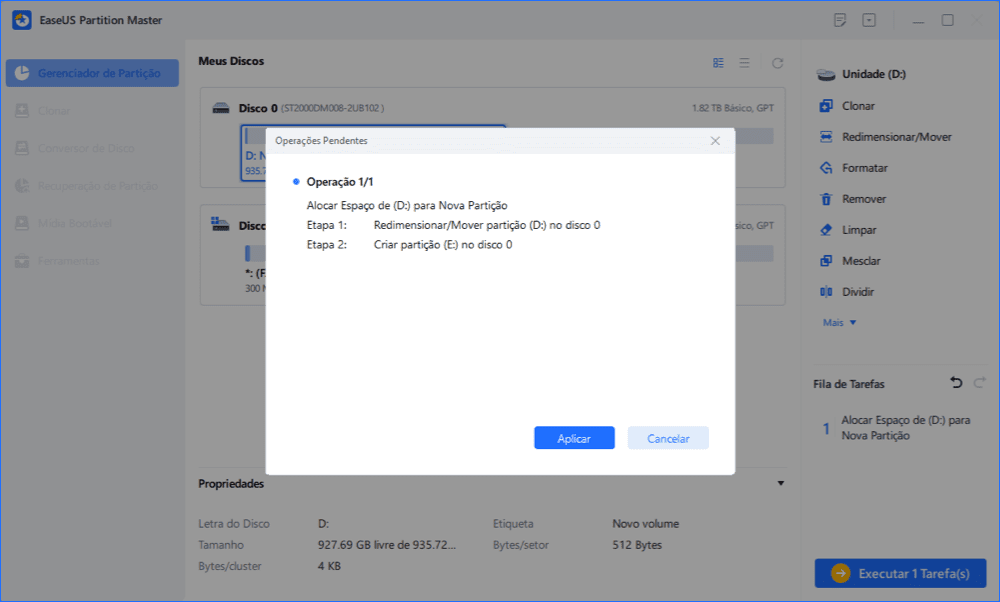
Conclusão
Existem algumas maneiras diferentes de verificar o uso do disco e visualizar o espaço em disco em um computador. Você pode verificar o uso do disco em um computador Windows abrindo as Configurações. Você pode visualizar o espaço em disco em um Mac abrindo o Finder e selecionando Sobre este Mac no menu. Uma variedade de programas disponíveis pode fornecer informações mais detalhadas sobre o uso do disco e ajudá-lo a liberar espaço. Seja qual for o método usado, é essencial ficar de olho no uso do disco para garantir que o computador funcione sem problemas.
Este artigo ajudou você?
Artigo Relacionado
-
Não é possível formatar o cartão SD para FAT32? Aqui está o porquê e como corrigir esse problema
![author icon]() Leonardo 2025-08-26
Leonardo 2025-08-26 -
Como Clonar HD para SSD no Windows 11 e Torná-lo Bootável? Guia Completo 2025
![author icon]() Rita 2025-10-27
Rita 2025-10-27 -
Como Clonar HD PS4 para SSD | Sem Perder Dados⚒️
![author icon]() Leonardo 2025-08-26
Leonardo 2025-08-26 -
Suspender vs Hibernar no Windows 10/8/8.1/7 (Guia Completo)
![author icon]() Leonardo 2025-08-26
Leonardo 2025-08-26