Índice da página
Sobre o autor
Tópicos quentes
Atualizado em 11/09/2025
Precisa de ajuda para estender a partição do sistema EFI no Windows 10
"Como você faz a partição EFI em seu sistema maior sem perder dados? Minha EFI é 99MB, e eu preciso que ela seja pelo menos 200MB para que eu possa instalar o Mac neste PC. Eu já tenho o Windows 10 instalado. A ferramenta de gerenciamento de disco do Windows 10 não me permitirá operar na partição EFI porque a opção de estender volume está acinzentada."
A partição do sistema EFI (PSE) é uma partição em um dispositivo de armazenamento de dados, geralmente um HDD ou SSD usado por computadores que aderem ao UEFI (Unified Extensive Firmware). O PSE contém os carregadores de inicialização ou imagens de kernel para todos os sistemas operacionais instalados, portanto, os usuários não podem operar facilmente em uma partição desse tipo. No entanto, às vezes, é realmente necessário redimensionar a partição EFI, mas é importante ter um programa de gerenciador de partição que possa ajudar a atingir a meta, por enquanto, com uma solução simples.
Faça o download do EaseUS Partition Master para estender ou reduzir a partição EFI livremente
Para atender à enorme demanda de poder redimensionar a partição EFI no sistema operacional Windows livremente, o EaseUS Partition Master foi otimizado recentemente e a nova versão agora suporta totalmente a operação na partição do sistema EFI. Clique para aprender em detalhes sobre o mais recente software mágico de partições que oferece a melhor experiência para lidar com as partições do disco rígido, incluindo a partição EFI, a partição do sistema, a partição reservada pelo sistema e a partição OEM.
Guia passo-a-passo: redimensionar a partição EFI com o EaseUS Partition Master
Inicie o EaseUS Partition Master no seu PC. No mapa de disco, todos os discos e partições são exibidos. Certifique-se de que a partição EFI esteja em um disco GPT. Caso contrário, converta o disco MBR em disco GTP antes de continuar a operação.
Passo 1. Localize a unidade ou a partição
Qual unidade ou partição você deseja ajustar seu tamanho? Clique com o botão direito do mouse e escolha "Redimensionar/Mover".

Passo 2. Redimensione a partição
Você pode encolher a partição selecionada ou estendê-la.
Para reduzir a partição, basta usar o mouse para arrastar uma das extremidades para o espaço não alocado. Expanda a lista "Configurações Avançadas", onde você pode ver o espaço exato em disco para cada partição. Uma vez feito, clique em "OK".
Fig. 1 Espaço não alocado após da unidade.

Fig. 2 Espaço não alocado antes da unidade.
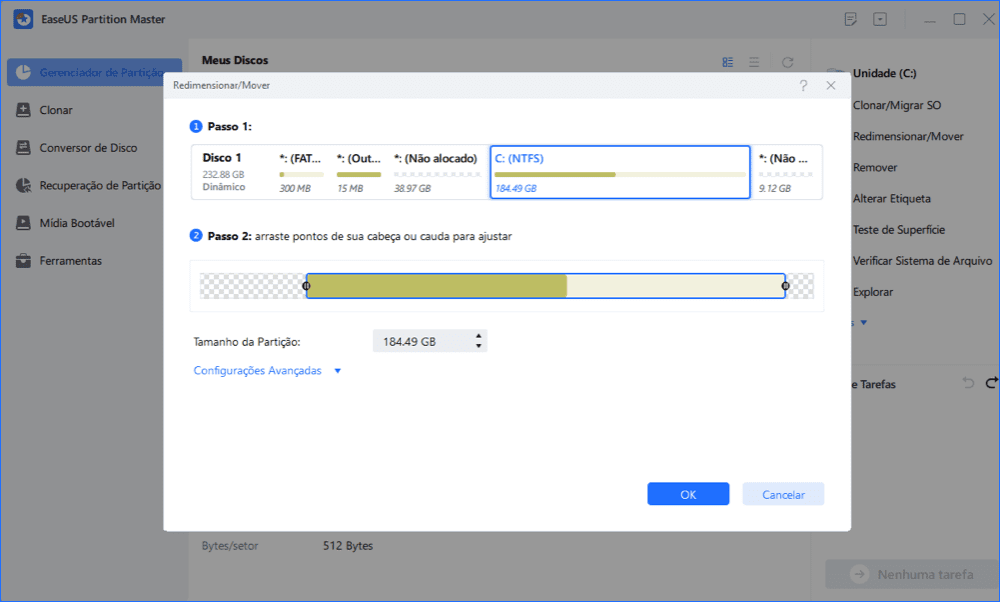
Fig. 3 Adicione espaço não alocado à partição.

Passo 3. Aplique alterações
Nesta etapa, você verá as novas informações e diagrama da partição do disco.
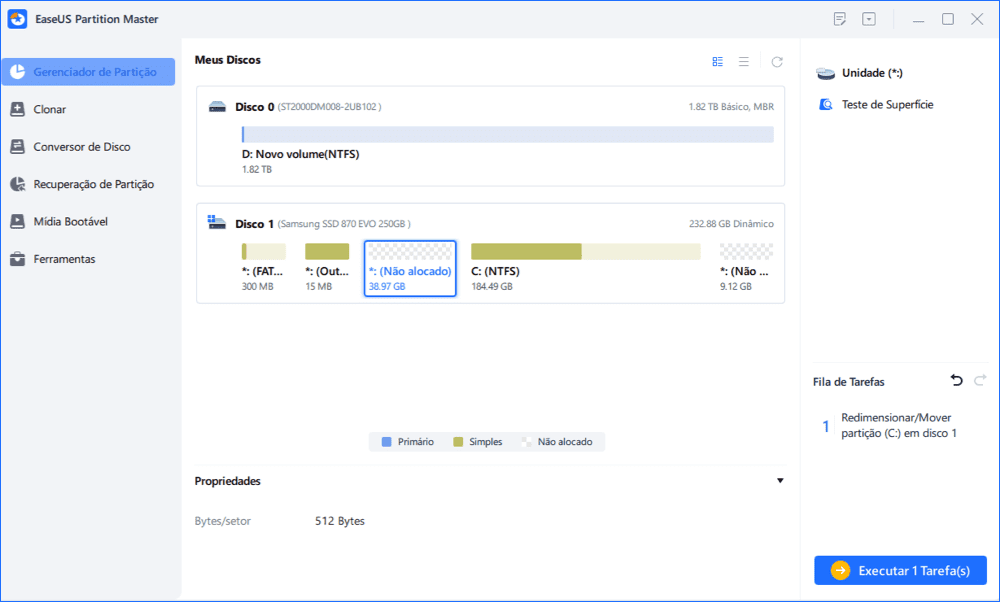
Para salvar as alterações, clique no botão "Executar Tarefa" e depois em "Aplicar".

Como podemos te ajudar
Sobre o autor
Revisão de produto
-
I love that the changes you make with EaseUS Partition Master Free aren't immediately applied to the disks. It makes it way easier to play out what will happen after you've made all the changes. I also think the overall look and feel of EaseUS Partition Master Free makes whatever you're doing with your computer's partitions easy.
Leia mais -
Partition Master Free can Resize, Move, Merge, Migrate, and Copy disks or partitions; convert to local, change label, defragment, check and explore partition; and much more. A premium upgrade adds free tech support and the ability to resize dynamic volumes.
Leia mais -
It won't hot image your drives or align them, but since it's coupled with a partition manager, it allows you do perform many tasks at once, instead of just cloning drives. You can move partitions around, resize them, defragment, and more, along with the other tools you'd expect from a cloning tool.
Leia mais
Artigos relacionados
-
Como Atualizar o Disco Rígido do Sistema para Um Maior
![author icon]() Rita 2025/10/29
Rita 2025/10/29 -
Como Reparar MBR (Master Boot Record) no Windows 11/10/8/7/Vista/XP
![author icon]() Rita 2025/08/26
Rita 2025/08/26 -
O melhor gerenciador de partições gratuito para Windows 11 24H2
![author icon]() Leonardo 2025/08/26
Leonardo 2025/08/26 -
Melhor Software de Teste de Velocidade de HD para Windows 11/10 em 2025
![author icon]() Leonardo 2025/10/19
Leonardo 2025/10/19
Temas quentes em 2025
EaseUS Partition Master

Gerencie partições e otimize discos com eficiência








