Índice da página
Sobre o autor
Tópicos quentes
Atualizado em 26/08/2025
Quando você instala o Windows em um novo disco rígido, o instalador percebe seu disco como uma grande quantidade de espaço não alocado. Ajudaria se você criasse um segmento para que o sistema operacional entendesse qual parte do disco rígido ele pode acessar. Isso é chamado de partição. Um volume é criado quando você formata uma partição com um determinado sistema de arquivos para que um sistema operacional possa usá-lo.
Para utilizar totalmente cada partição, você deve primeiro entender como ver as partições e, se não estiver ciente, continue rolando e veja a etapa para visualizar através do Explorador do Windows, gerenciamento de disco e o software de particionamento de terceiros.
| Soluções viáveis | Solução de problemas passo a passo |
|---|---|
| 1. Verifique/visualize as partições através do Windows Explorer | Etapa 1. Primeiro navegue até o Windows Explorer pressionando as teclas Windows + E... Etapas completas |
| 2. Veja as partições de disco com o gerenciamento de disco do Windows | Etapa 1. No teclado, pressione Windows + R. Em seguida, digite "diskmgmt. msc"... Etapas completas |
| 3. Visualize, reexiba ou recupere partições em um disco rígido por meio de software | Etapa 1. Abra o EaseUS Partition Master e clique em "Recuperação de partição"... Etapas completas |
Os 8 melhores gerenciadores de disco do Windows 10/8/7
Aqui estão os 8 melhores softwares e ferramentas gratuitas de gerenciamento de partição que você pode usar no Windows 10, 8.1, 8, 7. Reduza, expanda, combine e divida partições gratuitamente com essas excelentes ferramentas de gerenciamento de partição de disco do Windows.

A maneira geral de verificar/ver partições é via o Windows Explorer
Ao comprar um novo computador empresarial, você pode notar várias letras de unidade, como C, D e E, ao navegar pelos itens no Windows Explorer. Embora essas letras de unidade possam se referir a discos rígidos físicos internos ou externos, elas também podem se referir a partições. As pessoas frequentemente dividem os discos rígidos em partições menores para colocar diferentes sistemas operacionais neles (o que significa particionar o disco rígido). Você pode verificar as partições acessando o Windows Explorer.
Vamos dar uma olhada nas etapas de como verificar partições por meio do Windows Explorer.
Etapa 1. primeiro navegue até o Windows Explorer pressionando as teclas Windows + E.
Etapa 2. você pode visualizar o tamanho da partição de cada disco rígido, conforme mostrado na imagem abaixo.
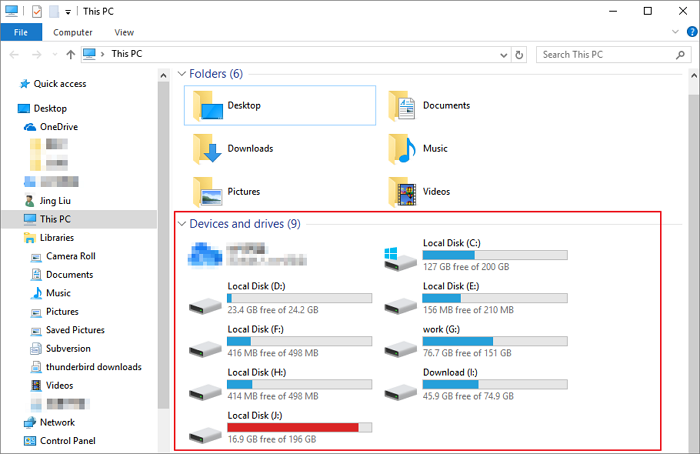
- O que você pode ver: apenas as partições e o tamanho da partição.
- O que você não pode ver: os usuários não podem ver todos os discos disponíveis.
Outra maneira gratuita de ver as partições do HD é com o gerenciamento de disco do Windows
O próximo método sobre como visualizar partições é usar o gerenciamento de disco. Para visualizar o disco rígido interno/externo, role abaixo e dê uma olhada em todas as etapas.
Passo 1. No teclado, pressione Windows + R. Em seguida, digite "diskmgmt. msc" e pressione Enter para iniciar a ferramenta Windows Disk Management.

Passo 2. Assim que o gerenciamento de disco for aberto, você poderá ver todas as partições do HD/unidade externa conforme mostrado abaixo na imagem.
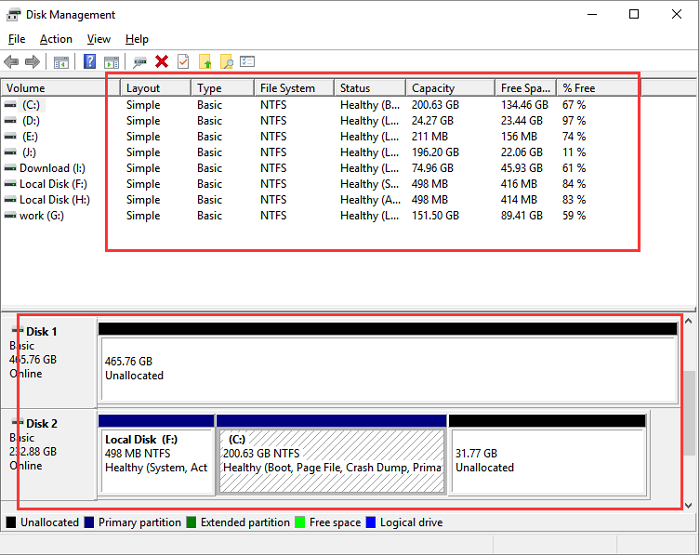
- O que você pode ver: usar o gerenciamento de disco permite que os usuários vejam todos os discos e partições e seu sistema de arquivos, tipo, status, bem como as partições exibidas como RAW, não alocadas.
- O que você não pode ver: não será possível ver arquivos ocultos, perdidos e excluídos.
Uma maneira abrangente de visualizar, exibir ou recuperar partições do HD
Espero que agora você saiba como visualizar partições em um disco rígido com o Windows Explorer e o gerenciamento de disco, mas e se você quiser visualizar a partição perdida, oculta ou excluída? Não se preocupe usando um gerenciador de partições de terceiros. Você pode visualizar facilmente todos os tipos de partições, independentemente do tipo de disco rígido, e se estiver curioso para saber qual ferramenta possui todas essas funcionalidades, recomendamos o gerenciador de partição da EaseUS.
O EaseUS Partition Master é o visualizador/verificador de partição mais potente e abrangente disponível e pode mostrar tudo o que você precisa saber:
- Examine todo o tamanho do disco rígido.
- Examine as partições em todos os estados, como partições de recuperação, partições OEM, partições reservadas do sistema, partições RAW, partições não alocadas e assim por diante.
- Usando a funcionalidade Reexibir, você pode visualizar uma partição oculta.
- A recuperação de partição pode ser usada para recuperar uma partição ausente ou excluída.
Como ver partições ocultas, perdidas ou excluídas com o EaseUS Partition Master
Passo 1. Selecione um disco rígido para procurar as partições perdidas
Vá para "Recuperação de Partição", escolha o disco alvo onde você perdeu as partições e clique em "Verificação Nova".
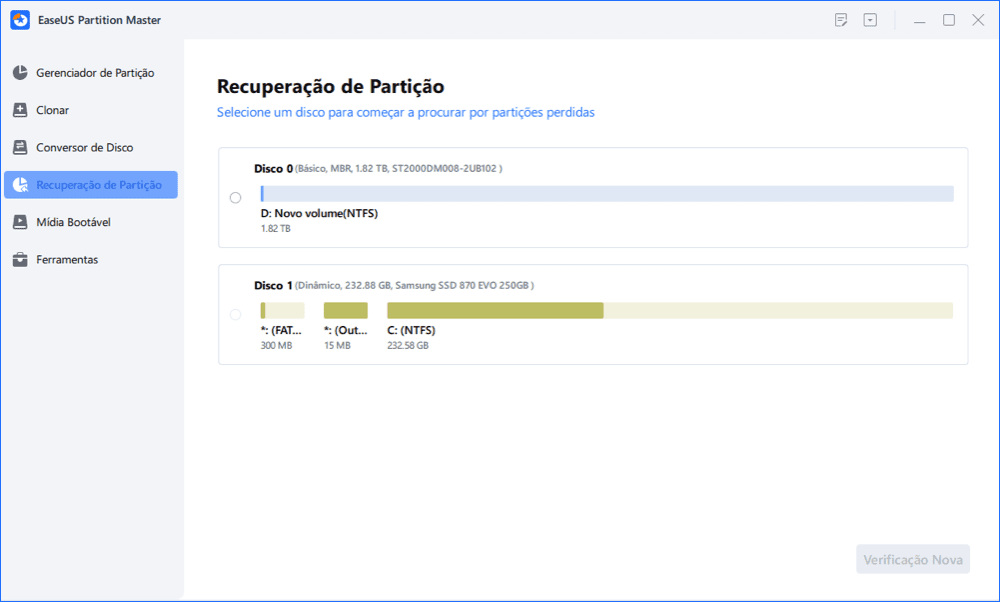
Passo 2. Aguarde a conclusão do processo de análise.
Este programa examinará todo o disco com dois modos - "verificação rápida" e "verificação profunda" para encontrar todas as partições e dados perdidos para você.
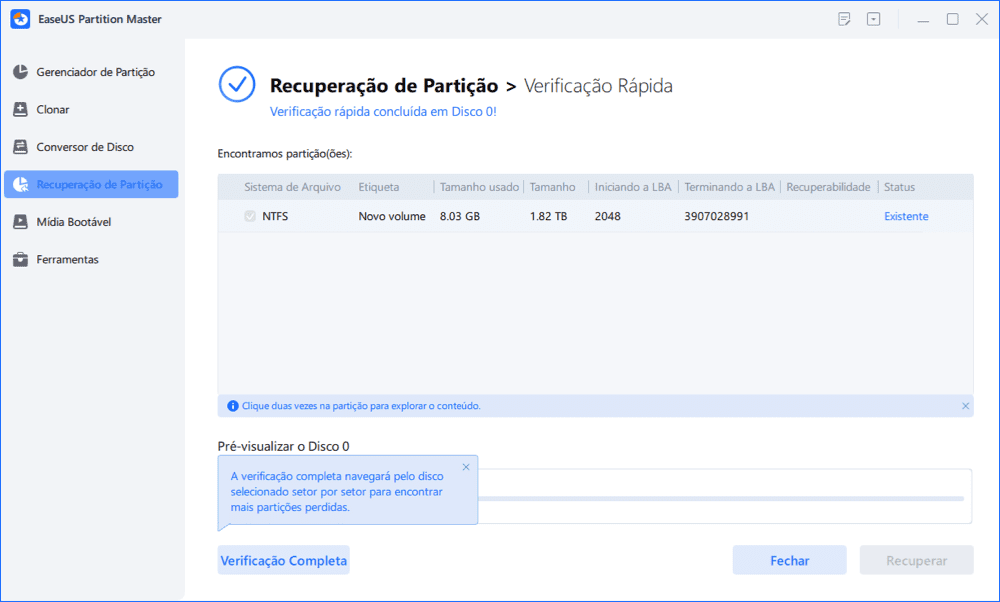
Você pode clicar duas vezes em uma partição para visualizar o conteúdo.
Passo 3. Selecione a partição marcada com o status "Perdido" e clique em "Recuperar". Aguarde e clique em "Feito" quando o software aplicar a recuperação final.
Vá para a seção Gerenciador de Partição, sua partição perdida em seu dispositivo deve reaparecer na unidade.
Conclusão
Examinamos diferentes maneiras de ver partições no Windows. Em resumo, se você deseja visualizar, exibir, recuperar uma partição em um disco rígido sem perda de dados, recomendamos o uso do EaseUS Partition Master. Esta ferramenta é altamente desenvolvida para pessoas que gostam de brincar com o computador.
Como podemos te ajudar
Sobre o autor
Atualizado por Jacinta
"Obrigada por ler meus artigos. Espero que meus artigos possam ajudá-lo a resolver seus problemas de forma fácil e eficaz."
Escrito por Leonardo
"Obrigado por ler meus artigos, queridos leitores. Sempre me dá uma grande sensação de realização quando meus escritos realmente ajudam. Espero que gostem de sua estadia no EaseUS e tenham um bom dia."
Revisão de produto
-
I love that the changes you make with EaseUS Partition Master Free aren't immediately applied to the disks. It makes it way easier to play out what will happen after you've made all the changes. I also think the overall look and feel of EaseUS Partition Master Free makes whatever you're doing with your computer's partitions easy.
Leia mais -
Partition Master Free can Resize, Move, Merge, Migrate, and Copy disks or partitions; convert to local, change label, defragment, check and explore partition; and much more. A premium upgrade adds free tech support and the ability to resize dynamic volumes.
Leia mais -
It won't hot image your drives or align them, but since it's coupled with a partition manager, it allows you do perform many tasks at once, instead of just cloning drives. You can move partitions around, resize them, defragment, and more, along with the other tools you'd expect from a cloning tool.
Leia mais
Artigos relacionados
-
Download gratuito da ferramenta de formatação de cartão SD Samsung 2025 [guia passo a passo]
![author icon]() Leonardo 2025/08/26
Leonardo 2025/08/26 -
Os 5 Melhores Limpadores de HD para Windows [Revisão de 2025] 🔥
![author icon]() Leonardo 2025/08/26
Leonardo 2025/08/26 -
Download grátis da melhor ferramenta de formato de unidade flash USB PNY👍
![author icon]() Leonardo 2025/08/26
Leonardo 2025/08/26 -
Melhor Resposta: Formatar Pendrive para FAT32 ou NTFS?
![author icon]() Rita 2025/08/26
Rita 2025/08/26
Temas quentes em 2025
EaseUS Partition Master

Gerencie partições e otimize discos com eficiência








