Índice da página
Sobre o autor
Tópicos quentes
Atualizado em 12/10/2025
Quando o seu computador Dell apresenta mau funcionamento ou não funciona conforme o esperado, uma das opções é inicializá-lo a partir de USB. Ao contrário da maneira normal de inicializar a partir do disco rígido local, uma inicialização Dell a partir de USB resolve erros irreparáveis e permite que você acesse o computador novamente. Como a maioria das pessoas, você pode querer aprender como fazer seu computador Dell inicializar a partir de USB no Windows 11/10.
Neste artigo, EaseUS irá ajudá-lo a resolver esse problema. As etapas que descreveremos são detalhadas e muito fáceis de seguir. Você também aprenderá como usar uma ferramenta de terceiros para gravar convenientemente o arquivo ISO do Windows em uma unidade USB antes de iniciar o processo de inicialização no computador.
| ⏱️Duração | 5-7 minutos (tutorial passo a passo) |
| 💻Aplica-se a | Faça com que o laptop Dell/Dell XPS inicialize a partir de USB no Windows 11/10/8/7 |
| ⛏️ Ferramentas |
✔️USB ✔️Arquivos ISO do Windows ✔️Laptop ou desktop Dell |
| 🖌️ Etapas |
1️⃣ Estágio 1. Preparativos antes da inicialização do Dell a partir de USB |
| 🔍Software necessário | Criadores USB e gravador ISO - EaseUS Partition Master |
Leia também:
O que é o menu de inicialização Sony VAIO? Como obter inicialização do Sony VAIO a partir de USB?
Você tem laptops Sony? Este guia apresentará o menu de inicialização do Sony VAIO e a chave do BIOS da Sony. Então, você pode inicializar facilmente o Sony VAIO a partir de unidades USB.

Como fazer o Dell inicializar a partir de USB
Inicializar seu computador Dell a partir de USB permite que você instale um novo sistema operacional e possivelmente corrija quaisquer erros que impeçam o funcionamento correto do seu dispositivo. Nesta seção, você aprenderá os preparativos a serem feitos antes de inicializar a partir de USB, como criar mídia inicializável e como fazer seu computador Dell inicializar a partir de USB.
Estágio 1. Preparativos antes da inicialização da Dell por USB
Você deve fazer os preparativos adequados para garantir que o processo de inicialização ocorra sem problemas. Isso envolve a montagem de tudo o que é necessário para inicializar seu computador a partir de USB com êxito. Os principais preparativos que você precisa fazer incluem o seguinte:
1. Prepare unidades USB
Certifique-se de ter uma unidade flash detectável pelo seu computador e que permita criar mídia inicializável nela. A unidade flash deve ter pelo menos 8 GB e estar formatada no formato de arquivo FAT32 para instalar facilmente os arquivos inicializáveis.
2. Baixe o arquivo ISO
O arquivo ISO contém todos os dados e informações sobre o sistema operacional que você deseja instalar. Você fará o download no site da Microsoft e poderá selecionar se deseja um arquivo ISO para Windows 11 ou Windows 10.
- Windows 11: www.microsoft.com/software-download/windows11
- Windows 10: www.microsoft.com/en-us/software-download/windows10
Este arquivo de download geralmente é grande, então você deve ter uma conexão estável com a Internet e espaço em disco suficiente.
3. Baixe mídia inicializável
Depois de baixar o arquivo ISO, você precisará de uma ferramenta para gravá-lo em uma unidade flash ou CD/DVD. Além do Rufus, outra mídia inicializável que recomendamos é o EaseUS Partition Master .
Esta ferramenta simplifica o processo de gravação de arquivos ISO do Windows e, mesmo se você for novo no PC, poderá dominar as habilidades de gravação.
Etapa 2. Criar USB inicializável para laptop Dell
Se você concluiu a montagem de todos os requisitos, criar um USB inicializável é a próxima etapa. A criação de um USB inicializável pode ajudar os usuários a inicializar sem problemas a partir de uma unidade USB, o que é uma etapa essencial. Existem várias maneiras de ajudá-lo a criar um USB inicializável e, em seguida, fazer com que seu laptop Dell inicialize a partir do USB.
Guia 1. Crie USB inicializável sem ISO
Se você deseja criar uma unidade USB de instalação do Windows 10 sem ISO, você pode usar o EaseUS OS2Go – um programa dedicado à criação de propósitos inicializáveis do Windows.
Leia mais: Como criar USB inicializável
Guia 2. Grave ISO com ferramenta profissional
Inicializar um computador a partir de USB pode ajudar os usuários a executar o sistema do computador, reinstalar o Windows ou resolver problemas de inicialização. Se você deseja inicializar seu computador Dell devido a esses problemas, recomendamos reinstalar o sistema gravando o ISO do Windows em USB usando o EaseUS Partition Master.
O software permite selecionar e gravar o arquivo ISO baixado em sua unidade flash. Ele permite que você adicione a opção de gerenciador de partição inicializável ao menu de inicialização do Windows ou crie mídia inicializável WinPE. Isso ajuda você a solucionar problemas comuns, como sistema operacional que não responde ou outros problemas comuns de inicialização.
Abaixo estão as etapas para criar um USB inicializável para o seu computador Dell usando o EaseUS Partition Master.
Passo 1. Inicie o EaseUS Partition Master e vá para a seção Bootable Media. Clique em “Gravar ISO” e clique em “Avançar”.

Passo 2. Selecione a imagem ISO que você baixou no seu PC e clique em “Abrir”.

Passo 3. Clique em “Avançar” e selecione o USB alvo como destino e clique em “Gravar” para executar a operação.
Você também pode gostar dos seguintes tópicos relacionados aos recursos de gravação:
Etapa 3. Faça a inicialização do Dell a partir de USB
Depois de criar um USB inicializável, a próxima etapa é conectar a unidade flash ao computador Dell e iniciar a inicialização. Antes de começar, você deve definir a ordem de inicialização para UEFI. Siga as etapas abaixo para conseguir isso.
Passo 1. Desligue o computador e conecte a unidade USB inicializável.
Passo 2. Em seguida, ligue o computador e pressione F2 quando o logotipo da Dell aparecer.
Etapa 3. Depois de entrar na configuração do BIOS, vá para "Avançado" e depois "Configuração CSM". Navegue até a seção “Filtro de opções de inicialização” e selecione “Somente UEFI”. Agora você definiu UEFI como sua ordem de inicialização.
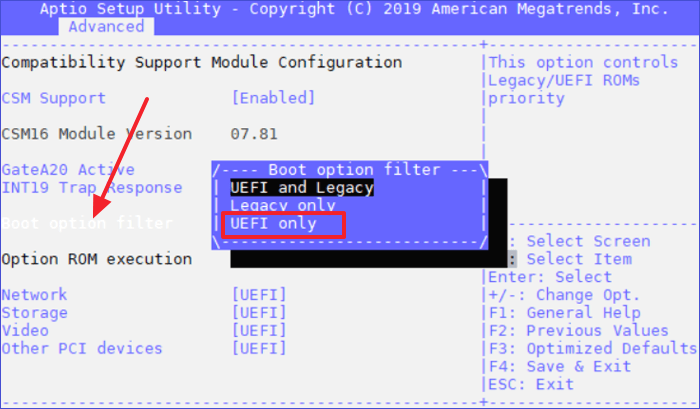
Passo 4. Vá para a guia do menu "Boot" e selecione sua unidade USB inicializável nas unidades exibidas. Em seguida, pressione ENTER. Pressione F4 para confirmar as seleções feitas e sair da tela.
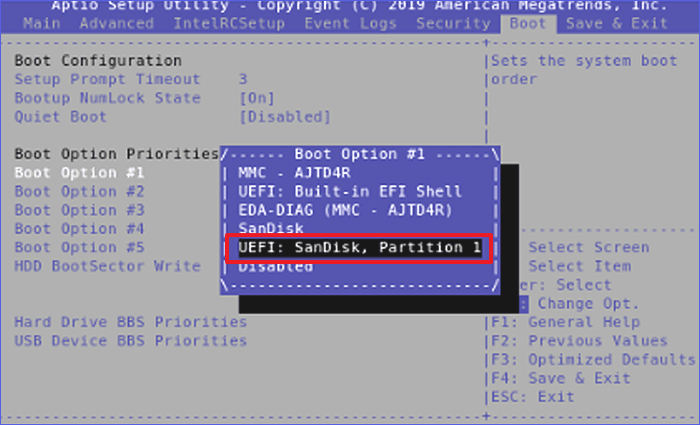
Etapa 5. Se for solicitado a confirmar "Salvar e Sair", selecione "Sim" e pressione o botão ENTER . Seu computador Dell começará a inicializar a partir da unidade USB conectada. Você deve ser paciente e seguir as instruções na tela até que o processo seja concluído.
Você também pode assistir ao vídeo abaixo para saber como inicializar um computador Dell a partir de USB:
Com os métodos fornecidos neste artigo, você também pode inicializar outros laptops a partir de USB:
Dica bônus: como consertar se você não vir dispositivos USB nas opções de inicialização
Às vezes, pode acontecer que sua unidade USB inicializável não esteja listada entre os dispositivos disponíveis para inicializar seu computador. Isso pode acontecer se a inicialização rápida estiver habilitada em seu sistema. Siga as etapas abaixo para corrigir o problema:
Passo 1. Ligue o seu computador Dell e deixe-o inicializar normalmente (você deve desconectar a unidade USB inicializável).
Passo 2. Abra as configurações do Windows. Em seguida, vá para “Sistema”> “Energia e Suspensão”. Clique em “Configurações adicionais de energia”.
Etapa 3. Assim que a janela pop-up for exibida, selecione "Escolher a função dos botões liga/desliga". Em seguida, selecione "Alterar configurações que não estão disponíveis no momento".
Passo 4. Por último, desmarque a opção “Ativar inicialização rápida (recomendado)”. Agora você desativou a inicialização rápida. Você pode tentar reiniciar o computador via USB para verificar se funciona. Se esse fosse o problema, ele detectaria a unidade USB inicializável.
Se você encontrar outros erros no laptop Dell, clique no link a seguir e corrija-o:
Por que fazer o Dell inicializar a partir de USB
Muitas pessoas querem saber como inicializar via USB no Dell. É um caso típico do fórum:
Se você também está procurando um tutorial para inicializar o Dell a partir de USB, este artigo pode ajudá-lo. E você pode querer inicializar seu computador Dell a partir de USB por vários motivos. Alguns dos motivos comuns para fazer a inicialização da Dell a partir de USB incluem o seguinte:
- Para solução de problemas. Às vezes, seu computador pode apresentar erros de sistema que o impedem de funcionar normalmente. Uma das melhores maneiras de corrigir erros irreparáveis é inicializar o computador com um novo sistema operacional via USB.
- Para atualização ou instalação do Windows . Se você deseja instalar um novo sistema operacional ou atualizar o antigo, é necessário realizar uma inicialização via USB. Isso permite que você instale convenientemente um novo sistema operacional em seu computador Dell e comece a aproveitar novos recursos.
- Para recuperação do sistema. Você pode ter esquecido a senha do seu computador depois de um tempo sem usá-lo. Para recuperar seu dispositivo, você deve redefinir a senha existente inicializando seu dispositivo via inicialização USB.
Você achou úteis as dicas de inicialização discutidas neste artigo? Não se esqueça de compartilhar o artigo com os amigos.
Conclusão
Uma inicialização Dell a partir de USB permite corrigir problemas comuns em seu computador, atualizar seu sistema operacional, instalar um novo sistema operacional ou executar uma recuperação do sistema. Este artigo nos ensinou que você precisará criar uma unidade USB inicializável antes de instalar o Windows 11/10 em seu computador Dell. Primeiro, você precisará baixar o arquivo ISO do site da Microsoft antes de gravar a configuração em uma unidade flash.
Uma das melhores ferramentas que você pode usar para gravar uma configuração do Windows em uma unidade flash USB é o EaseUS Partition Master. Esta ferramenta é útil ao atualizar para o Windows 11, pois permite criar facilmente uma mídia inicializável e inicializar seu computador Dell sem muito esforço. A ferramenta também permite otimizar o desempenho do disco.
Certifique-se de baixar e instalar o EaseUS Partition Master hoje para usá-lo em seu computador Dell.
Perguntas frequentes sobre o Dell Boot a partir de USB
Abaixo estão perguntas comuns sobre como inicializar um computador Dell a partir de USB.
1. Como posso inicializar a partir de USB no laptop Dell Latitude?
Depois de tornar a unidade USB inicializável, você pode seguir as etapas abaixo para inicializar seu laptop Dell Latitude.
Passo 1. Desligue o computador e conecte a unidade USB inicializável.
Passo 2. Em seguida, ligue o computador e pressione F2 quando o logotipo da Dell aparecer.
Etapa 3. Depois de entrar na configuração do BIOS, vá para Avançado e depois Configuração . Navegue até a seção de filtro de opções de inicialização e selecione Somente UEFI.
Passo 4. Vá para a guia do menu Boot e selecione sua unidade USB inicializável na lista de unidades. Em seguida, pressione Enter . Pressione F4 para confirmar as seleções feitas e sair da tela.
Etapa 5. Se for solicitado a confirmar salvar e sair , selecione Sim e pressione o botão Enter. Seu computador Dell começará a inicializar a partir da unidade USB conectada. Você deve ser paciente e seguir as instruções na tela até que o processo seja concluído.
2. Qual é a chave de inicialização do laptop Dell?
A chave de inicialização para a maioria dos laptops Dell é F12 . Pressionar esta tecla permite entrar no menu Boot em seu laptop/computador.
3. Como inicializar o Windows 10 a partir de USB na Dell?
Primeiro, você precisará baixar o arquivo ISO oficial do Windows 10 no site da Microsoft. A partir daí, você precisará gravá-lo em seu USB usando uma mídia inicializável como o EaseUS Partition Master. Depois de fazer isso, você pode seguir as etapas descritas na Pergunta 1 acima para concluir a inicialização do Windows 10 a partir de USB.
Como podemos te ajudar
Sobre o autor
Atualizado por Rita
"Espero que minha experiência com tecnologia possa ajudá-lo a resolver a maioria dos problemas do seu Windows, Mac e smartphone."
Escrito por Leonardo
"Obrigado por ler meus artigos, queridos leitores. Sempre me dá uma grande sensação de realização quando meus escritos realmente ajudam. Espero que gostem de sua estadia no EaseUS e tenham um bom dia."
Revisão de produto
-
I love that the changes you make with EaseUS Partition Master Free aren't immediately applied to the disks. It makes it way easier to play out what will happen after you've made all the changes. I also think the overall look and feel of EaseUS Partition Master Free makes whatever you're doing with your computer's partitions easy.
Leia mais -
Partition Master Free can Resize, Move, Merge, Migrate, and Copy disks or partitions; convert to local, change label, defragment, check and explore partition; and much more. A premium upgrade adds free tech support and the ability to resize dynamic volumes.
Leia mais -
It won't hot image your drives or align them, but since it's coupled with a partition manager, it allows you do perform many tasks at once, instead of just cloning drives. You can move partitions around, resize them, defragment, and more, along with the other tools you'd expect from a cloning tool.
Leia mais
Artigos relacionados
-
Corrigir o erro Unidade do sistema C no Windows Server 2019/2016/2012
![author icon]() Leonardo 2025/08/26
Leonardo 2025/08/26 -
Como mover a partição de recuperação para o fim do disco - Ferramenta segura
![author icon]() Leonardo 2025/10/26
Leonardo 2025/10/26 -
[Testado e Efetivo] Excluir Todas as Artições no Windows 11/10/8/7 PC de Uma Só Vez
![author icon]() Leonardo 2025/08/26
Leonardo 2025/08/26 -
Como Limpar Arquivos de Lixo no Windows 11/10/8/7?
![author icon]() Jacinta 2025/10/26
Jacinta 2025/10/26
Temas quentes em 2025
EaseUS Partition Master

Gerencie partições e otimize discos com eficiência








