Recuperação da Imagem do Sistema
Artigos em Destaque
- 01 Recuperação de imagem do sistema vs. restauração do sistema: verifique a diferença
- 02 [Importante para Saber] Quais são as opções de recuperação do sistema no Windows?
- 03 Software de backup do Windows para backup e recuperação da imagem do sistema
- 04 Você pode restaurar uma imagem do sistema para outro computador?
Uma recuperação de imagem do sistema pode ser um salva-vidas quando o computador trava ou você precisa resgatar um sistema operacional Windows com problemas. Mas o que é uma recuperação de imagem do sistema e como você executa uma? Este guia completo contará tudo o que você precisa saber.
O que é uma recuperação de imagem do sistema?
Uma recuperação de imagem do sistema é o processo de restauração do computador a partir de uma imagem do sistema. Uma imagem do sistema é uma cópia completa do seu PC, incluindo o sistema operacional, aplicativos, configurações e todos os seus arquivos. Se você estiver tendo problemas para iniciar o Windows ou se o seu PC foi danificado por malware ou falha de hardware, você pode usar uma imagem do sistema para restaurar seu PC a um estado anterior quando você criou a imagem do sistema.
A recuperação da imagem do sistema é diferente de redefinir o computador ou reinstalar o Windows. Quando você redefinir seu PC, ele removerá todos os seus arquivos, configurações e aplicativos - basicamente retornando seu PC ao estado padrão de fábrica. Quando você reinstalar o Windows, ele manterá seus arquivos e configurações, mas todos os aplicativos que acompanham seu PC ou que você instalou da Microsoft Store serão removidos.
SABER MAIS
Ainda confuso com a recuperação da imagem do sistema e redefinir/reinstalar o Windows? Aqui está um guia completo sobre recuperação de imagem do sistema vs. restauração do sistema .
[Importante saber] Quais são as outras opções de recuperação do sistema no Windows?
Além disso, você pode ter ouvido outros termos semelhantes para recuperação de imagem do sistema, por exemplo, uma unidade de recuperação USB, um disco de reparação do sistema e um ponto de restauração do sistema. Você sabe o que significa cada termo? Aqui tentaremos usar palavras simples e uma tabela de comparação para ajudá-lo a entender.
Opção 1. Uma unidade de recuperação USB
Uma recuperação de imagem do sistema requer uma unidade separada que contenha a imagem de backup. A unidade pode ser um disco rígido externo, uma unidade flash USB ou um local de rede. Portanto, uma unidade de recuperação USB é uma unidade inicializável que contém uma imagem de backup do sistema, com a qual você pode reinstalar o Windows ou solucionar problemas comuns do Windows inicializando nas opções de inicialização avançadas do Windows.
Opção 2. Disco de reparação do sistema
Um disco de reparação do sistema é um CD/DVD inicializável que contém o Ambiente de Recuperação do Windows. Ele pode ser usado para acessar as opções de recuperação do sistema, solucionar problemas e corrigir erros no Windows e restaurar o sistema a um estado anterior.
Você pode criar um disco de reparo do sistema no Windows 7 e usá-lo para recuperar seu sistema. No Windows 8/10/11, você não precisa criar um disco de reparo do sistema porque pode acessar as opções de recuperação diretamente no menu Opções avançadas de inicialização. Ou, por meio de uma unidade USB de recuperação.
Opção 3. Ponto de restauração do sistema
Um ponto de restauração do sistema é um instantâneo do estado do seu sistema em um determinado ponto no tempo. Ele pode ser usado para reverter seu sistema para um estado anterior se algo der errado.
Você pode criar pontos de restauração do sistema manualmente ou configurar o Windows para criá-los automaticamente em uma programação. Para executar uma recuperação de imagem do sistema, você precisará usar o arquivo de imagem de backup que foi criado ao mesmo tempo que o ponto de restauração do sistema.
| Comparação | Dispositivo de armazenamento | O que contém | Como usá-lo |
|---|---|---|---|
| Recuperação da imagem do sistema | Unidade local, rede, NAS, nuvem | Muitos pontos de restauração do sistema | Restaure o sistema operacional e os dados dele |
| Unidade de Recuperação USB do Windows | Uma unidade flash USB, disco rígido externo ou pendrive | O ambiente de recuperação do Windows | Inicialize a partir dele para reinstalar o sistema operacional ou corrigir erros no PC atual |
| Disco de reparação do sistema | Disco de CD/DVD | O ambiente de recuperação do Windows | Inicialize a partir dele para reinstalar o sistema operacional ou corrigir erros nos PCs atuais e novos |
| Ponto de restauração do sistema | Unidade local, rede, NAS, nuvem | Um instantâneo do estado do seu sistema | Use o recurso Restauração do sistema |
Para resumir, se você deseja uma recuperação de imagem do sistema sem problemas em um computador, a melhor combinação é criar regularmente um backup de imagem do sistema de um estado do sistema em funcionamento em uma unidade de recuperação USB ou em um disco de reparação do sistema.
Outra observação importante para você: a recuperação da imagem do sistema substituirá a unidade do sistema, o que significa que você perderá todos os arquivos criados após a criação da imagem do sistema. Portanto, se você tiver arquivos importantes na unidade do sistema, certifique-se de fazer backup deles antes de prosseguir com a recuperação da imagem do sistema.
Passo a passo: Como executar a recuperação da imagem do sistema

[Imagem acima: um fluxograma para concluir a recuperação da imagem do sistema]
Agora que você sabe o que é recuperação de imagem do sistema, é hora de aprender como fazê-lo. De acordo com o fluxograma para concluir uma recuperação de imagem do sistema em seu PC, há quatro etapas que você deve seguir e devemos garantir que cada etapa seja executada com precisão.
☟Configurar backup
Como mencionamos acima, a imagem do sistema é criada a partir de um backup anterior do estado do sistema. Portanto, o primeiro passo é criar um backup de imagem do sistema do seu computador usando uma ferramenta de recuperação de imagem do sistema. O Microsoft Windows já possui uma opção padrão chamada Windows Backup e Restauração (Windows 7) dentro do sistema operacional. Como é gratuito e prático, vale a pena experimentá-lo.
- Aviso:
- Existem dois programas padrão de backup e recuperação no Microsoft Windows. Um é chamado Histórico de Arquivos e o outro é a opção de backup mais antiga chamada Backup e Restauração do Windows (Windows 7), que foi introduzida pela primeira vez no Windows 7, mas ainda funciona perfeitamente no Windows 10 e 11. O Histórico de Arquivos do Windows 10 faz backup apenas de arquivos individuais /pastas associadas a contas de usuário, enquanto a solução mais antiga oferece suporte ao backup de um sistema operacional inteiro, que é a ferramenta nativa de recuperação de imagem do sistema que usaremos como material de tutorial.
Aqui, tomamos o Windows 10 como exemplo. Se você estiver usando outro sistema Windows, não se preocupe, as etapas são muito semelhantes. Apenas acompanhe.
Etapa 1. Para acessar a ferramenta padrão de recuperação de imagem do sistema Windows no Windows 10, escolha um dos caminhos a seguir:
- Abra Configurações (teclas Windows + I) > Atualização e Configurações > Backup > Ir para Backup e Restauração (Windows 7) .
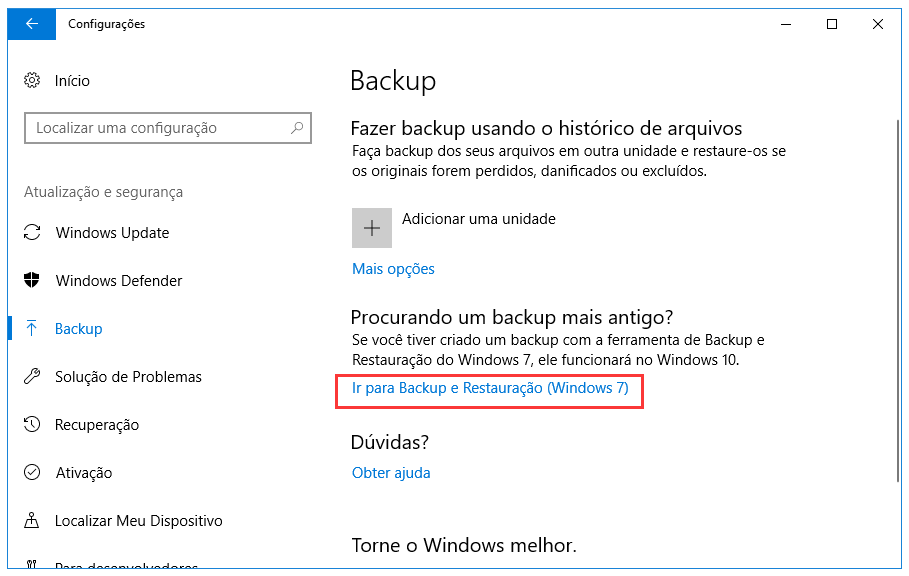
- Abra o Painel de Controle (pressione a tecla Windows + R e digite: control e pressione Enter) > Backup e Restauração (Windows 7) .
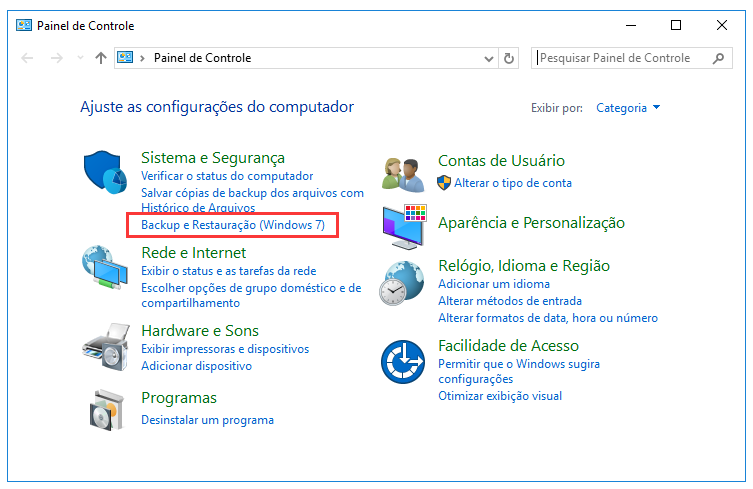
Etapa 2. Se você não criou nenhum backup antes, o status do backup deve ser "O backup do Windows não foi configurado". Você pode clicar diretamente no link "Configurar backup" para iniciar a criação do primeiro backup. Ou você pode clicar em "Criar uma imagem do sistema" na barra lateral esquerda, conforme instruído aqui, que o guiará para selecionar um local de armazenamento em primeiro lugar.

Etapa 3. Existem três locais de backup para você escolher: em um disco rígido, em um ou maisDVDs e em um local da rede. Selecione qualquer um deles que você tem em mãos. Clique em Avançar após selecionar o destino do backup.
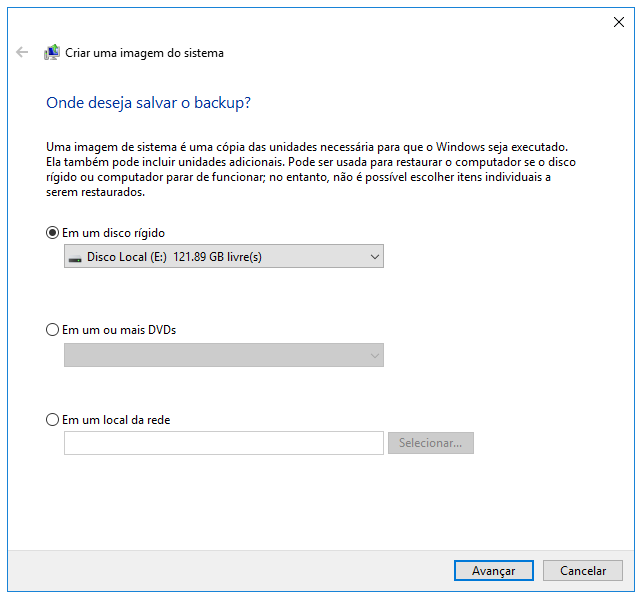
Dica: qual local de backup funciona melhor para mim?
- Escolha um disco rígido local/unidade externa: Quando você exige uma frequência muito alta de backup do sistema operacional, arquivos ou aplicativos alterados. ( Observação: para criar uma imagem do sistema de uma unidade, ela deve ser formatada para usar o sistema de arquivos NTFS . Se você salvar a imagem do sistema em um disco rígido ou unidade flash USB, ela deverá ser formatada para usar o sistema de arquivos NTFS.)
- Escolha DVDs: Se você estiver fazendo backup de imagens do sistema pela primeira vez ou não tiver um disco rígido externo, poderá usar DVDs. Apenas certifique-se de ter DVDs virgens suficientes à mão, porque uma imagem do sistema pode ser muito grande e um DVD pode conter apenas 4,7 GB de dados.
- Escolha uma unidade da rede: Se você estiver fazendo backups do sistema de computadores em funcionamento em uma empresa e houver uma unidade de rede disponível para você, tente salvar as imagens de backup primárias na rede. Para poder usar a unidade de rede como um local de backup pela primeira vez, você precisa inserir o local de rede no formato "\\servidor\compartilhamento e o nome de usuário e a senha.
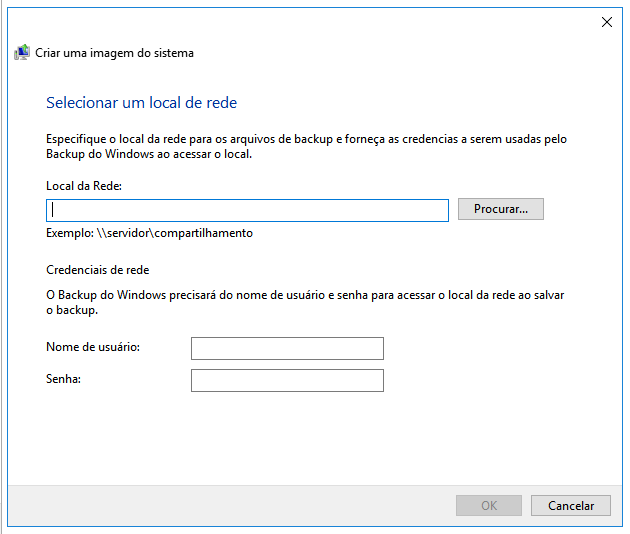
Aqui escolhi um disco local para manter a imagem do sistema, como exemplo.
Etapa 4. Como você está fazendo um backup do sistema operacional, as unidades necessárias para a execução do Windows serão incluídas por padrão. Como você pode ver na captura de tela, meu disco local C do sistema e uma unidade reservada do sistema são escolhidas por padrão e marcadas como cinza (inalterável).
Preste atenção às observações importantes aqui: (1) Você não pode incluir a unidade na qual está salvando o backup; (2) Você também pode adicionar unidades adicionais no backup, como a unidade D ou E para fazer backup de um computador inteiro; (3) O arquivo de imagem do sistema pode ser grande (como você pode ver, a unidade do meu sistema ocupa 99 GB de espaço) e, portanto, é recomendável fazer backup da imagem do sistema em um disco rígido externo com espaço de armazenamento suficiente. Você pode encontrar discos rígidos externos de 1 TB ou 2 TB na melhor compra por menos de US$100.
Clique em Avançar para continuar.
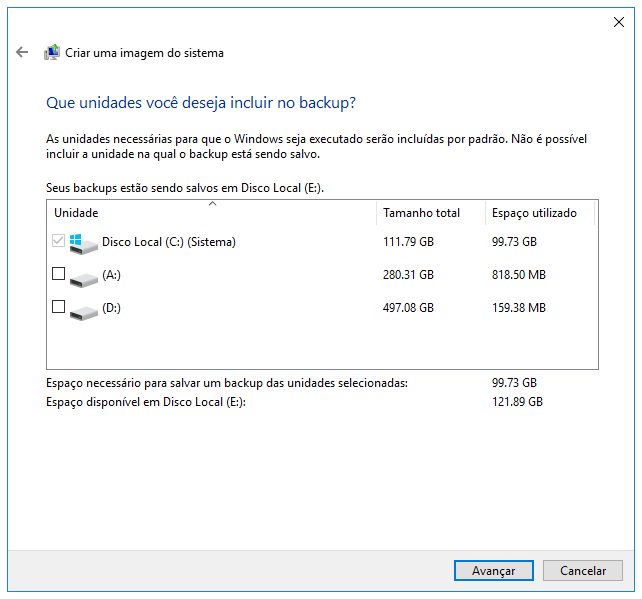
Etapa 5. Revise as configurações de backup e clique em Iniciar backup para iniciar a criação da imagem do sistema imediatamente ou agendar um backup do sistema no futuro. Você também pode clicar em Alterar agendamento para modificar o intervalo de backup da imagem do sistema de acordo com suas necessidades.

Etapa 6. Agora o Windows está salvando o backup de acordo com sua configuração. Aguarde pacientemente até que esse processo seja concluído.
Como manter diferentes versões de imagens do sistema
Você pode manter várias versões de imagens do sistema. Em discos rígidos internos e externos, as imagens mais antigas do sistema serão excluídas quando o disco ficar sem espaço. Para ajudar a economizar espaço em disco, exclua imagens de sistema mais antigas.
Se você estiver salvando as imagens do sistema em um local de rede, poderá manter apenas a imagem do sistema mais atual de cada computador. As imagens do sistema são salvas no formato de unidade\WindowsImageBackup\nome do computador\. Se você já tiver uma imagem do sistema para um computador e estiver criando uma nova para o mesmo computador, a nova imagem do sistema substituirá a antiga.
Se quiser manter a imagem do sistema antigo, você pode copiá-la para um local diferente antes de criar a nova imagem do sistema seguindo estas etapas.
- Navegue até o local da imagem do sistema.
- Copie a pasta WindowsImageBackup para um novo local.
SABER MAIS
Você sabia que 67% das pessoas optam por criar uma imagem do sistema em uma unidade flash USB ? Verifique o artigo para razões e benefícios.
☝Criar um disco de reparação do sistema (para recuperação inicializável)
Depois que a tarefa de backup for concluída, o Windows o guiará para criar um disco de reparação do sistema para usar se o computador desligar permanentemente e não puder mais ligar. E você não deve pular esta etapa, é muito importante e necessária.
Tecnicamente, para executar uma recuperação de imagem do sistema, o requisito essencial é uma imagem do sistema. No entanto, quando você salva um backup de imagem do sistema em um disco local, unidade externa ou unidade de rede, não há problema em acessá-lo quando o computador pode ser ligado normalmente. E se o sistema travar e você perder o acesso à imagem? Na verdade, em mais de 80% dos casos, é porque seu PC teve um problema e não consegue inicializar, você precisa reverter o sistema de volta ao estado de funcionamento.
Um disco de reparação do sistema, originalmente introduzido para o Windows 7, mas ainda acessível em versões posteriores do Windows, pode ser usado para inicializar o computador quando o sistema for desligado de forma anormal. Ele pode ajudá-lo a solucionar e reparar problemas sérios que podem impedir que o Windows seja iniciado corretamente. Você deve criar um disco de reparação do sistema e mantê-lo à mão caso seu computador não inicialize corretamente e restaurá-lo para um estado de funcionamento executando uma recuperação de imagem do sistema por meio de um disco inicializável.
(Os usuários do Windows 8.1/10/11 podem criar uma unidade de recuperação USB do Windows em vez de um disco de reparação do sistema)
Para criar um disco de reparação do sistema no Windows 7/8.1/10/11:
Etapa 1. Vá para Iniciar > Painel de Controle > Backup e Restauração.
Etapa 2. No lado esquerdo, clique em Criar um disco de reparo do sistema. Se aparecer uma mensagem de controle de conta de usuário, clique em Sim para continuar.
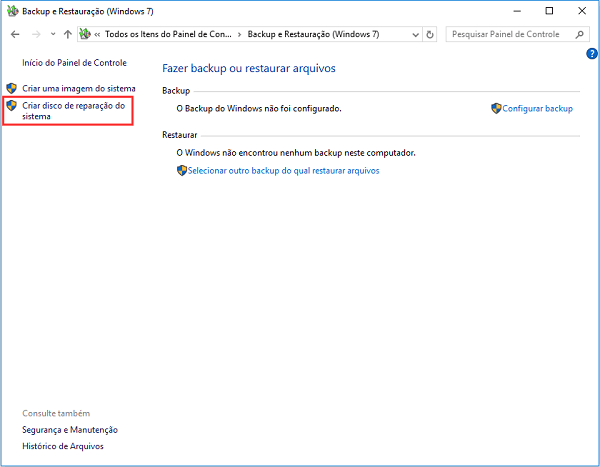
Etapa 3. Escolha a unidade de CD ou DVD na qual deseja criar o disco de reparação do sistema e clique em Criar disco.
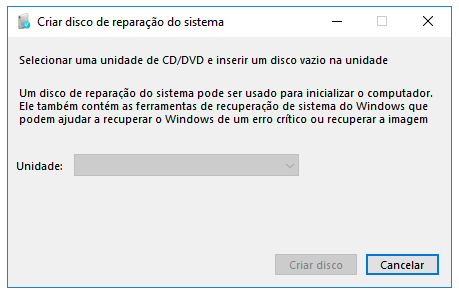
Etapa 4. O sistema agora gravará um disco de reparação do sistema para você, aguarde até que o processo seja concluído.
Etapa 5. Quando o disco de reparação do sistema for criado com sucesso, clique em Fechar para concluir.
Agora você pode manter este disco de reparação do sistema em um local seguro, pode ser muito útil quando a recuperação da imagem do sistema é necessária.
☝ Restaurar PC a partir de uma imagem do sistema
Agora chegamos ao procedimento crítico para finalmente recuperar o Windows de uma imagem do sistema. Precisamos restaurar um sistema operacional por vários motivos. O sistema pode travar por causa de um vírus ou arquivo do sistema danificado, também pode ser simplesmente porque você instalou muitos programas desnecessários e bloatware que tornam o sistema lento. Não importa quais sejam os motivos, desde que você tenha um backup de imagem do sistema criado com antecedência (e sugerimos fortemente que você o faça), uma recuperação de imagem do sistema é sempre uma opção.
Mostraremos como executar a recuperação de imagem do sistema no Windows 11/10/8.1/7 passo a passo. A interface pode parecer um pouco diferente se você estiver usando uma versão mais antiga do Windows, mas os procedimentos são bastante semelhantes.
(Observe que a recuperação da imagem do sistema restaurará tudo o que você fez backup para um estado anterior. Não é para a recuperação de alguns arquivos individuais. Em vez disso, use software de recuperação de dados para recuperar arquivos excluídos.)
Etapa 1. Inicie a recuperação de imagem do sistema em seu PC. A entrada pode ser diferente de acordo com o estado atual do seu computador.
- Caso 1: Seu computador ainda pode ligar.
Vá para Configurações > Atualização e segurança > Recuperação. Em Inicialização avançada, clique em "Reiniciar agora".
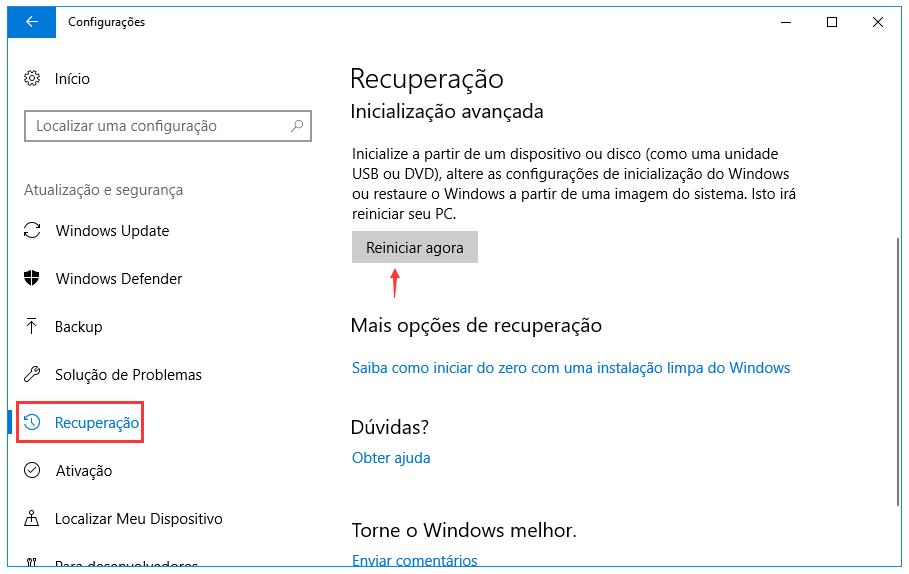
- Caso 2: O computador falhou ao inicializar e você precisa usar um disco de reparo do sistema.
Insira o disco de reparo do sistema na unidade de CD/DVD e reinicie o computador. Conecte seu disco rígido externo que contém o backup da imagem do sistema.
Etapa 2. Ambas as operações o levarão à tela "Escolha uma opção". Siga o caminho para selecionar Solução de problemas > Opções avançadas > Recuperação da Imagem do Sistema .
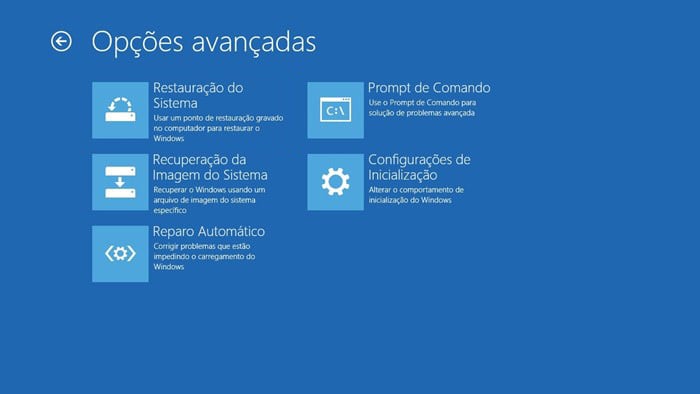
Etapa 3. A recuperação da imagem do sistema agora examinará todas as imagens do sistema em todas as unidades disponíveis e as exibirá em uma lista. Selecione a imagem do sistema mais recente e clique em "Avançar".
Etapa 4. Confirme a operação. Você será avisado de que a recuperação da imagem do sistema excluirá tudo do seu disco rígido e o substituirá pelo backup de imagem do sistema selecionado. Clique em "Concluir" para continuar.
Etapa 5. O processo de recuperação da imagem do sistema será iniciado e você verá a janela Re-image Your Computer Wizard aparecer. Primeiro, selecione uma versão de imagem do sistema para restaurar. O Windows recomenda usar a imagem do sistema mais recente disponível por padrão, como mostra a imagem abaixo. Clique em próximo para continuar.

Etapa 6. Em seguida, você precisa escolher pontos de restauração adicionais.
- Discos de formatação e repartição: Se você estiver restaurando para um novo disco rígido, é melhor habilitar esta opção.
- Excluir discos: Se você tiver vários discos rígidos e não quiser restaurar o backup da imagem do sistema para todos eles, selecione os drives que deseja excluir da operação de restauração.
- Configurações avançadas: configure opções adicionais para recuperação de imagem do sistema. Você também pode alterar onde o Windows procurará os arquivos de backup de imagem do sistema. Se a imagem do seu sistema estiver armazenada em um local de rede, selecione essa opção.
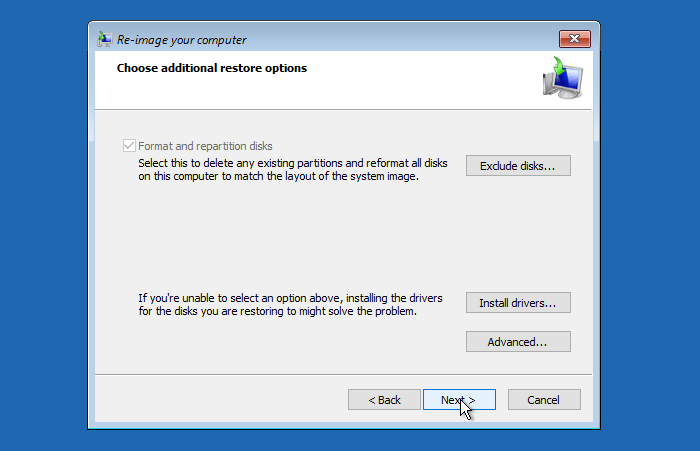
Etapa 7. Na próxima tela, você precisará confirmar a operação. O Windows avisará que a recuperação da imagem do sistema excluirá tudo do seu disco rígido e o substituirá pelo backup de imagem do sistema selecionado. Clique em Concluir para continuar.
Etapa 8. O processo de recuperação da imagem do sistema será iniciado e você verá a barra de progresso na tela. Dependendo do tamanho da imagem do sistema e da velocidade do disco rígido, esse processo pode demorar um pouco para ser concluído.
Após a recuperação da imagem do sistema, o Windows será reiniciado automaticamente e inicializado a partir da imagem do sistema que você acabou de restaurar. Você pode verificar se o problema foi corrigido e se o computador funciona normalmente. Se a recuperação da imagem do sistema não funcionar como esperado ou você não conseguir inicializar no Windows, tente outros métodos neste guia.
Problema: falha ao executar uma recuperação de imagem do sistema no meu PC
Se você vir mensagens de erro ou a recuperação da imagem do sistema não funcionar, é provável que o backup da imagem do sistema esteja corrompido ou algo esteja errado com o disco de backup. Por exemplo, no Windows 8.1 ou 10, você pode encontrar uma mensagem de erro como "A restauração da imagem do sistema falhou. O sistema não pode encontrar o arquivo especificado (0x80070002) . É um erro informando que a imagem de backup foi desmontada prematuramente durante o processo de restauração.
Para poder recuperar o sistema de tal erro, siga os passos abaixo.
Etapa 1. Ao inicializar na tela Escolha uma opção, desta vez clique em Solução de problemas > Opções avançadas > Prompt de Comando.
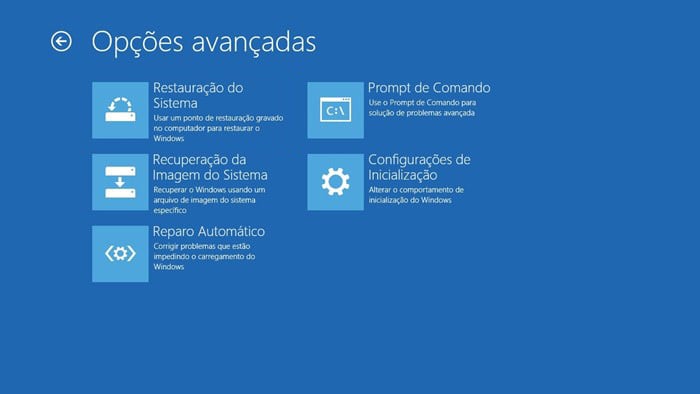
Etapa 2. Agora a janela do prompt de comando é aberta. Agora usaremos as linhas de comando DISKPART para localizar o volume onde o sistema operacional foi instalado. Ao executar a recuperação da imagem do sistema e encontrar o erro 0x80070002, a unidade do sistema será reconhecida como RAW. O que vamos consertar é converter RAW em NTFS . Digite: diskpart > list volume > select volume x > format fs=NTFS quick > exit.
Etapa 3. De volta a Escolha uma opção, clique em Solução de problemas > Opções avançadas > Recuperação da Imagem do Sistema. Siga as orientações do Assistente para recriar a imagem do seu computador para concluir a restauração do backup que você salvou.
Outros problemas que podem causar uma falha na recuperação da imagem do sistema podem ser "O Windows não consegue encontrar uma imagem do sistema neste computador" ou "falha na restauração da imagem do sistema devido a erros de EFI ou BIOS". Erros semelhantes aos exemplos aqui geralmente ocorrem quando você restaura uma imagem do sistema para um computador com firmware diferente.
SABER MAIS
Devido às razões pelas quais as definições de configuração e os drivers necessários em outro computador geralmente são diferentes do seu PC atual, para poder restaurar uma imagem do sistema em um computador diferente com hardware diferente, você deve usar as ferramentas certas e seguir os procedimentos de restauração corretos.
[Altamente recomendável] Ferramenta de recuperação de imagem do sistema Windows de terceiros
Agora você tem todo o procedimento para criar uma imagem de backup do sistema e instruções detalhadas sobre como restaurar um PC a partir de uma imagem do sistema. Além disso, como usar um disco de reparo do sistema para recuperar um computador não inicializável. Até certo ponto, a ferramenta padrão de recuperação de imagem do sistema Windows é amigável para a maioria dos usuários de computador e pode ser um plano de backup básico para indivíduos. Quanto ao uso avançado, por exemplo, para criptografar uma imagem do sistema, compactar uma imagem do sistema em um tamanho pequeno para economizar espaço em disco ou configurar uma frequência de backup automático, é bastante competente.
Como alternativa, o EaseUS Todo Backup é uma solução de backup e recuperação de sistema mais completa e profissional do que a ferramenta integrada para todas as edições do Windows 10/8.1/8/7, como Home, Professional, Enterprise e assim por diante. Ele foi projetado exclusivamente para usuários do Windows que procuram um plano de proteção de sistema simples, rápido e sem preocupações.
Ao contrário da ferramenta integrada de backup de imagem do sistema no Windows, o EaseUS Todo Backup pode criar uma imagem do sistema e armazená-la em um disco rígido externo, unidade flash USB, compartilhamento de rede ou nuvem. Ele também suporta backup de imagem de sistema agendado para que você possa configurar um plano de backup de imagem de sistema automático para proteger seu PC.
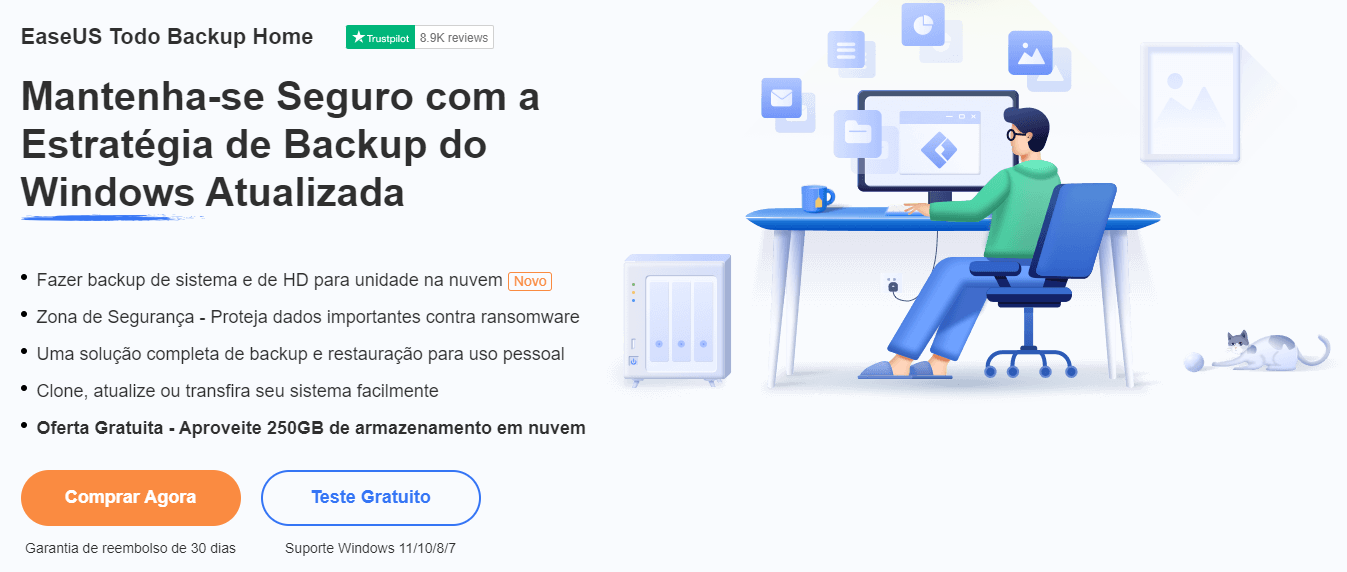
Em geral, abaixo estão as razões pelas quais mais e mais usuários escolhem o software de backup e recuperação do sistema de terceiros em vez do programa padrão de restauração do sistema Windows. Verifique os pontos-chave um por um.
- Menos chance de falha ao criar um backup do sistema ou executar uma recuperação
- Muito mais simples e inteligente na hora de fazer backups, e a velocidade de recuperação é mais rápida.
- Suporta backup do sistema para discos rígidos externos, unidades flash USB, locais de rede, NAS e armazenamento em nuvem. Permita que os usuários criem mais uma cópia de backups em locais diferentes ao mesmo tempo.
- Permite agendar backups de imagem do sistema diariamente, semanalmente, mensalmente ou em um evento.
- Fazendo um backup incremental e diferencial para melhorar muito a velocidade de recuperação e o uso do espaço em disco.
- Opções avançadas de backup para compactar, criptografar, mesclar e dividir imagens de backup para gerenciamento flexível do sistema.
- Integrado com o recurso de clonagem do disco rígido, o que é muito útil quando você deseja atualizar o disco do sistema para um maior.
- Criar uma mídia de resgate inicializável é muito mais fácil do que criar um disco de reparo do sistema no Windows.
- Permite criar e restaurar uma imagem do sistema para outro computador sem problemas de inicialização.
- Suporte técnico 24 horas por dia, 7 dias por semana via chat ao vivo, e-mail e telefonemas. A assistência remota está disponível.
Agora, vamos ver como criar um backup de imagem do sistema e recuperar seu sistema com o EaseUS Todo Backup.
Fazer Backup de Imagem do Sistema:
Passo 1. Inicie EaseUS Todo Backup no seu computador, e clique em Criar Backup no ecrã inicial e depois carregue no grande ponto de interrogação para seleccionar o conteúdo do backup.

Passo 2. Para fazer o backup do seu sistema operativo Windows, clique em "SO" para iniciar a tarefa de backup.

Passo 3. A informação do seu sistema operativo Windows e todos os ficheiros e partições relacionados com o sistema serão automaticamente seleccionados para que não necessite de fazer qualquer selecção manual nesta etapa. A seguir, terá de escolher um local para guardar a cópia de segurança da imagem do sistema, clicando na área ilustrada.
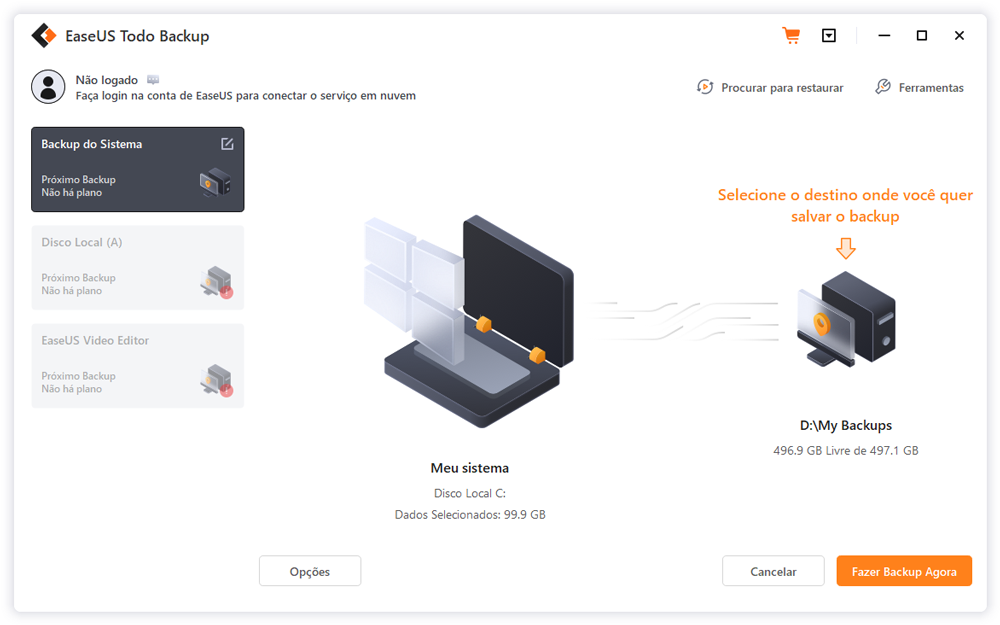
Passo 4. O local de backup pode ser outra unidade local no seu computador, um disco rígido externo, rede, nuvem ou NAS. Geralmente, recomendamos que utilize uma unidade física externa ou uma nuvem para preservar os ficheiros de cópia de segurança do sistema.
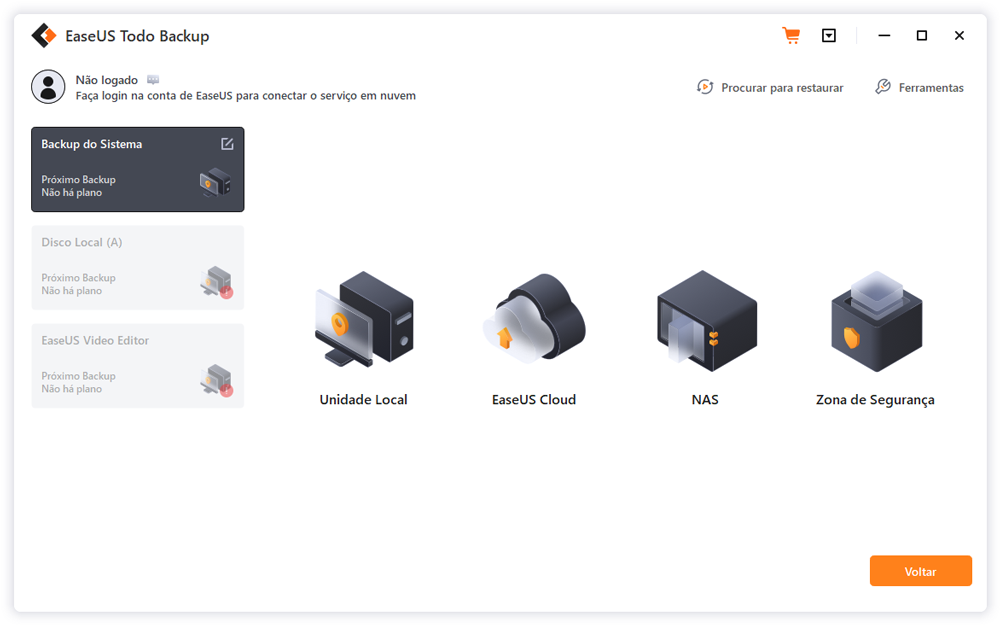
Passo 5. Configurações de personalização como a activação de um horário de backup automático diário, semanal, mensal, ou num evento, e fazer um backup diferencial e incremental estão disponíveis no botão Opções, se estiver interessado. Clique em "Fazer Backup Agora", e o processo de cópia de segurança do sistema Windows será iniciado. A tarefa de cópia de segurança concluída será apresentada no lado esquerdo, em estilo de cartão.
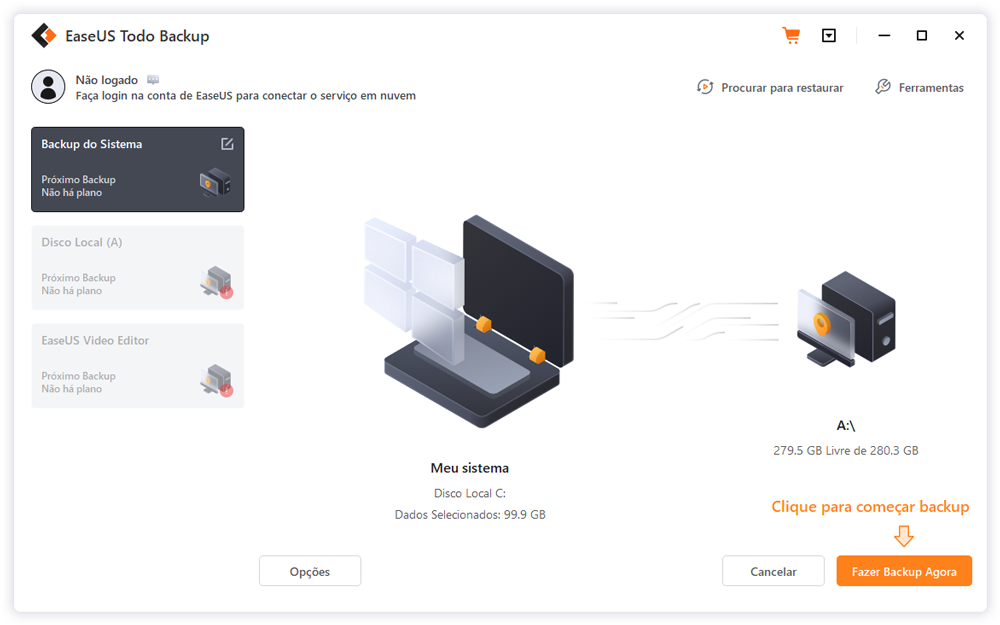
Restaurar uma Imagem do Sistema:
Passo 1. Abra o EaseUS Todo Backup, selecione o backup do sistema que você quer restaurar e clique no botão "Restaurar".
Ou clique em "Procurar para restaurar" para selecionar o backup do sistema que você criou antecipadamente.
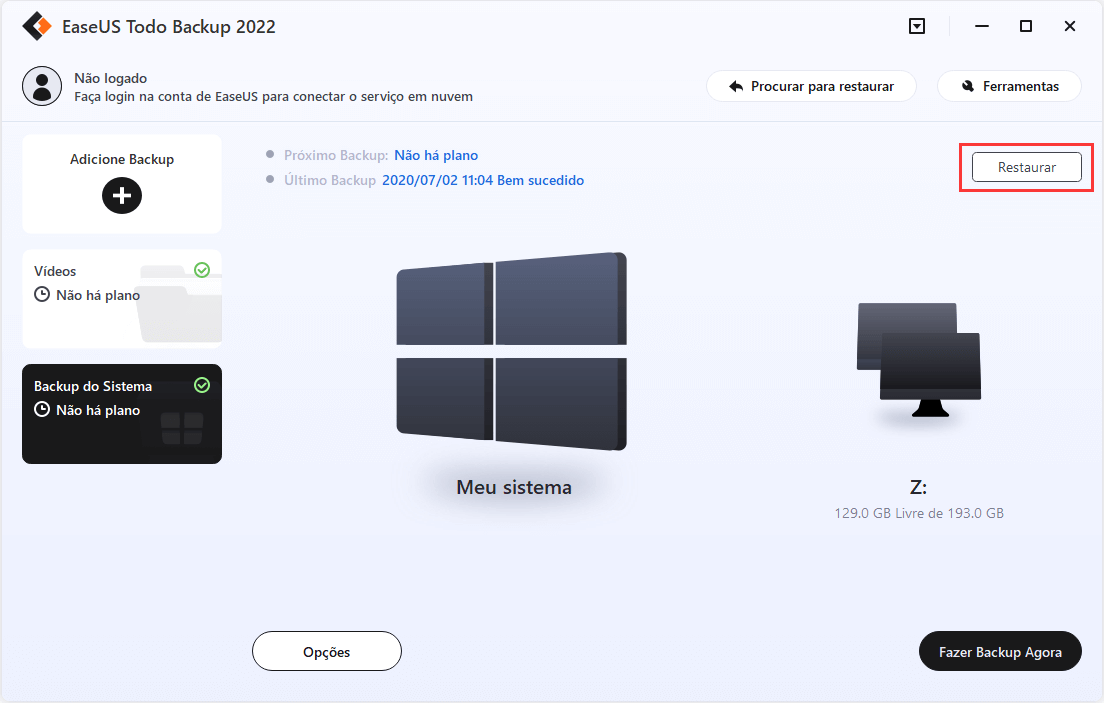
Passo 2. Escolha uma Versão de História da imagem de backup, depois de confirmar o conteúdo, clique no botão "Avançar".
E selecione o local de destino para restaurar seu Windows.
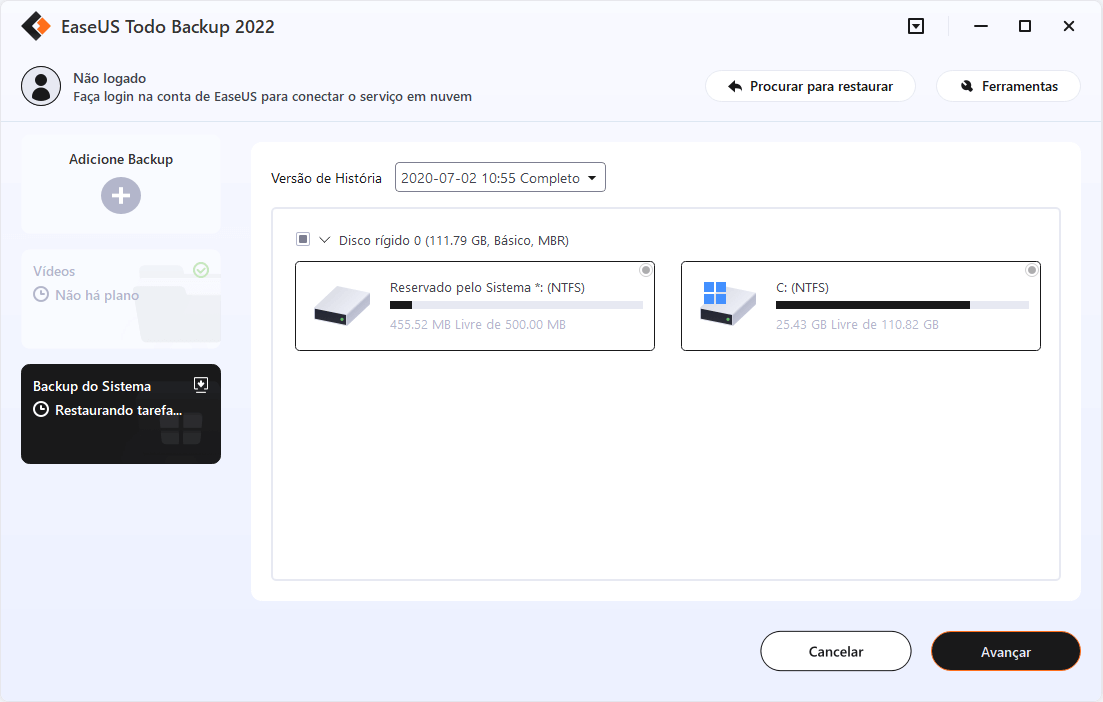
Passo 3. Em seguida, clique em "Avançar" para iniciar a restauração do backup.
Aguarde a conclusão do processo, reinicie o computador e, em seguida, você poderá executar o sistema operacional Windows no computador novamente.
SABER MAIS
Além do EaseUS Todo Backup, verifique a lista dos 5 melhores softwares de backup do Windows que permitem criar uma imagem útil do sistema e executar uma recuperação de imagem do sistema no PC atual e no novo PC.
Principais conclusões para uma recuperação bem-sucedida da imagem do sistema
- Uma imagem do sistema é uma cópia completa da unidade do sistema do computador, que contém o sistema operacional e todos os programas e configurações instalados.
- O objetivo da recuperação da imagem do sistema é restaurar o computador a partir de um backup de imagem do sistema em caso de falha do sistema ou perda de dados.
- Para executar a recuperação da imagem do sistema, você deve criar uma imagem do sistema com antecedência.
- Há duas maneiras de criar um backup de imagem do sistema: usando a ferramenta integrada de backup de imagem do sistema no Windows ou usando um software de backup de sistema de terceiros.
- Antes de iniciar a recuperação da imagem do sistema, verifique se o computador pode iniciar normalmente ou não. Se não for inicializável, tente inicializá-lo por meio do disco de reparo do sistema que você criou e selecione a imagem do sistema para recuperar.
- Se a recuperação da imagem do sistema não funcionar conforme o esperado ou você não conseguir inicializar no Windows, experimente o EaseUS Todo Backup neste guia.
Este artigo ajudou você?
Artigo Relacionado
-
Guia do Iniciante: Como Usar o Histórico de Arquivos Windows 10
![author icon]() Rita 2025-09-23
Rita 2025-09-23 -
2025 Guia Completo Sobre Como Fazer Backup do Computador (Windows e Mac)
![author icon]() Rita 2025-09-23
Rita 2025-09-23 -
Sistema e Arquivos | Faça Backup do PC Windows 10 com a Ferramenta de Backup e Restauração
![author icon]() Rita 2025-09-23
Rita 2025-09-23 -
Como Clonar um Disco Rígido | Melhor Programa para Clonar Disco
![author icon]() Rita 2025-09-23
Rita 2025-09-23