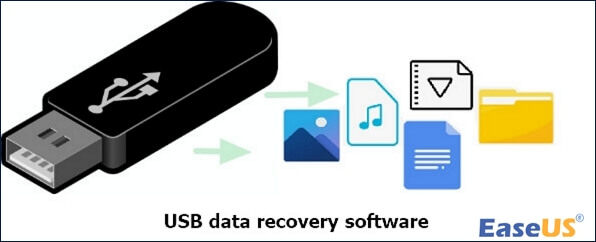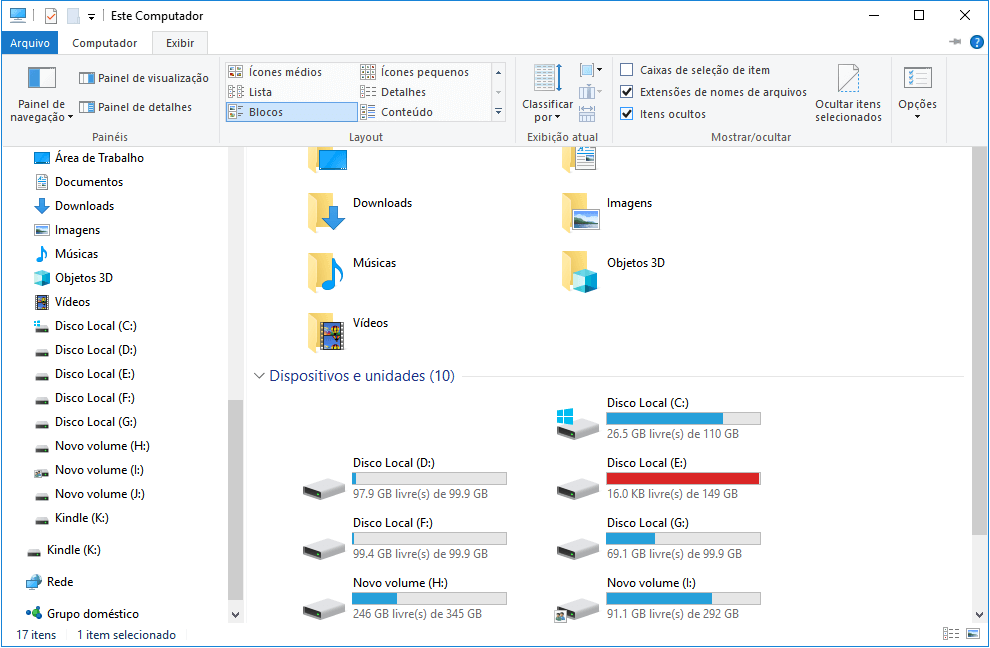Índice da Página
Visão geral do erro 'Formate o disco na unidade para poder usá-lo'
"Hoje, quando conectei meu cartão de memória SD Sandisk ao meu PC, o Windows me avisou 'Formate o disco na unidade E: para poder usá-lo'. Existe alguma maneira de corrigir esse erro sem perder meus dados?"
Ao desconectar um cartão SD, unidade USB, disco rígido externo ou qualquer outro armazenamento removível sem usar a opção Remover com segurança, você corre o risco de a partição do disco ser corrompida. Se isso acontecer, o dispositivo ficará ilegível pelo Windows, exibindo a mensagem de aviso 'Formate o disco na unidade para poder usá-lo'.

Embora esse seja o motivo mais comum para fazer com que uma unidade se torne RAW e se torne inutilizável, existem algumas outras instâncias que podem criar o problema. Estes incluem o seguinte:
- 🔋O dispositivo de armazenamento sofre uma queda repentina de energia.
- 🦠O dispositivo de armazenamento está infectado por um vírus.
- ❌O sistema de arquivos do disco não é compatível com o Windows.
- 💽Há setores defeituosos na unidade flash USB, cartão SD, cartão de memória ou disco rígido externo.
Primeiro, você precisa aprender a recuperar dados do disco rígido. Continue lendo as próximas partes e saiba mais.
Recupere dados da unidade ilegível com software de recuperação
Quando a unidade USB, cartão SD ou HD externo fica ilegível, a primeira ação que você precisa fazer é executar a recuperação da unidade e pode recuperar dados de HD externo, cartão SD, cartão de memória, unidade USB ou outra mídia de armazenamento primeiro e depois reformate a unidade.
Isso permite que você recupere seus dados e faça o dispositivo de armazenamento funcionar novamente sem correr o risco de perda de dados no processo. Para recuperar seus arquivos com segurança, recomendamos o software de recuperação de dados confiável - EaseUS Data Recovery Wizard Pro.
Estas são as etapas a serem seguidas para recuperar seus arquivos:
Passo 1. Escolha o disco rígido externo
Como você vai recuperar dados do disco rígido externo, execute o EaseUS Data Recovery Wizard e, na guia Unidades externas, escolha a unidade exata em que você perdeu os dados. Clique em Procurar Dados Perdidos.

Passo 2. Verifique os dados perdidos
O software iniciará imediatamente a verificação em todo o disco rígido externo selecionado em busca de todos os dados perdidos. Durante a verificação, você pode ver mais e mais dados aparecendo nos resultados.

Passo 3. Visualize e recupere dados
Após o término da verificação, verifique os resultados da verificação quanto aos dados desejados. Você pode visualizar o arquivo clicando duas vezes nele. Clique em Recuperar e escolha outro local para salvar os dados recuperados.

Passo 4. Depois de recuperar os arquivos do seu disco, agora você pode formatar seu disco rígido para corrigir o erro "Formate o disco na unidade para poder usá-lo".
Se você recuperou dados do dispositivo de armazenamento com sucesso, compartilhe este produto com mais pessoas!
Aqui está um tutorial em vídeo que pode ajudá-lo a recuperar um disco rígido formatado:
- 00:23 O que causa a perda de dados
- 01:28 Inicie o EaseUS Data Recovery Wizard
- 01:37 Aguarde o processo de digitalização
- 02:16 Visualize os arquivos

Experimente algumas soluções rápidas para corrigir erro de formatação [4 maneiras]
Quando você vê o aviso "Formate o disco na unidade D/E/F para poder usá-lo", isso não significa necessariamente que algo está errado com seu dispositivo de armazenamento externo. Portanto, não se apresse em formatar o disco como diz o prompt, pois essa é a última solução que você deseja tentar. Em vez disso, aqui estão alguns métodos que você pode usar para corrigir o erro.
Antes de tentar qualquer coisa técnica, é uma boa ideia descartar quaisquer problemas básicos. Com esta mente, aqui estão algumas coisas para verificar.
- ⭐Experimente um computador diferente: conecte seu dispositivo de armazenamento externo a outro computador, seja um PC Windows ou Mac. Se o dispositivo funcionar corretamente no macOS, mas não no Windows, é muito provável que o sistema de arquivos do dispositivo não seja compatível com o Windows.
- ⭐Execute o software antivírus: é possível que o erro "Formate o disco na unidade para poder usá-lo" seja causado por um ataque de vírus. Tente executar seu software antivírus para ver se isso resolve o problema.
- ⭐Experimente uma porta USB diferente: Normalmente, um computador ou laptop possui mais de uma porta USB e a porta USB pode ser danificada repentinamente. Portanto, tentar conectar sua unidade externa a outra porta USB pode corrigir esse erro.
- ⭐Reinicie o computador: Às vezes, reiniciar o Windows 10 ou 11 pode resolver o problema rapidamente. Você pode desligar o computador e reiniciar o Windows após alguns minutos.

Se os métodos acima não forem bem-sucedidos, não entre em pânico. Existem várias outras opções abaixo que você pode tentar para recuperar seus dados com segurança.
Se essas soluções rápidas funcionarem, não hesite em compartilhar esses métodos para ajudar mais usuários do Windows!
Corrija erro de formatação de disco com soluções mais detalhadas [4 maneiras]
Ao encontrar um erro de disco que precisa ser formatado no Windows, você terá muito mais soluções para corrigir. Então você não precisa se preocupar! Continue lendo para encontrar uma solução adequada.
Dica 1. Corrija o erro de formatação forçada com serviços de recuperação de dados
O EaseUS Data Recovery Wizard é uma ferramenta extremamente poderosa que não apenas recupera arquivos de discos RAW, mas também oferece suporte à recuperação de arquivos excluídos, recuperação de dados formatados, recuperação da Lixeira, recuperação de falhas do sistema operacional e muito mais. Se você não conseguiu recuperar seus arquivos com o software de recuperação da EaseUS, é melhor experimentar os serviços de recuperação de dados da EaseUS.
Mais importante ainda, este serviço pode realizar diretamente a recuperação de discos RAW e solucionar outros erros de disco sem perder dados.
Serviços de recuperação de dados da EaseUS
Clique aqui para entrar em contato com nossos especialistas para uma avaliação gratuita
Consulte os especialistas em recuperação de dados da EaseUS para obter um serviço de recuperação manual individual. Podemos oferecer os seguintes serviços após o diagnóstico GRATUITO.
- Reparar a estrutura RAID corrompida, o sistema operacional Windows não inicializável e o arquivo de disco virtual corrompido (.vmdk, .vhd, .vhdx, etc.).
- Recuperar/reparar a partição perdida e a unidade particionada novamente.
- Desformatar o disco rígido e reparar a unidade RAW (unidade criptografada do Bitlocker).
- Corrigir discos que se tornam partições protegidas por GPT.
Dica 2. Atribua uma nova letra de unidade
Se o disco rígido externo usar a mesma letra de unidade do disco rígido interno, esse erro de formatação poderá ocorrer. Portanto, é necessário alterar a letra da unidade do disco rígido externo.
Passo 1. Clique com o botão direito no ícone do Windows próximo à caixa de pesquisa.
Passo 2. Selecione "Gerenciamento de Disco" na lista pop-up.
Passo 3. Clique com o botão direito na unidade de destino e escolha "Alterar letra de unidade e caminho...". Em seguida, permita o acesso a esta unidade e escolha uma nova letra de unidade.
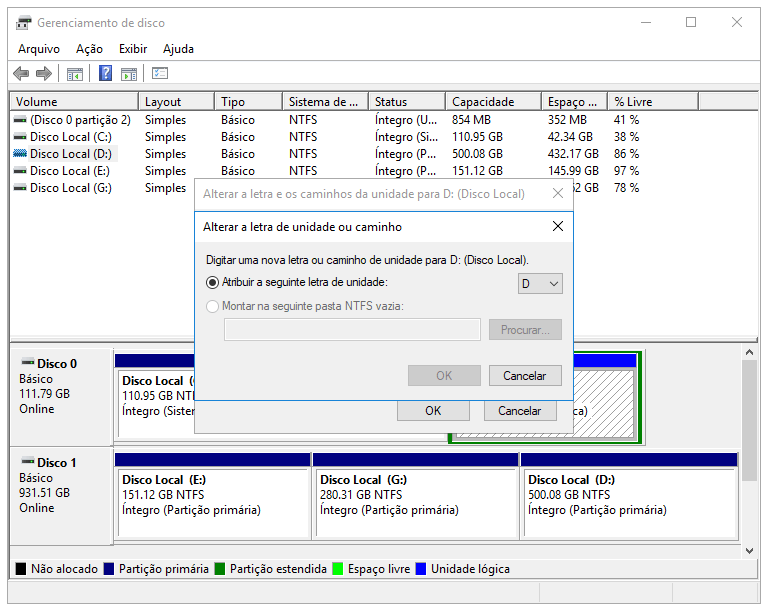
Dica 3. Verifique e repare o seu dispositivo com o comando CHKDSK
Muitos usuários relataram que esse método os ajudou a resolver o problema do 'formatação'. Envolve a inserção de código, portanto, se você não estiver confiante com esse tipo de coisa, provavelmente desejará pular para a próxima dica. Caso contrário, aqui está o que você precisa fazer para verificar e excutar o reparo de disco rígido.
Passo 1. Pressione a tecla "Windows" e digite cmd.
Passo 2. Clique com o botão direito do mouse em "Prompt de comando" e escolha "Executar como administrador".
Passo 3. Na janela do CMD, digite chkdsk G: /f e pressione "Enter". (Substitua "G" pela letra da unidade do seu dispositivo de armazenamento externo.)
Passo 4. Em seguida, o Windows começará a verificar e reparar erros de disco e arquivos danificados. Aguarde o processo terminar.
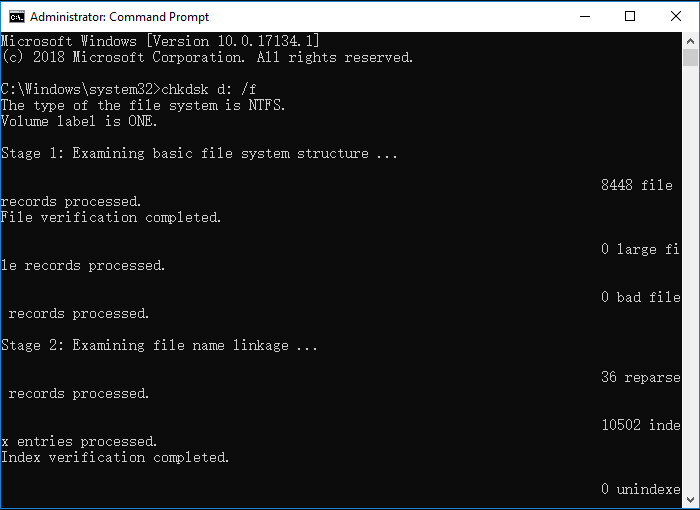
Quando terminar, você pode tentar novamente ler seu USB, cartão SD ou disco rígido externo após reiniciar o Windows 11 ou Windows 10.
Se você vir a mensagem de erro 'o tipo de sistema de arquivos é RAW, CHKDSK não está disponível para unidades RAW', será necessário executar uma recuperação de unidade RAW para recuperar seus dados. Cobrimos esse método na próxima dica.

O tipo de sistema de arquivos é RAW, CHKDSK não está disponível para unidades RAW
Recebendo mensagem de erro 'O tipo de sistema de arquivos é RAW. Chkdsk não está disponível para unidades RAW'? Esta página irá ajudá-lo. Leia mais >>
Dica 4. Reinstale o driver do dispositivo
O problema do driver do dispositivo pode fazer com que o Windows solicite que você formate a unidade, portanto, reinstalar o driver pode ajudá-lo a resolver esse problema.
Passo 1. Assim como você entra no Gerenciamento de disco, abra esse menu clicando com o botão direito no ícone do Windows.
Passo 2. Clique em "Gerenciador de Dispositivos" neste momento.
Passo 3. Encontre o driver que deseja reinstalar e selecione-o. Em seguida, clique no botão Desinstalar dispositivo, que se parece com uma cruz vermelha.

Nota: Você também pode clicar no botão próximo à cruz vermelha para atualizar o driver USB no Windows 11.
Se todos os métodos que mencionamos não conseguirem corrigir o erro da unidade que precisa ser formatada, você pode seguir as instruções para formatar o disco. Após a formatação, use o software de recuperação de dados EaseUS para recuperar a unidade formatada. Não se esqueça de compartilhar todas as dicas úteis nas redes sociais!
Conclusão
Além do erro que tratamos neste artigo, existem outros problemas relacionados à formatação que podem ocorrer em seu dispositivo de armazenamento externo, como "O Windows não consegue concluir a formatação do pendrive" ou "o disco não está formatado".
Nessas situações, em vez de tentar lidar com isso sozinho, é sempre uma boa ideia usar o melhor recuperador de arquivos que você puder encontrar. Lembre-se, quanto mais rápido você executar a recuperação de dados, maiores serão as chances de recuperar seus dados intactos. Então, baixe o EaseUS Data Recovery Wizard hoje e garanta que seus arquivos permaneçam seguros.
Perguntas frequentes sobre erros 'Formate o disco na unidade para poder usá-lo'
Esperamos que você tenha corrigido o erro “Você precisa formatar o disco na unidade” e possamos oferecer mais informações sobre esse erro abaixo:
1. A formatação de uma unidade exclui tudo?
A formatação de uma unidade apaga tudo? Não! A formatação de uma unidade excluirá todos os dados salvos na unidade e redefinirá o sistema de arquivos. Você precisa formatar a unidade ao encontrar malware, vírus e spyware. A formatação apenas dificulta a recuperação de arquivos e pastas e não exclui tudo da sua unidade. Seus dados ainda estão no disco rígido antes de serem substituídos.
2. Por que minha unidade precisa ser formatada?
Existem vários motivos pelos quais você precisa formatar seu disco rígido:
- O sistema de arquivos não é reconhecido pelo Windows.
- Apagões de energia que ocorrem repentinamente durante a utilização do inversor.
- HD com contaminação por vírus ou malware.
- O disco não foi removido com segurança
- Podem existir setores defeituosos em sua unidade.
3. Como recupero arquivos de um disco rígido que precisa de formatação?
Usar uma ferramenta de recuperação de dados será uma escolha sábia. Recomendamos fortemente este poderoso programa de recuperação - EaseUS Data Recovery Wizard.
- Faça uma varredura no disco de destino do qual deseja resgatar os dados.
- Filtre e selecione os arquivos desejados.
- Escolha um destino e recupere os arquivos.
4. Você pode consertar o disco rígido corrompido formatando-o?
Embora a formatação possa consertar um disco rígido quebrado, não há garantia de que seus dados possam ser recuperados depois que a unidade for formatada, especialmente se uma formatação completa for realizada. Os usuários do Windows podem usar o Gerenciamento de disco para formatar o disco e corrigir os problemas.
Esta página foi útil?
-
"Obrigada por ler meus artigos. Espero que meus artigos possam ajudá-lo a resolver seus problemas de forma fácil e eficaz."…

20+
Anos de experiência

160+
Países e regiões

72 Milhões+
Downloads

4.7 +
Classificação do Trustpilot
Tópicos em Destaque
Pesquisa
 04/05/2025
04/05/2025