Índice da página
Sobre o autor
Tópicos quentes
Atualizado em 11/09/2025
| Soluções viáveis | Solução de problemas passo a passo |
|---|---|
| EaseUS Partition Master |
Opção 1. Excluir todas as partições e... Etapas completas Opção 2. Juntar partições do hd... Etapas completas |
| Gerenciamento de Disco |
Etapa 1: Conecte o disco rígido externo a um PC com Windows; Passo 2: Pressione "Windows + R" para abrir Executar... Etapas completas |
"Como faço para formatar um disco rígido externo com várias partições no Windows 10?"
Duas maneiras de formatar o HD externo com várias partições
Na maioria das vezes, os usuários de computadores desktop ou portátil com Windows tendem a particionar um disco rígido em muitos volumes de propósito. Com várias partições de disco independentes, os usuários podem gerenciar de forma fácil e clara vários tipos de dados na classificação. No entanto, nem todas as pessoas estão acostumadas a construir muitos blocos em um disco rígido. Há um grupo de usuários pedindo nossa ajuda para combinar partições em uma, enquanto o outro grupo ainda quer formatar um HD externo com várias partições, deixando apenas uma partição no disco para uso especial.
Não importa quantas vezes você tentou formatar um disco inteiro pela primeira vez no Windows, você certamente falhará. Os programas embutidos do Windows, incluindo o Windows Explorer e o Windows Disk Management, permitem apenas que os usuários formatem uma única partição em um sistema de arquivos disponível. Para formatar um disco rígido externo com várias partições, você precisará de mais trabalho. Em geral, existem dois acessos para atingir seu objetivo.
- #1. Excluir todas as partições existentes e criar um novo volume simples (Apagar dados)
- #2. Mesclar todas as partições no disco rígido externo em uma (manter dados)
Para seu aviso, ambas são opções possíveis para formatar todas as partições em um disco rígido externo. Quanto às ferramentas capazes que você pode utilizar, Gerenciamento de Disco do Windows pode fazer #1 bem na exclusão de partições e na criação de uma nova. Considerando que o gerenciador de partição de terceiros - EaseUS Partition Master pode fazer #1 e #2, na verdade, de uma maneira mais eficiente.
#1. Formatar o HD externo com várias partições usando a ferramenta de formatação da EaseUS
O EaseUS Partition Master é uma ferramenta mágica abrangente de disco e partição que pode substituir totalmente o gerenciamento de disco do Windows em funções básicas, incluindo formatar disco rígido, excluir uma partição, criar uma nova partição e tudo o que você pode encontrar no programa do Windows. Ou seja, quando você precisar formatar um disco rígido externo com várias partições, também pode usar o EaseUS Partition Master para fazer o trabalho da mesma maneira! Continue lendo para corrigir "como formatar um disco rígido particionado".
Opção 1. Excluir todas as partições e criar uma nova partição
Uma experiência emocionante com o software EaseUS é que você não precisa necessariamente repetir o processo de exclusão em todas as partições no Gerenciamento de disco porque existe um recurso chamado 'Excluir tudo', que permite remover todas as 2 ou 3 ou mais partições existentes em um disco rígido ou disco rígido externo por uma vez!
Para formatar todas as partições no disco rígido externo com o EaseUS Partition Master, são necessárias apenas duas frases:
Frase 1. Exclua todas as partições do disco rígido externo com um clique.
- Aviso prévio:
- Se você salvou dados importantes na partição que deseja excluir, mova e salve esses dados em outro local seguro com antecedência.
Passo 1. Selecione partição para excluir
Na seção Gerenciador de Partição, clique com o botão direito do mouse na partição do disco rígido que deseja excluir e selecione "Remover".

Passo 2. Confirme a exclusão
Clique em "Sim" para confirmar que deseja excluir a partição selecionada.
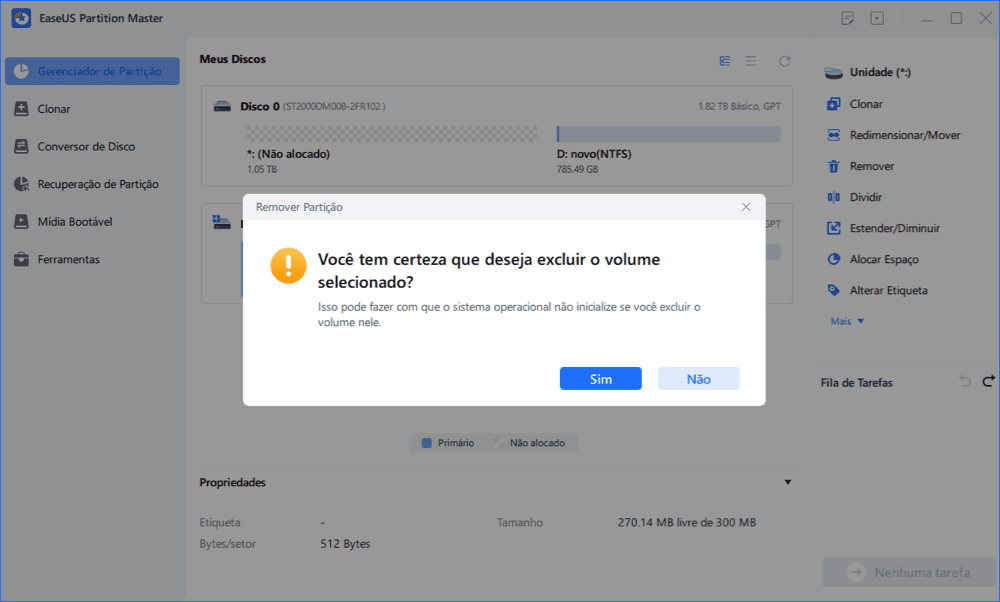
Passo 3. Execute para excluir a partição
Clique no botão "Executar Tarefa" no canto inferior direito e mantenha todas as alterações clicando em "Aplicar".
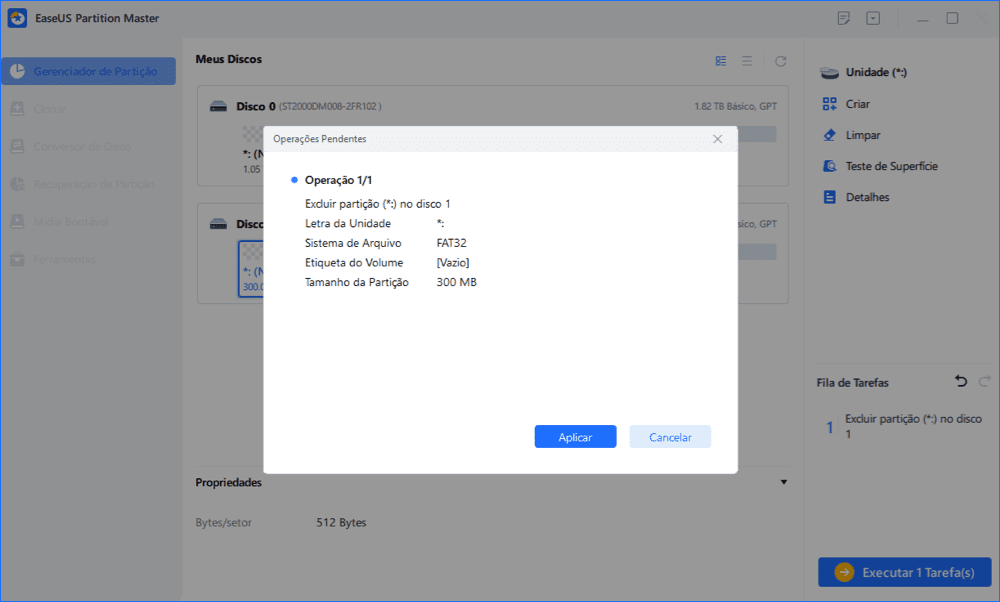
0:00 - 0:26 Excluir volumes individuais; 0:27 - 0:53 Excluir todas as partições.
Frase 2. Criar uma nova partição de NTFS, FAT32, etc.
Passo 1. Inicie EaseUS Partition Master
Na janela principal, clique com o botão direito do mouse no espaço não alocado no seu disco rígido ou dispositivo de armazenamento externo e selecione "Criar".

Passo 2. Ajuste o novo tamanho da partição, sistema de arquivos, rótulo etc.
Defina o tamanho, a etiqueta da partição, a letra da unidade, o sistema de arquivos etc. para a nova partição e clique em "OK" para continuar.

Passo 3. Confirme para criar uma nova partição
Clique no botão "Executar Tarefa" e confirme para criar uma nova partição clicando em "Aplicar".

Assista ao seguinte tutorial em vídeo e aprenda como criar uma partição no sistema de arquivos NTFS, FAT ou EXT.
Opção 2. Como mesclar partição no disco rígido externo
Como você aprendeu, o EaseUS Partition Master é uma excelente ferramenta que funciona bem para particionar um disco rígido externo. Ele pode ajudá-lo a reformatar o disco rígido externo de várias partições em uma partição, combinando as partições. O que é mais importante, nenhum problema de perda de dados ocorrerá durante o processo!
Passo 1. Instale e inicie o EaseUS Partition Master no seu PC
Na seção Gerenciador de Partição, clique com o botão direito do mouse na partição na qual você deseja adicionar espaço e manter no disco rígido e selecione "Mesclar".
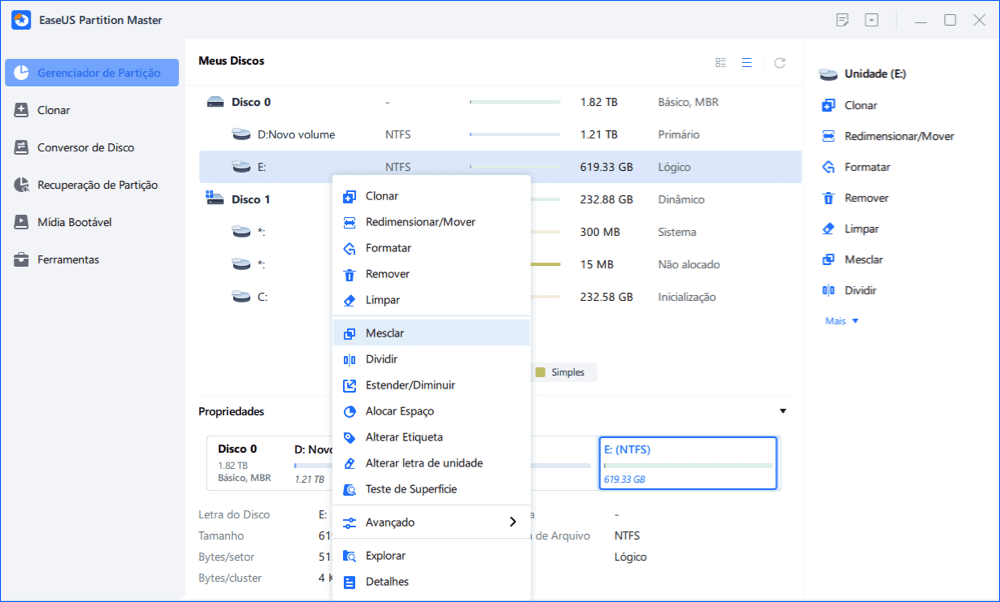
Passo 2. Selecione as partições para mesclar
1. Selecione uma outra partição.
2. E clique em "OK" para continuar.
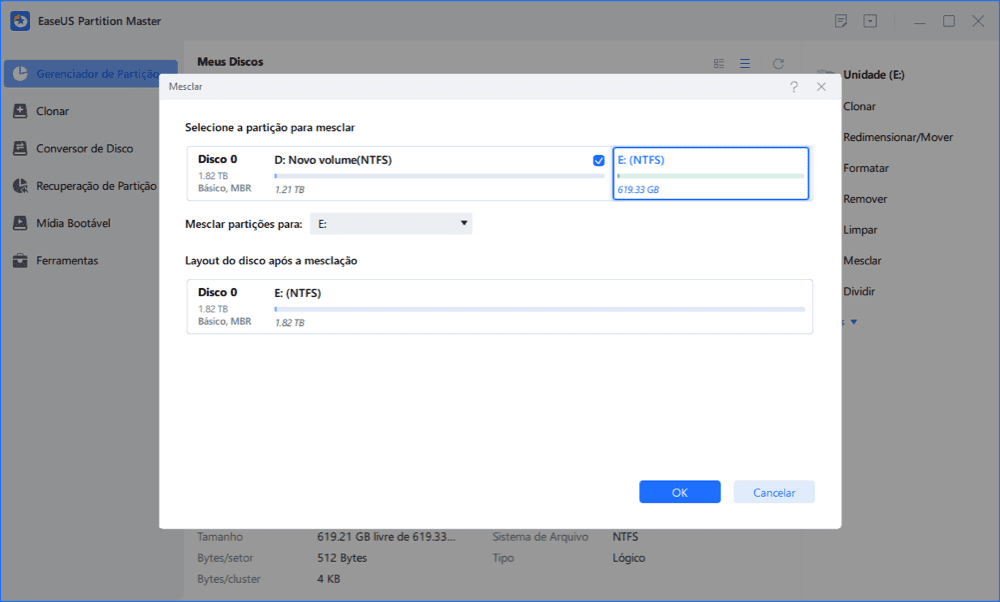
Passo 3. Mescle as partições
1. Clique no botão "Executar Tarefa" no canto inferior direito e clique em "Aplicar".
2. O programa mesclará espaço e adicionará arquivos da segunda partição para a primeira.
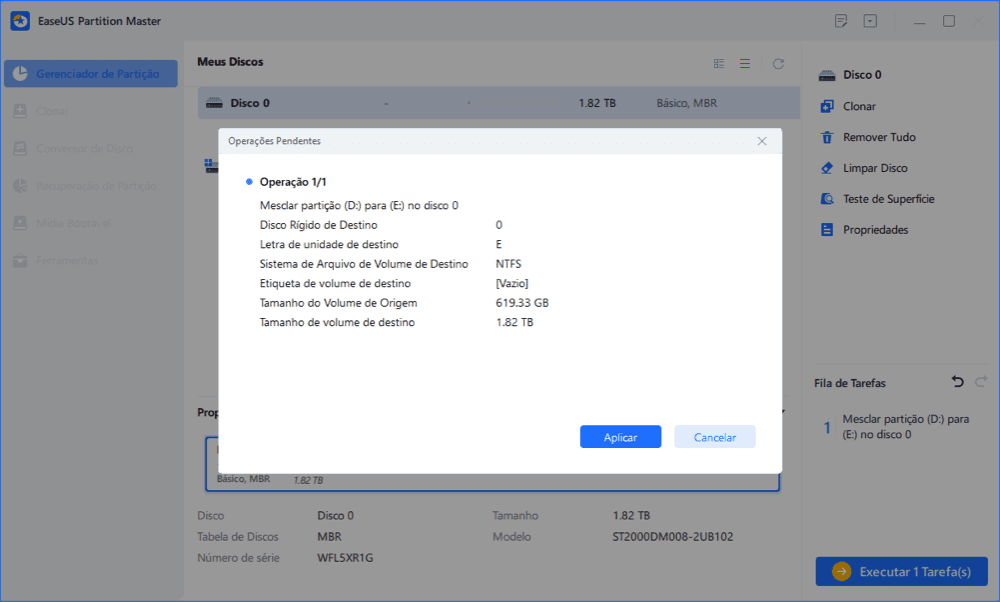
Uma vez "Mesclar" permitirá combinar duas partições em uma, se você tiver três ou mais partições no disco externo, continue seguindo o mesmo guia para mesclar todas as partições em uma final.
Guia de vídeo: como juntar partição no disco rígido externo
Este vídeo mostra como mesclar partições do disco rígido externo com as ferramentas do Windows. Se você quiser um tutorial em vídeo, clique aqui.
#2. Formatar HD externo com várias partições usando o gerenciamento de disco
Se você preferir adotar um programa embutido, ao mesmo tempo, sem dados vitais a serem protegidos, o Windows Disk Management pode ajudá-lo a formatar o disco rígido externo, excluindo cada partição, bem como os dados primeiro, e depois permitindo que você crie um novo. no espaço não alocado.
Etapa 1. Conecte o disco rígido externo a um PC com Windows.
Etapa 2. Pressione "Windows+R" para abrir o Executar, digite diskmgmt.msc na caixa vazia e toque em "OK" para abrir a ferramenta de gerenciamento de disco.
Etapa 3. Localize o disco rígido externo, clique com o botão direito do mouse em cada partição e clique em "Excluir volume".
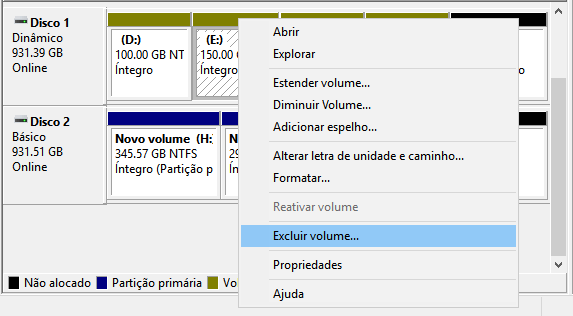
Etapa 4. Depois de excluir todas as partições, clique com o botão direito do mouse na unidade externa novamente e selecione "Novo volume simples". Siga as instruções para concluir o processo.
Como você pode ver, essa maneira apagará todos os seus dados do disco rígido externo. Portanto, é melhor não tentar desta forma se tiver um grande número de dados importantes a serem salvos. E, como alternativa, recomendamos que você experimente um software de partição de terceiros para mesclar várias partições em uma única partição.
Perguntas frequentes sobre "Formatar HD externo e juntar partição em HD externo"
1. É seguro formatar todas as partições?
Sim, você pode formatar com segurança todas as partições, desde que seus dados importantes sejam copiados.
2. Você pode mesclar duas partições de disco?
Se você for impedido por várias partições no disco rígido externo. Sim, você pode optar por unir duas partições de disco com software profissional ou Gerenciamento de disco do Windows.
3. Como faço várias partições em uma?
Você pode mesclar partições do disco rígido externo com o gerenciador de partições da EaseUS. Baixe e execute o software, clique na partição de destino e escolha a opção "Mesclar" na lista.
Como podemos te ajudar
Sobre o autor
Atualizado por Jacinta
"Obrigada por ler meus artigos. Espero que meus artigos possam ajudá-lo a resolver seus problemas de forma fácil e eficaz."
Revisão de produto
-
I love that the changes you make with EaseUS Partition Master Free aren't immediately applied to the disks. It makes it way easier to play out what will happen after you've made all the changes. I also think the overall look and feel of EaseUS Partition Master Free makes whatever you're doing with your computer's partitions easy.
Leia mais -
Partition Master Free can Resize, Move, Merge, Migrate, and Copy disks or partitions; convert to local, change label, defragment, check and explore partition; and much more. A premium upgrade adds free tech support and the ability to resize dynamic volumes.
Leia mais -
It won't hot image your drives or align them, but since it's coupled with a partition manager, it allows you do perform many tasks at once, instead of just cloning drives. You can move partitions around, resize them, defragment, and more, along with the other tools you'd expect from a cloning tool.
Leia mais
Artigos relacionados
-
Top 5 | USB Formatter Gratuito para Windows, Recomendados em 2025
![author icon]() Leonardo 2025/10/26
Leonardo 2025/10/26 -
3 Principais Programas para Formatar Pen Drive Mac de 2025
![author icon]() Rita 2025/08/26
Rita 2025/08/26 -
Como Corromper uma Unidade Flash USB Propositalmente
![author icon]() Leonardo 2025/08/26
Leonardo 2025/08/26 -
Cópia de arquivo travada com 5 segundos restantes [corrigido]
![author icon]() Leonardo 2025/08/26
Leonardo 2025/08/26
Temas quentes em 2025
EaseUS Partition Master

Gerencie partições e otimize discos com eficiência








