Índice da página
Sobre o autor
Tópicos quentes
Atualizado em 24/09/2025

Para particionar disco de 1 TB, faça como abaixo, por favor.
- 1. Use Windows+R para abrir "Executar", digite diskmgmt.
- 2. Você pode clicar com o botão direito em uma partição que tenha muito espaço livre e selecionar "Diminuir Volume".
- 3. Ajuste o tamanho da partição e clique em "Diminuir" para confirmar.
- 4. Agora, você receberá um espaço não alocado... Leia mais>>
Se preferir uma ferramenta de terceiros, você pode baixar o software gerenciador de partição EaseUS.
Como particionar HD de 1 TB no Windows 11/10/8/7
É necessário saber como particionar disco de 1 TB, HD externo ou SSD no Windows 11/10 em vários volumes. Para muitos de nós que usamos computadores Windows, temos normalmente de duas a quatro partições de disco rígido, como unidades C, D, E e F. Usamos cada um deles para finalidades diferentes. A unidade C, também conhecida como unidade do sistema, é para instalação do sistema operacional Windows e arquivos de sistema. As demais partições são geralmente partições de dados, que podemos usar para armazenar um tipo específico de dados. O número de partições realmente não importa. Depende somente de quantos você deseja no seu computador. O particionamento do disco rígido de 1 TB no Windows 10 pode ser feito de duas maneiras: com software de partição de disco de terceiros ou com gerenciamento de disco.
| Soluções Viáveis | Solução de problemas passo a passo |
|---|---|
| Método 1. Particionar um disco rígido de 1 TB com uma ferramenta de particionamento de disco | (Gerenciador de partição) Etapa 1: Inicie o EaseUS Partition Master. Na janela principal, clique com o botão direito no espaço não alocado.... Passos completos |
| Método 2. Particionar um HD/SSD de 1 TB com gerenciamento de disco |
Passo 1: Abra o Gerenciamento de disco no Windows 11/10/8/7; Passo 2: Particionar o HD/SSD de 1 TB no Windows 11/10/8/7... Etapas completas |
Método 1. Particionar um disco rígido de 1 TB com uma ferramenta de partição
Considerando a facilidade de uso, eficiência e popularidade, decidimos recomendar o EaseUS Partition Master. O gerenciador de partição gratuito vem com a melhor solução para particionar um HDD/SSD de 1 TB no Windows 11/10/8.1/8/7/XP/Vista. Além do mais, possui muitos recursos excelentes:
- Acelere o desempenho do SSD com alinhamento de partição otimizado
- Estenda a unidade C e execute o sistema operacional Windows mais rapidamente
- Crie uma partição para armazenar cópias de dados
- Clone um disco ou partição inteira para outro sem perda de dados
Você utilizará dois recursos do software recomendado para fazer com que o particionamento do disco rígido aconteça.
Você também pode seguir o guia passo a passo para criar uma partição:
Passo 1. Inicie o EaseUS Partition Master. Na janela principal, clique com o botão direito no espaço não alocado do seu disco rígido ou dispositivo de armazenamento externo e selecione "Criar".
Passo 2. Ajuste o tamanho da partição, sistema de arquivos (escolha o sistema de arquivos com base em sua necessidade), rótulo, etc. para a nova partição e clique em "OK" para continuar.
Passo 3. Clique no botão "Executar tarefa" e crie uma nova partição clicando em "Aplicar".
Assista ao tutorial em vídeo a seguir e aprenda como criar uma partição no sistema de arquivos NTFS, FAT ou EXT.
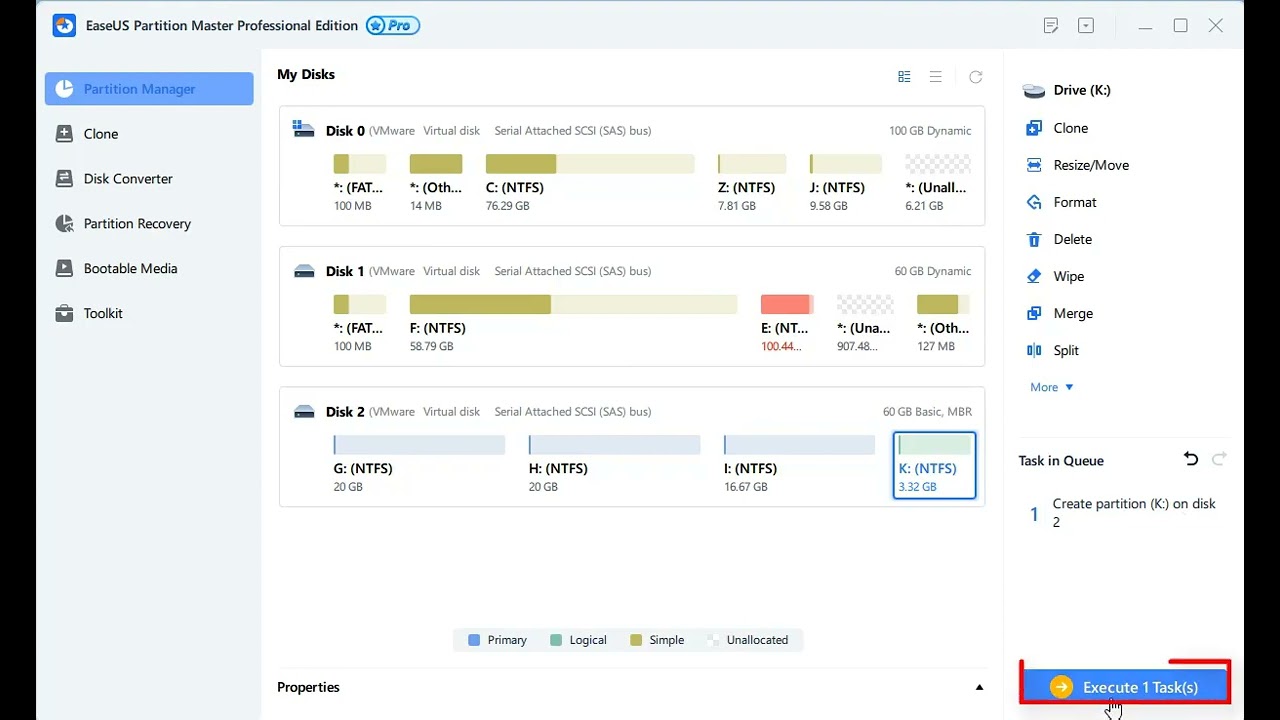
Método 2. Particionar um HD/SSD de 1 TB com gerenciamento de disco
Particionar um disco rígido usando gerenciamento de disco é um método comum usado por usuários de computador. Esta ferramenta integrada do Windows pode satisfazer as demandas comuns da maioria dos usuários. No Windows 11/10/8/7, Vista e Windows Server 2008, o Gerenciamento de Disco pode reduzir um volume, estender um volume, criar volume, excluir o volume, formatar o volume, etc. Siga as etapas para particionar um HDD de 1 TB ou SSD:
Etapa 1. Abra o Gerenciamento de Disco no Windows 11/10/8/7
Clique com o botão direito em Este PC > Clique em "Gerenciar" > Entre no Gerenciador de Dispositivos e clique em "Gerenciamento de disco".
Etapa 2. Particionar o HD/SSD de 1 TB no Windows 11/10/8/7
Para reduzir uma partição:
- 1. Clique com o botão direito na partição que deseja reduzir e selecione "Diminuir Volume".
- 2. Ajuste o tamanho da partição e "Diminuir" para confirmar.

Para criar uma partição:
Depois de reduzir uma partição, você pode usar o espaço não alocado para criar outra partição.
- 1. Clique com o botão direito no espaço não alocado e selecione "Novo Volume Simples".
- 2. Clique em "Avançar" para continuar, defina o novo tamanho da partição, letra da unidade, sistema de arquivos, clique em "Concluir". Aguarde a conclusão da formatação.

Desta forma, você pode particionar seu HD/SSD de 1 TB em várias partições. Você também pode alterar a letra da unidade após as etapas.
Para alterar a letra da unidade:
- 1. Clique com o botão direito na partição e selecione "Alterar letra e caminho da unidade".
- 2. Clique em "Alterar" para definir uma nova letra de unidade para sua partição.

Clique nos botões para compartilhar este artigo e informar outras pessoas sobre as duas maneiras.
Dicas extras - Quantas partições são melhores para 1 TB
De modo geral, de acordo com os tipos de arquivo e hábitos pessoais, um disco rígido de 1 TB pode ser particionado em 2 a 5 partições. Aqui, recomendamos particioná-lo em quatro partições:
- 1. Sistema operacional (unidade C)
- 2. Arquivo de programa (unidade D)
- 3. Dados pessoais (unidade E)
- 4. Entretenimento (unidade F)
Unidade C (100 GB - 200 GB) é o disco principal que contém o sistema operacional e os arquivos de sistema relacionados. Portanto, capacidade suficiente é essencial para a Unidade C. Normalmente, o sistema operacional e os arquivos relacionados ocupam 70 GB de espaço. Assim, aloque o disco rígido para adicionar cerca de 100 GB-200 GB de espaço à unidade C.
Unidade D (cerca de 100 GB) é a unidade para aplicativos. Se você instalar muitos programas na unidade C, a eficiência e a velocidade de operação do sistema serão reduzidas. Portanto, é uma boa opção criar uma partição separada de um disco rígido de 1 TB para armazenar os programas. Geralmente, 100 GB de espaço para disco do programa são suficientes para uso da maioria das pessoas.
Unidade E (50GB-100GB) foi projetado principalmente para arquivos pessoais. Você pode salvar arquivos pessoais vitais, incluindo arquivos comerciais do escritório, material de estudo, vídeos privados ou fotos separadamente. Recomenda-se criar uma partição separada para esses arquivos individuais importantes. Geralmente, 50 GB-100 GB de espaço são suficientes.
Unidade F (600-700GB) é usado principalmente para entretenimento, como assistir filmes e ouvir música. Esses arquivos ocupam muito espaço. Você pode alocar o máximo de espaço possível.
Conclusão
É fácil reduzir, criar ou estender uma partição com uma ferramenta de terceiros, ou gerenciamento de disco. Além disso, demos conselhos adequados sobre o número e tamanho da partição para um disco rígido de 1 TB. Além do particionamento do disco rígido, você também pode usar a ferramenta de gerenciamento de disco EaseUS para mesclar partições, migrar sistema operacional e converter MBR em GPT ou GPT em MBR sem perder dados.
Perguntas frequentes sobre particionar disco de 1 TB do Windows 11/10
É seguro particionar a unidade C? Quanto tempo leva para particionar um disco rígido de 1 TB? Se você tiver esse tipo de dúvida, poderá ler as seguintes perguntas e respostas.
Quantas partições são melhores para 1 TB?
O disco rígido de 1 TB pode ser particionado em 2 a 5 partições. Aqui, recomendamos particioná-lo em quatro partições: Sistema operacional (unidade C), arquivo de programa (unidade D), dados pessoais (unidade E) e entretenimento (unidade F).
Quanto tempo leva para particionar um disco rígido de 1 TB?
Cerca de 10 minutos. Se o seu computador estiver em boas condições, você pode executar o EaseUS Partition Master para criar, reduzir e estender partições em alguns minutos.
Qual é a melhor maneira de particionar um disco rígido?
A melhor maneira de particionar um disco rígido:
Passo 1. Inicie o EaseUS Partition Master
Passo 2. Ajuste o novo tamanho da partição, sistema de arquivos, rótulo, etc.
Passo 3. Confirme para criar uma nova partição
Quanto tempo leva para formatar um disco rígido de 1 TB?
Para sua informação, você sempre pode formatar um disco rígido em minutos ou meia hora, dependendo da capacidade do disco rígido e do espaço utilizado nele. Estima-se que para fazer uma formatação completa em um disco rígido de 1 TB no Windows levará muito tempo, cerca de 2 horas, e em uma conexão USB 2.0 pode demorar um dia!
Como podemos te ajudar
Sobre o autor
Atualizado por Jacinta
"Obrigada por ler meus artigos. Espero que meus artigos possam ajudá-lo a resolver seus problemas de forma fácil e eficaz."
Escrito por Leonardo
"Obrigado por ler meus artigos, queridos leitores. Sempre me dá uma grande sensação de realização quando meus escritos realmente ajudam. Espero que gostem de sua estadia no EaseUS e tenham um bom dia."
Revisão de produto
-
I love that the changes you make with EaseUS Partition Master Free aren't immediately applied to the disks. It makes it way easier to play out what will happen after you've made all the changes. I also think the overall look and feel of EaseUS Partition Master Free makes whatever you're doing with your computer's partitions easy.
Leia mais -
Partition Master Free can Resize, Move, Merge, Migrate, and Copy disks or partitions; convert to local, change label, defragment, check and explore partition; and much more. A premium upgrade adds free tech support and the ability to resize dynamic volumes.
Leia mais -
It won't hot image your drives or align them, but since it's coupled with a partition manager, it allows you do perform many tasks at once, instead of just cloning drives. You can move partitions around, resize them, defragment, and more, along with the other tools you'd expect from a cloning tool.
Leia mais
Artigos relacionados
-
Como Executo o Teste de Velocidade do SSD Externo Sozinho? Seu Guia Está Aqui
![author icon]() Leonardo 2025/08/26
Leonardo 2025/08/26 -
Download gratuito da ferramenta de formatação de cartão SD Samsung 2025 [guia passo a passo]
![author icon]() Leonardo 2025/08/26
Leonardo 2025/08/26 -
Como Impedir que Programas Sejam Executados em Segundo Plano no Windows 10/11
![author icon]() Leonardo 2025/08/26
Leonardo 2025/08/26 -
Corrigido: o Windows não conseguiu completar a formatação
![author icon]() Jacinta 2025/08/26
Jacinta 2025/08/26
Temas quentes em 2025
EaseUS Partition Master

Gerencie partições e otimize discos com eficiência









