Índice da página
Sobre o autor
Tópicos quentes
Atualizado em 14/09/2025
Se você tiver problemas de ' a preparação para excluir demora uma eternidade no Windows 11/10 ' ou ' a exclusão lenta de arquivos no Windows 11/10 ', aqui estão as soluções para experimentar.
- Correção 1. Otimize o disco rígido
- Correção 2. Verifique o sistema de arquivos do disco rígido
- Correção 3. Execute uma inicialização limpa no Windows 11/10
- Correção 4. Desative a compactação diferencial remota
- Correção 5. Exclua arquivos do Windows 11/10 com uma ferramenta gratuita de limpeza de arquivos
- Correção 6. Use o prompt de comando para excluir arquivos rapidamente
Exclusão lenta de arquivos do Windows 11/10
""Clonei minha unidade D em um novo HDD no Windows 11/10 . Então tento excluir todos os arquivos e dados da unidade D. No entanto, o Windows 11/10 demora muito para excluir arquivos. Eu só quero excluir arquivos instantaneamente, mas a preparação para exclusão do Windows 11/10 leva uma eternidade antes de ser excluída. Por que a exclusão de arquivos do Windows 11/10 demora tanto?
Tenho 338 GB de dados para excluir, como posso lidar com isso? Como excluir arquivos grandes extremamente rápido no Windows 11/10?"
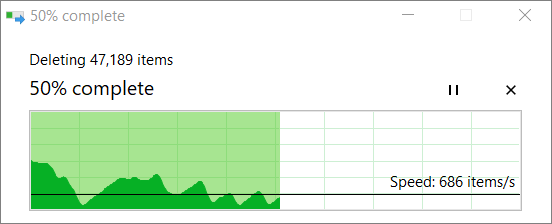
Por que a exclusão de arquivos do Windows 11/10 leva muito tempo
No Windows 11/10, às vezes, você precisa excluir um grande número de arquivos, e usar Shift + Delete com o File Explorer pode demorar muito. O motivo é que durante o processo de exclusão, o Windows 11/10 precisa executar cálculos, analisar e mostrar atualizações à medida que arquivos e pastas são excluídos, algo que geralmente leva muito tempo ao excluir milhares de arquivos e pastas. E também existem algumas outras causas para a lentidão na exclusão de arquivos do Windows 11/10, por exemplo:
- A unidade de disco rígido não está funcionando bem
- Conflitos com outros programas
- Sistema de arquivos problemático
- Muitos arquivos ou arquivos muito grandes
- Use o Explorador de Arquivos
Exclusão lenta de arquivos do Windows 11/10 - Como corrigir
Todos nós sabemos que ao excluir ou mover arquivos no Windows 11/10, quanto maior o tamanho dos arquivos, mais tempo levará. No entanto, às vezes o Windows 11/10 é muito lento e parece que o processo não terminará para sempre. Aqui estão várias soluções para ajudá-lo a excluir arquivos rapidamente e corrigir o problema de lentidão.
Correção 1. Otimize o disco rígido
Sempre que o Windows 10 demora muito para excluir arquivos, a primeira coisa que podemos fazer é verificar o disco rígido e otimizá-lo.
Passo 1. Vá para Meu Computador, Este PC, clique com o botão direito em qualquer unidade e escolha propriedades.
Passo 2. Acesse a aba Ferramentas e escolha “Otimizar”; em Otimizar e desfragmentar unidade.
Passo 3. Selecione todos os drivers e clique em Analisar, se algum drive mostrar que precisa de otimização, otimize-o.

Correção 2. Verifique o sistema de arquivos do disco rígido
Outro ponto de otimização do seu disco para corrigir o problema de lentidão na exclusão de arquivos é verificar o arquivo, verificar a integridade do disco rígido e corrigir vários erros do sistema de arquivos.
Para consertar o sistema de arquivos, a maneira mais simples é usar uma ferramenta gratuita de gerenciamento de partição - EaseUS Partition Master, que pode ajudá-lo a verificar e reparar o sistema de arquivos corrompido ou danificado com apenas alguns cliques.
Este software de gerenciamento de disco rígido definitivo possui os seguintes recursos impressionantes e gratuitos:
- Redimensionar/mover partições , criar, formatar, excluir e mesclar partições
- Copie e clone um disco inteiro para outro, mesmo que a partição de destino seja menor que a de origem
- Converter uma partição lógica em partição primária ou partição primária em partição lógica, FAT32 em NTFS , disco MBR em GPT ou disco GPT em MBR
- Elimine completamente todos os dados do disco rígido para evitar que informações vazem ou sejam recuperadas
Agora, baixe e use este mestre de partição abrangente para verificar e reparar o sistema de arquivos sem esforço.
Etapa 1. Clique com o botão direito na partição de destino que apresenta problema.
Passo 2. Escolha "Avançado" > "Verificar sistema de arquivos".
Passo 3. Confirme se deseja ocultar a partição ou não.
Passo 4. Na janela Verificar sistema de arquivos, marque a opção “Tentar corrigir erros se encontrado”.
Etapa 5. Clique em “Iniciar” para verificar erros em sua partição.
Correção 3. Execute uma inicialização limpa no Windows 11/10
Executar uma inicialização limpa em seu computador pode testar conflitos relacionados a software que podem afetar a operação normal do computador. Esses conflitos podem ser causados por aplicativos e serviços que são iniciados e executados em segundo plano quando você normalmente inicia o Windows.
Para executar com êxito uma inicialização limpa no Windows 11/10, faça logon como administrador e siga estas etapas:
Passo 1. Digite msconfig em iniciar pesquisa e pressione Enter para abrir o Utilitário de configuração do sistema.
Passo 2. Clique na guia "Geral" e, em seguida, clique em "Inicialização seletiva". Marque as opções "Carregar serviços do sistema" e "Usar configuração de inicialização original".

Etapa 3. Clique na guia Serviços. Marque a caixa de seleção “Ocultar todos os serviços Microsoft”. Agora clique em "Desativar tudo".

Passo 4. Clique em "Aplicar/OK" e reinicie o computador. Isso colocará o Windows em um estado de inicialização limpa. Em seguida , verifique se o problema do Windows demora para excluir arquivos ainda existe.
Correção 4. Desative a compactação diferencial remota
A Compactação Diferencial Remota permite aos usuários copiar dados usando técnicas de compactação. Você pode desativar esse recurso para solucionar problemas de exclusão lenta de arquivos do Windows 11/10.
Passo 1. Digite Recursos do Windows na caixa de pesquisa para abrir a janela.
Etapa 2. Desmarque "Suporte à API de compactação diferencial remota" e clique em "OK" para aplicar esta opção.
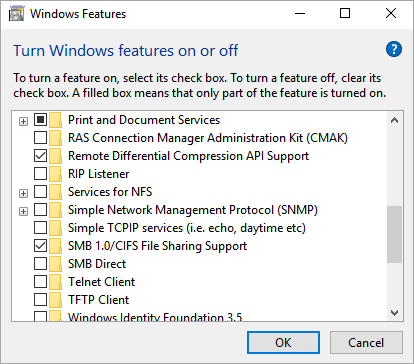
Feito isso, reinicie o computador e verifique o resultado.
Correção 5. Exclua arquivos do Windows 11/10 com uma ferramenta gratuita de limpeza de arquivos
EaseUS CleanGenius é uma ferramenta pequena e gratuita de limpeza de PC que permite limpar arquivos grandes e inúteis de forma rápida e eficiente. Se o Windows 11/10 demorar para excluir arquivos, tente esta forma para remover arquivos rapidamente.
Passo 1. BAIXE e instale o EaseUS Partition Master gratuitamente e execute-o em seu PC com Windows.
Na suíte, passe o mouse sobre "PC Cleaner", clique no ícone Download para instalar e iniciar o EaseUS CleanGenius.

Passo 2. No EaseUS CleanGenius, selecione "Limpar" na tela principal e clique em "Scan" para iniciar a digitalização.

Etapa 3. Quando o processo de verificação for concluído, selecione arquivos grandes inúteis e clique em "Limpar" para limpar arquivos grandes.

Passo 4. Quando o EaseUS CleanGenius concluir a limpeza dos arquivos escolhidos, clique em “Concluído” para finalizar o processo.

Correção 6. Use o prompt de comando para excluir arquivos rapidamente do Windows 11/10
Aviso: Digitar o caminho errado pode excluir arquivos no local errado, portanto, certifique-se de inserir as linhas de comando corretas com cuidado.
Passo 1. Abra Iniciar no Windows 11/10. Pesquise Prompt de Comando, clique com o botão direito no resultado e selecione a opção Executar como administrador.
Etapa 2. Digite %USERPROFILE%\path\to\folder para encontrar a pasta que deseja excluir e pressione Enter:
Etapa 3. Digite o comando del /f/q/s *.* > nul para excluir todos os arquivos dessa pasta sem mostrar a saída e pressione Enter:
Passo 4. Digite cd.. para voltar um nível no caminho da pasta e pressione Enter.
Etapa 5. Digite o comando rmdir /q/s foldername para excluir a pasta e todas as suas subpastas e pressione Enter.
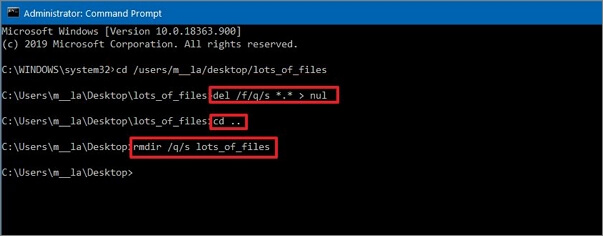
Resumindo
Você pode corrigir o problema de lentidão na exclusão de arquivos do Windows 11/10 com os métodos eficazes acima. Se você ainda tiver alguma dúvida, sinta-se à vontade para entrar em contato com nossa equipe de suporte técnico para obter mais ajuda via chat ao vivo ou e-mail.
Perguntas frequentes sobre exclusão lenta de arquivos do Windows 11/10
Os problemas a seguir são relevantes para a exclusão de arquivos do Windows 11/10. Se você também tiver esses problemas, encontre soluções breves aqui.
Como excluo milhares de arquivos de uma vez?
Passo 1. Baixe e instale o EaseUS CleanGenius gratuitamente e instale-o no seu computador.
Etapa 2. Inicie o EaseUS EaseUS CleanGenius no PC com Windows. Selecione Limpeza de arquivos grandes na tela principal.
Etapa 3. Selecione a unidade e clique em "Scan" para permitir que o programa localize e encontre todos os arquivos grandes em seu disco.
Passo 4. Selecione arquivos grandes inúteis e clique em "Excluir" para excluir permanentemente todos os arquivos de uma vez.
Como excluo arquivos rapidamente no Windows 11/10 ?
Você pode usar os comandos Del e Rmdir para remover um grande número de arquivos de uma vez:
1. Toque na tecla Windows, digite cmd.exe , selecione prompt de comando e execute como administrador.
2. Navegue até a pasta que deseja excluir.
3. Use o comando DEL /F/Q/S *.* > NUL para excluir todos os arquivos dessa estrutura de pastas.
4. Use cd.. para navegar até a pasta pai posteriormente.
5. Execute o comando RMDIR /Q/S foldername para excluir a pasta e todas as suas subpastas.
Como posso excluir permanentemente arquivos excluídos permanentemente no Windows 11/10 ?
Se você deseja excluir um arquivo permanentemente, selecione-o. Então, em vez de usar o recurso Excluir, pressione as teclas Shift+Delete para excluir permanentemente. Os arquivos excluídos irão ignorar a lixeira e não serão restaurados novamente, a menos que você use um software profissional de recuperação de dados . Ou você pode usar a ferramenta de limpeza EaseUS CleanGeinus para remover arquivos permanentemente.
Como podemos te ajudar
Sobre o autor
Atualizado por Rita
"Espero que minha experiência com tecnologia possa ajudá-lo a resolver a maioria dos problemas do seu Windows, Mac e smartphone."
Escrito por Leonardo
"Obrigado por ler meus artigos, queridos leitores. Sempre me dá uma grande sensação de realização quando meus escritos realmente ajudam. Espero que gostem de sua estadia no EaseUS e tenham um bom dia."
Revisão de produto
-
I love that the changes you make with EaseUS Partition Master Free aren't immediately applied to the disks. It makes it way easier to play out what will happen after you've made all the changes. I also think the overall look and feel of EaseUS Partition Master Free makes whatever you're doing with your computer's partitions easy.
Leia mais -
Partition Master Free can Resize, Move, Merge, Migrate, and Copy disks or partitions; convert to local, change label, defragment, check and explore partition; and much more. A premium upgrade adds free tech support and the ability to resize dynamic volumes.
Leia mais -
It won't hot image your drives or align them, but since it's coupled with a partition manager, it allows you do perform many tasks at once, instead of just cloning drives. You can move partitions around, resize them, defragment, and more, along with the other tools you'd expect from a cloning tool.
Leia mais
Artigos relacionados
-
Dragon's Dogma 2 travando - 8 correções rápidas [comprovadas]
![author icon]() Leonardo 2025/08/26
Leonardo 2025/08/26 -
Como Corrigir o PS3 Não Reconhece Pen Drive NTFS
![author icon]() Leonardo 2025/08/26
Leonardo 2025/08/26 -
Corrija a partição de disco formatada GPT selecionada não é do tipo
![author icon]() Jacinta 2025/10/12
Jacinta 2025/10/12 -
Como faço para resetar um disco rígido sozinho? Aqui está o guia completo
![author icon]() Jacinta 2025/10/26
Jacinta 2025/10/26
Temas quentes em 2025
EaseUS Partition Master

Gerencie partições e otimize discos com eficiência








