Índice da página
Sobre o autor
Tópicos quentes
Atualizado em 26/08/2025
Redimensionar uma partição no sistema Windows 10 é uma tarefa comum para otimizar o espaço de armazenamento ou acomodar novo software. No entanto, a reinicialização contínua esperada pode se transformar em uma provação frustrante quando o computador se recusa a inicializar posteriormente. Esse problema é muito comum entre os usuários. Mas não se preocupe. Nas próximas seções, EaseUS irá desvendar as complexidades deste problema e fornecer-lhe uma solução clara e eficaz.
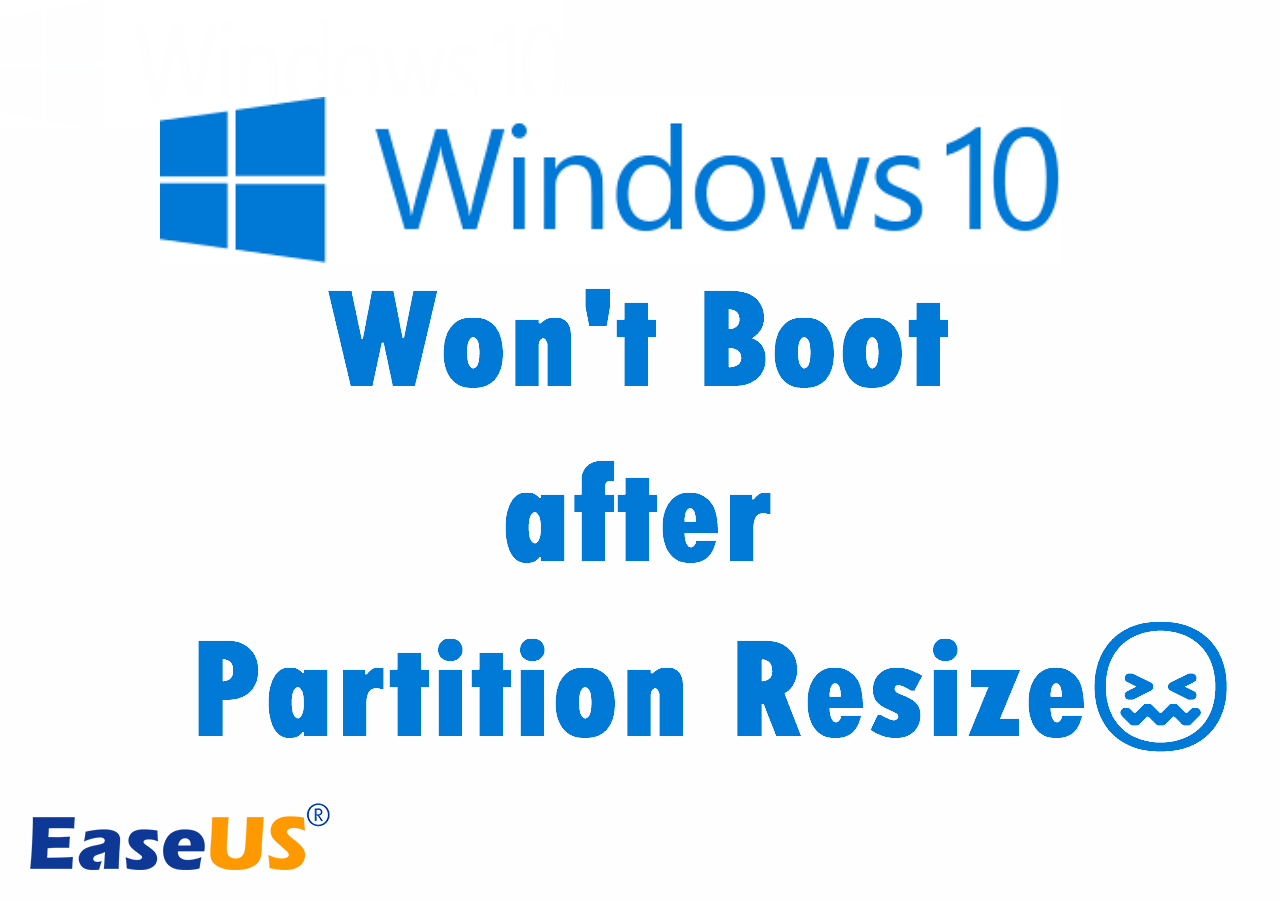
Inúmeros usuários como você enfrentaram a frustração de “ O Windows 10 não inicializa após o redimensionamento da partição ”. Você pode verificar o exemplo abaixo para ver se está enfrentando exatamente o mesmo problema.
3 métodos: consertar o Windows 10 que não inicializa após o redimensionamento da partição
Você pode se sentir incomodado se o seu PC com Windows 10 não conseguir inicializar após o redimensionamento da partição . No entanto, você pode ter certeza de que estamos aqui para ajudá-lo a encontrar as respostas. Mas não devemos minar a complexidade desta situação. Agora, vejamos três métodos distintos nesta parte, todos destinados a reviver o seu sistema.
Método 1: realizar reparo de inicialização
O Reparo de Inicialização é sua primeira linha de defesa contra problemas de inicialização. Pense nele como o paramédico do mundo digital, correndo para salvar o dia em que seu sistema falha ao iniciar. Ele foi projetado para corrigir certos problemas, como arquivos de sistema ausentes ou danificados, que podem impedir a inicialização correta do Windows.
Passo 1. Insira a mídia de instalação do Windows (uma unidade USB ou DVD) e inicialize a partir dela. Selecione as preferências de idioma e clique em “Avançar”. Por último, clique em “Reparar seu computador”.
Passo 2. Escolha "Solucionar problemas" e "Opções avançadas".
Etapa 3. Clique em "Reparo de inicialização" e permita que o Windows diagnostique e corrija os problemas automaticamente.

Passo 4. Ao longo do processo, siga cuidadosamente as instruções na tela fornecidas pela ferramenta.
Etapa 5. Reinicie o computador após o reparo e verifique se o problema foi resolvido.
Essas etapas podem variar um pouco com base na versão do Windows, mas o processo geral permanece semelhante.
O Reparo de Inicialização pode ser o feitiço que seu sistema precisa, mas se não funcionar, não se preocupe. Temos mais métodos na manga. Cada método é um trampolim para trazer o sistema Windows 10 de volta ao normal. Então, vamos seguir em frente e explorar o próximo método para corrigir esse problema de inicialização.
Método 2: execute o reparo de inicialização no EaseUS Partition Master
Quando o comum falha, é hora de trazer o extraordinário. Conheça o EaseUS Partition Master Professional - seu herói digital equipado com uma ferramenta poderosa: Boot Repair . Esse recurso é mais do que apenas uma solução; é uma tábua de salvação para o seu sistema, capaz de resolver uma infinidade de problemas de inicialização. Desde arquivos de sistema ausentes ou corrompidos até erros de gravação de disco e problemas relacionados ao BCD, o Reparo de inicialização do EaseUS Partition Master pode resolver todos eles.
Agora, siga as etapas listadas abaixo para trazer seu sistema de volta à vida.
Passo 1. Inicie o EaseUS Partition Master após conectar a unidade externa/USB ao seu computador, vá para "Mídia inicializável" e clique em "Criar mídia inicializável".

Passo 2 . Selecione uma unidade USB ou CD/DVD disponível e clique em “Criar”. Você também pode gravar o arquivo ISO do Windows na mídia de armazenamento.

Etapa 3. Conecte a unidade inicializável criada ao novo computador e reinicie o computador pressionando e segurando F2/Del para entrar no BIOS. Em seguida, defina a unidade inicializável WinPE como disco de inicialização e pressione F10 para sair.
Passo 4. Inicialize o computador novamente e entre na interface WinPE. Em seguida, abra o EaseUS Partition Master e clique em “Boot Repair” na opção “Toolkit”.

Passo 5: Selecione o sistema que deseja reparar e clique em “Reparar”.

Passo 6. Aguarde um momento e você receberá um alerta informando que o sistema foi reparado com sucesso. Clique em “OK” para concluir o processo de reparo de inicialização.

EaseUS Partition Master Professional não trata apenas de resgatar seu sistema; é um tesouro de recursos projetados para capacitá-lo. Com este software, você pode redimensionar, mover, mesclar, dividir e formatar partições com a maior facilidade. Além disso, oferece recursos avançados como migração de sistema operacional para SSD/HDD, conversão de sistemas de arquivos e até recuperação de partições excluídas ou perdidas .
Baixe EaseUS Partition Master em seu computador e fique à frente dos obstáculos técnicos. Capacite-se com uma ferramenta que não apenas corrige problemas, mas também abre portas para um mundo de computação eficiente e descomplicada.
Se você achar o EaseUS Partition Master prático, compartilhe-o com seus amigos para que eles saibam.
Método 3: reconstruir o MBR via prompt de comando
A capacidade de inicialização do seu computador será comprometida se o MBR estiver corrompido. Mas não tenha medo, pois o prompt de comando é uma ferramenta poderosa, muitas vezes considerada a espinha dorsal da solução de problemas do Windows, que pode reconstruir o MBR e restaurar a funcionalidade de inicialização do sistema.
Passo 1. Inicialize a partir da mídia de instalação do Windows, selecione "Reparar seu computador" e vá para "Solucionar problemas" > "Opções avançadas" > "Prompt de comando".

Passo 2. Use o diskpart para identificar a unidade do sistema (geralmente "C:").
Etapa 3. Digite bootrec /fixmbr para reconstruir o MBR.
Etapa 4. Digite bootrec /fixboot para recriar o setor de inicialização.
Etapa 5. Digite bootrec /scanos e, se as instalações forem encontradas, digite bootrec /rebuildbcd para reconstruir o BCD .
Etapa 6. Digite exit , pressione "Enter" e reinicie o computador para verificar se o problema foi resolvido.
Embora dominar o prompt de comando seja fortalecedor, entendemos que alguns usuários podem considerá-lo complexo. Se for esse o caso, lembre-se do seu fiel companheiro, EaseUS Partition Master Professional. Este software notável não apenas salva você de problemas de inicialização, mas também oferece uma interface intuitiva para consertar MBR danificados sem esforço.
Por que o seu Windows 10 não inicializa após o redimensionamento da partição
Aqui estão alguns motivos por trás desse problema, ajudando você a entender por que seu sistema encontrou um obstáculo:
Arquivos BOOTMGR corrompidos ou ausentes
Um dos principais motivos para falha de inicialização após o redimensionamento da partição reside em arquivos BOOTMGR (Boot Manager) corrompidos ou ausentes . Esses arquivos essenciais são responsáveis por iniciar o processo de inicialização do Windows. Quando eles são corrompidos, seu sistema não possui as instruções necessárias para inicializar corretamente, levando à interrupção do processo de inicialização.
MBR danificado
O MBR, um setor crucial no início do disco rígido, contém informações vitais para inicializar o sistema operacional. Danos a esse registro interrompem a sequência de inicialização, deixando seu sistema confuso. Quando o MBR é comprometido, o computador perde a capacidade de localizar e carregar o sistema operacional Windows.
Arquivos do sistema operacional ausentes
Quando arquivos essenciais do sistema operacional desaparecem, seu computador não consegue executar as instruções necessárias para inicializar. Esse cenário geralmente ocorre após o redimensionamento de uma partição, quando arquivos cruciais para o processo de inicialização são realocados acidentalmente, tornando seu sistema incapaz de encontrar os dados necessários para iniciar o Windows.
Erros de tabela de partição
Um erro de tabela de partição inválida pode ocorrer durante uma operação de redimensionamento, levando ao desalinhamento das partições ou a informações incorretas da partição. Esses erros confundem seu sistema, tornando um desafio localizar a partição de inicialização correta. Como resultado, o computador não inicializa, deixando você preso.
Inconsistências no sistema de arquivos
O redimensionamento de partições às vezes pode levar a inconsistências no sistema de arquivos. Essas inconsistências impedem que seu sistema operacional leia os dados corretamente, dificultando o processo de inicialização. Quando o sistema de arquivos não está em harmonia com as alterações feitas durante a operação de redimensionamento, as falhas de inicialização tornam-se inevitáveis.
Compreender esses motivos principais é essencial para resolver o problema. Armado com esse conhecimento, você estará mais bem equipado para resolver o problema e evitá-lo no futuro.
Você resolveu o problema? Se sim, compartilhe a postagem em suas redes sociais para ajudar mais usuários.
Conclusão
Neste guia abrangente, navegamos pelo intrincado labirinto de falhas de inicialização do Windows 10 após o redimensionamento da partição, esclarecendo as causas subjacentes e capacitando você com soluções eficazes. Nosso objetivo era desmistificar as complexidades, fornecendo passos e insights claros, garantindo que você entendesse o problema e como resolvê-lo.
Ao iniciar a restauração do seu sistema, é altamente recomendável utilizar o EaseUS Partition Master. Sua interface amigável e recursos avançados tornam o processo de recuperação tranquilo e descomplicado, garantindo que o sistema Windows 10 inicialize e faça isso com vitalidade renovada. Não apenas resolva o problema; aprimore sua experiência de computação com o EaseUS Partition Master hoje mesmo.
Perguntas frequentes sobre o Windows 10 não inicializam após o redimensionamento da partição
Agora, vamos abordar algumas dúvidas comuns sobre problemas de inicialização do Windows 10 após o redimensionamento da partição. Aqui estão algumas respostas elaboradas para simplificar sua compreensão e orientá-lo em direção à resolução.
1. De qual partição o Windows 10 deve inicializar?
O Windows 10 deve inicializar a partir da partição marcada como Ativa. Na maioria dos casos, esta é a partição onde o sistema operacional está instalado. Garantir que esta partição esteja corretamente definida como Ativa é crucial para um processo de inicialização tranquilo.
2. É seguro redimensionar a partição do sistema operacional?
Sim, pode ser seguro redimensionar a partição do sistema operacional, mas requer cautela. Sempre faça backup dos seus dados antes de tentar redimensionar qualquer partição. Use software confiável como o EaseUS Partition Master, que oferece uma interface amigável e minimiza os riscos associados às operações de redimensionamento.
3. Como faço para corrigir o acesso negado ao Bootrec / Fixboot?
Veja como corrigir o erro “Bootrec / Fixboot Access is Denied”:
- Execute o prompt de comando como administrador.
- Digite bootrec /fixboot e pressione “Enter”.
- Verifique os privilégios administrativos. Se necessário, reabra o Prompt de Comando como administrador.
Se o problema persistir, considere usar o EaseUS Partition Master, um software confiável de terceiros. O EaseUS Partition Master geralmente resolve erros de “Acesso negado” perfeitamente e pode ajudar a reconstruir o registro mestre de inicialização de maneira eficaz.
Não hesite em explorar mais este guia para obter respostas mais detalhadas ou perguntas adicionais.
Como podemos te ajudar
Sobre o autor
Atualizado por Jacinta
"Obrigada por ler meus artigos. Espero que meus artigos possam ajudá-lo a resolver seus problemas de forma fácil e eficaz."
Escrito por Leonardo
"Obrigado por ler meus artigos, queridos leitores. Sempre me dá uma grande sensação de realização quando meus escritos realmente ajudam. Espero que gostem de sua estadia no EaseUS e tenham um bom dia."
Revisão de produto
-
I love that the changes you make with EaseUS Partition Master Free aren't immediately applied to the disks. It makes it way easier to play out what will happen after you've made all the changes. I also think the overall look and feel of EaseUS Partition Master Free makes whatever you're doing with your computer's partitions easy.
Leia mais -
Partition Master Free can Resize, Move, Merge, Migrate, and Copy disks or partitions; convert to local, change label, defragment, check and explore partition; and much more. A premium upgrade adds free tech support and the ability to resize dynamic volumes.
Leia mais -
It won't hot image your drives or align them, but since it's coupled with a partition manager, it allows you do perform many tasks at once, instead of just cloning drives. You can move partitions around, resize them, defragment, and more, along with the other tools you'd expect from a cloning tool.
Leia mais
Artigos relacionados
-
Soluções para Corrigir o Problema de Uso de Disco e CPU Alto Wsappx no Windows 10
![author icon]() Rita 2025/09/21
Rita 2025/09/21 -
Como consertar o BIOS reconhece SSD, mas não inicializa [4 maneiras🔥]
![author icon]() Leonardo 2025/10/12
Leonardo 2025/10/12 -
Como zerar o disco rígido usando o CMD - Guia passo a passo
![author icon]() Leonardo 2025/09/21
Leonardo 2025/09/21 -
Como particionar a unidade C [guia passo a passo]
![author icon]() Leonardo 2025/08/26
Leonardo 2025/08/26
Temas quentes em 2025
EaseUS Partition Master

Gerencie partições e otimize discos com eficiência








