Índice da página
Sobre o autor
Tópicos quentes
Atualizado em 12/10/2025
Registro mestre de inicialização deste disco rígido está danificado, como corrigir?
"Disseram-me que o registro mestre de inicialização deste disco rígido está danificado, então não consigo inicializar o disco como de costume. Alguma solução para corrigir um MBR danificado em um disco rígido?"
A ocorrência de problemas de MBR ruim acompanha muitos proprietários de discos rígidos entre várias marcas, como Seagate, WD, Toshiba e Samsung, e a consequência do desenvolvimento de um MBR corrompido ou danificado em um disco rígido é a mesma. Na maioria das vezes, você recebeu as seguintes mensagens de erro que indicam um sério problema de MBR.
- Tabela de partições inválida
- Sistema operacional ausente
- Sistema operacional não encontrado
- Disco sem sistema ou um erro de disco
Conceitos do registro mestre de inicialização
Antes de escolher uma solução de reparo de MBR adequada, é bom conhecer a MBR com um entendimento geral.
O MBR é uma estrutura de dados importante em um disco, e é criado automaticamente quando o disco foi inicializado ou a primeira partição é criada. O MBR existe na forma de códigos executáveis, que residem sempre no primeiro setor do disco.
Como o layout do disco para as exibições do MBR, os primeiros 446 (0x1BE) bytes pertencem ao próprio MBR, os próximos 64 bytes são a Tabela de Partição e os dois últimos bytes no setor são uma palavra de assinatura para o setor e são sempre 0x55AA.
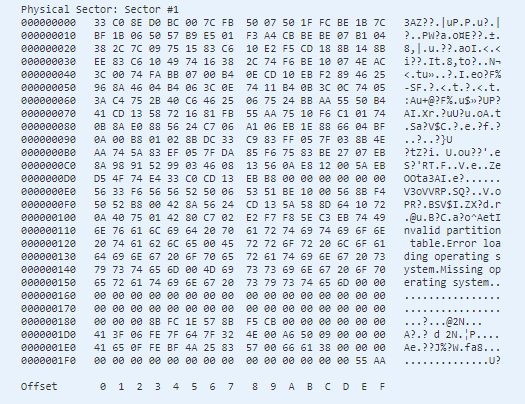
Duas maneiras de restaurar o MBR danificado em um disco rígido, unidade flash USB ou cartão SD
Para sua referência, para corrigir o problema registro mestre de inicialização deste disco rígido está danificado, existem duas maneiras de solução de problema:
Ferramenta de reparo de MBR grátis
Prompt de comando
Guia 1 - Como corrigir o MBR danificado com uma ferramenta de reparo de MBR grátis?
EaseUS Partition Master é a ferramenta de reparo de MBR gratuita para você lidar com o MBR danificado em um disco. É um software de gerenciador de partições gratuito, poderoso e fácil de usar, voltado para usuários comuns com pouco conhecimento de informática e TI.
Dicas obrigatória de leitura para sucesso de reparo de MBR com o EaseUS Partition Master
Se o seu computador com o Windows não puder inicializar corretamente devido ao MBR danificado na unidade de inicialização, você deverá iniciar conectando o disco rígido a outro computador em funcionamento para reparo ou criar um disco inicializável do EaseUS Partition Master para acessar o sistema operacional não inicializável atualmente.
Passo 1. Crie um disco bootável WinPE.
- Inicie o EaseUS Partition Master e clique em "Mídia Bootável" na barra de ferramentas. Selecione "Criar bootable mídia".
- Clique em "Avançar" para finalizar o processo.

Passo 2. Inicialize EaseUS Partition Master USB bootável
- Conecte o USB ou CD/DVD bootável ao seu PC.
- Pressione F2 ou Del ao reiniciar o computador para entrar na tela do BIOS. Defina e inicialize seu computador a partir de "Dispositivos removíveis" ou "Unidade de CD-ROM". E então o EaseUS Partition Master será executado automaticamente.
Passo 3. Refez o MBR
- Clique em "Ferramentas" e escolha "Refazer MBR".

- Selecione o disco e o tipo de MBR. Em seguida, clique em "Reconstruir".
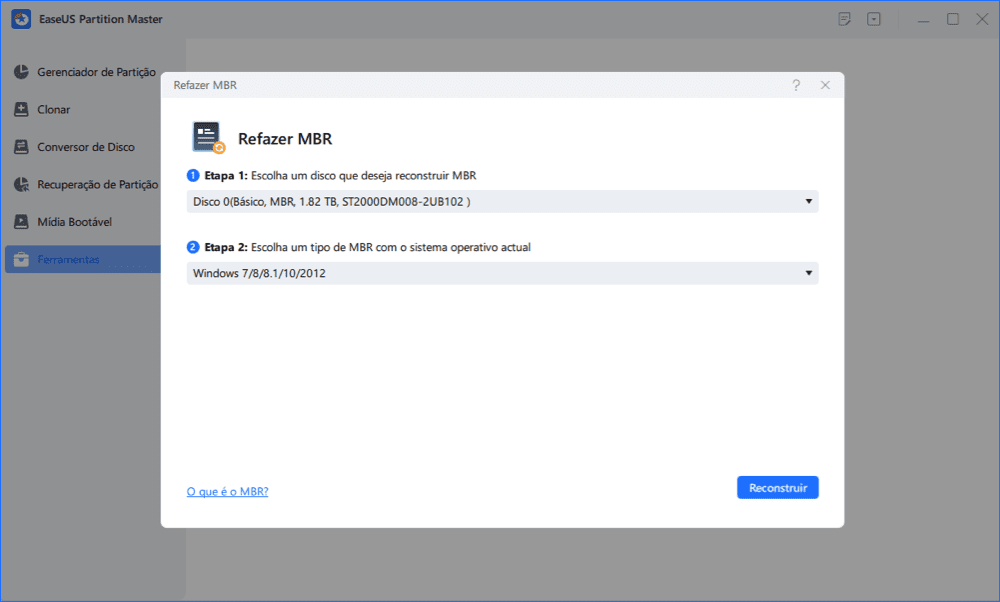
- Depois disso, você pode ver "MBR foi reconstruído com sucesso no Disco X".
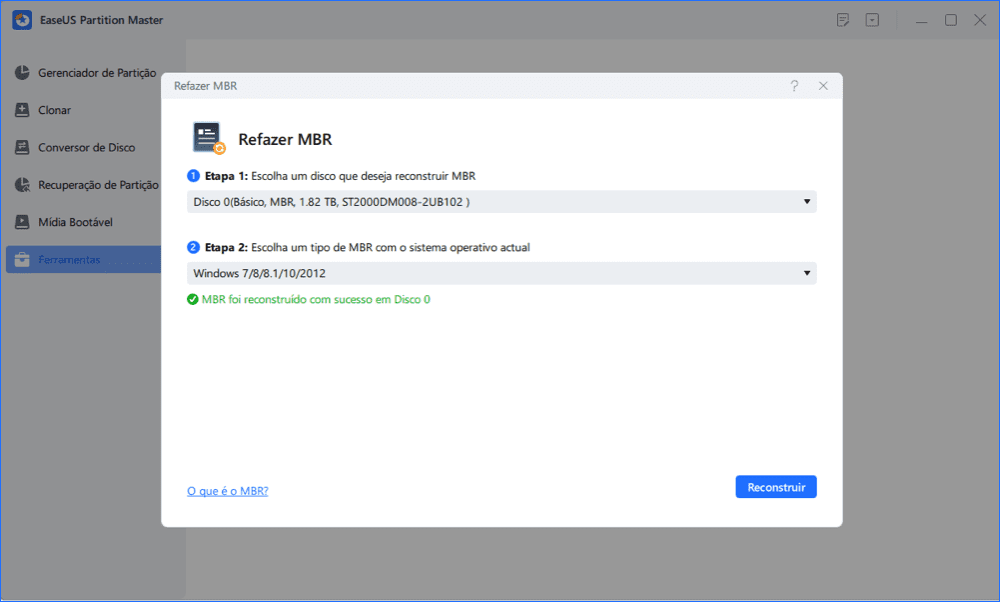
Guia 2 - Como corrigir o MBR danificado no Prompt de Comando?
Além disso, os usuários avançados podem dar mais um passo para corrigir manualmente o problema do MBR no Prompt de Comando. Por este caminho, é necessário um disco de reparação do sistema Windows.
Etapa 1. Inicialize seu computador usando a unidade inicializável do Windows e pressione qualquer tecla para inicializar a partir do CD ou DVD.
Etapa 2. Siga o assistente para escolher Reparar o seu computador > Solucionar problemas > Avançado > Prompt de comando.
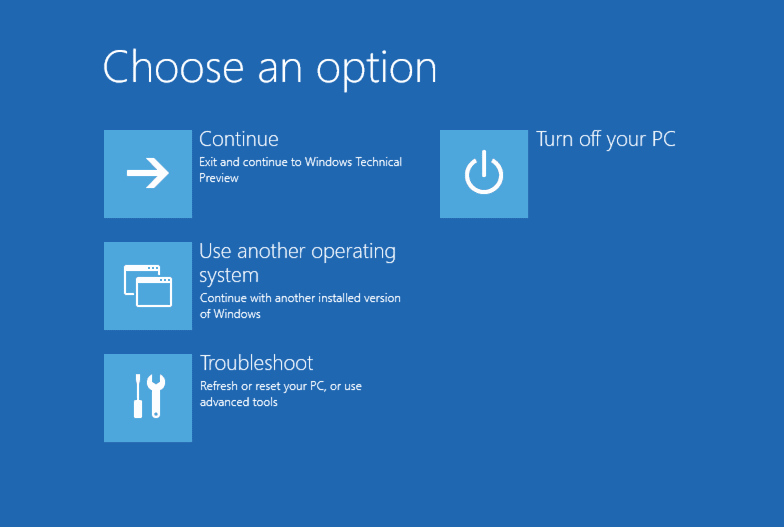
Etapa 3. Na janela Prompt de Comando, digite os seguintes comandos e pressione enter após cada linha de comando:
Bootrec /fixmbr
Bootrec /fixboot
Bootrec /scanos
Bootrec /rebuildbcd
Perguntas frequentes sobre como reparar o registro mestre de inicialização
Aqui estão algumas perguntas relacionadas a como corrigir o MBR danificado em uma unidade de disco rígido. Se você também tiver alguma dessas perguntas, poderá encontrar as respostas aqui.
Como corrijo o registro mestre de inicialização no meu disco rígido?
Etapa 1. Baixe e inicie o EaseUS Partition Master em um novo PC e crie um disco inicializável do WinPE.
Etapa 2. Conecte o USB ou CD/DVD inicializável ao seu PC. Inicialize seu computador a partir do disco inicializável.
Etapa 3. Reconstrua o MBR com alguns cliques simples.
O que acontece se o registro mestre de inicialização estiver corrompido?
Quando o registro mestre de inicialização em seu disco rígido estiver infectado por vírus ou spyware, ele ficará corrompido e fará com que seu computador não inicialize corretamente. O dano do MBR também ocorre quando há uma falha na unidade ou uma substituição do MBR causada por um programa.
Quando o BIOS do sistema (sistema básico de entrada/saída) detecta um MBR ou setor de inicialização danificado, você verá mensagens de ameaça, como tabelas de partição inválidas, sistemas operacionais carregados incorretamente ou sistemas operacionais ausentes.
Onde está localizado o registro mestre de inicialização?
O registro mestre de inicialização é comumente abreviado como MBR, também chamado de setor mestre de inicialização, setor zero, bloco mestre de inicialização ou setor de inicialização de partição mestre. Ele será criado quando você criar a primeira partição no disco rígido. Ele está localizado no primeiro setor de um disco. O endereço específico no disco é Cylinder: 0, Head: 0, Sector: 1.
O registro mestre de inicialização exclui dados?
O registro mestre de inicialização (MBR) é a informação no primeiro setor de qualquer disco rígido ou disco, que identifica a localização e a maneira do sistema operacional para inicializá-lo (carregá-lo) na memória principal do computador ou na memória de acesso aleatório.
O MBR apenas registra as informações da partição do disco rígido, não haverá dados do documento nem registros de dados excluídos.
Como podemos te ajudar
Sobre o autor
Atualizado por Leonardo
"Obrigado por ler meus artigos, queridos leitores. Sempre me dá uma grande sensação de realização quando meus escritos realmente ajudam. Espero que gostem de sua estadia no EaseUS e tenham um bom dia."
Escrito por Rita
"Espero que minha experiência com tecnologia possa ajudá-lo a resolver a maioria dos problemas do seu Windows, Mac e smartphone."
Revisão de produto
-
I love that the changes you make with EaseUS Partition Master Free aren't immediately applied to the disks. It makes it way easier to play out what will happen after you've made all the changes. I also think the overall look and feel of EaseUS Partition Master Free makes whatever you're doing with your computer's partitions easy.
Leia mais -
Partition Master Free can Resize, Move, Merge, Migrate, and Copy disks or partitions; convert to local, change label, defragment, check and explore partition; and much more. A premium upgrade adds free tech support and the ability to resize dynamic volumes.
Leia mais -
It won't hot image your drives or align them, but since it's coupled with a partition manager, it allows you do perform many tasks at once, instead of just cloning drives. You can move partitions around, resize them, defragment, and more, along with the other tools you'd expect from a cloning tool.
Leia mais
Artigos relacionados
-
Como formato o disco para exFAT no prompt de comando
![author icon]() Leonardo 2025/10/05
Leonardo 2025/10/05 -
Top 11 Gerenciadores de Partições Gratuitos para Windows [Atualizado em 2025]
![author icon]() Rita 2025/08/26
Rita 2025/08/26 -
Como saber se um disco rígido está corrompido (com fotos)
![author icon]() Leonardo 2025/10/26
Leonardo 2025/10/26 -
Como Clonar Partição ou Disco Rígido com Software de Cópia de Partição
![author icon]() Leonardo 2025/10/29
Leonardo 2025/10/29
Temas quentes em 2025
EaseUS Partition Master

Gerencie partições e otimize discos com eficiência








