Índice da página
Sobre o autor
Tópicos quentes
Atualizado em 26/08/2025
Valorant , o tão aguardado jogo de tiro em primeira pessoa desenvolvido pela Riot Games, está agora conquistando o mundo dos jogos. Desde o seu lançamento, o jogo atraiu um número esmagador de jogadores e rapidamente se tornou uma sensação na comunidade de esportes eletrônicos. Então, qual é o tamanho do Valorant? Neste artigo, EaseUS se aprofundará no tamanho do download e nos requisitos mínimos do sistema. Além disso, apresentaremos como liberar espaço de armazenamento para este jogo.
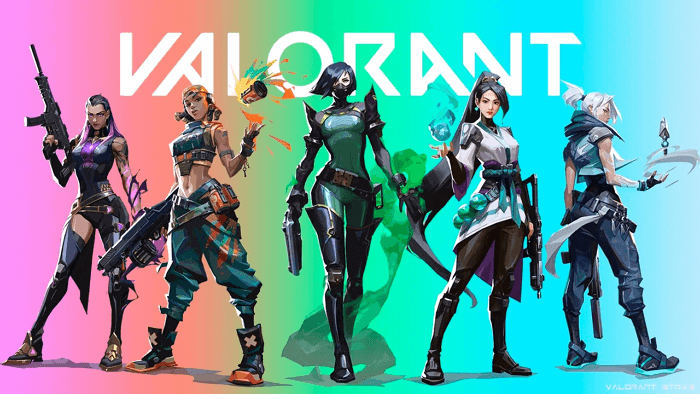
Tamanho de download do Valorant e requisitos do sistema
Baixar e instalar o Valorant levará cerca de 28,4 GB. Aqui estão os detalhes:
- Primeiro, os jogadores precisam baixar um instalador executável do site oficial do Valorant. O download tem apenas 66,1 MB, o que não levará muito tempo.
- Após baixar o arquivo.exe, clique duas vezes nele para iniciar a instalação. O cliente de download/instalação exibirá o tamanho exato do jogo (28,4 GB).
Abaixo estão os requisitos de sistema oficiais mínimos/recomendados/de última geração para baixar Valorant:
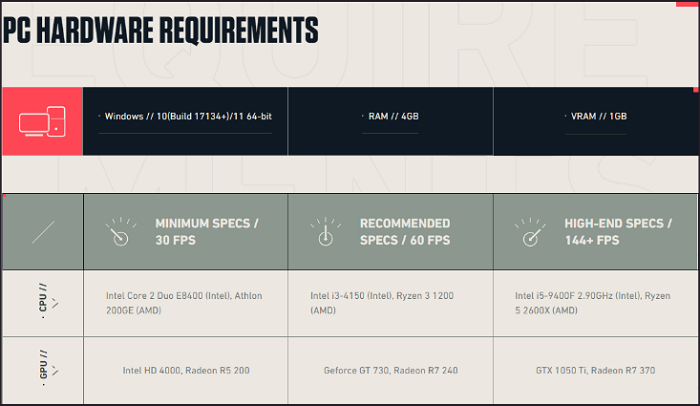
Se estiver interessado em saber quantos GB outros jogos populares podem ocupar, você pode encontrar as respostas nos seguintes artigos:
Se esta postagem responder ao que você deseja saber, você pode compartilhá-la com outras pessoas que tenham a mesma dúvida:
Como liberar espaço para Valorant – 3 maneiras eficazes
Depois de saber quanto espaço o Valorant ocupa, você pode descobrir que o dispositivo de armazenamento do seu computador não tem espaço de armazenamento suficiente para este jogo. Não entre em pânico. Esta seção cobre um assistente versátil, EaseUS Partition Master Professional , que pode ajudá-lo a analisar o espaço em disco, remover programas/aplicativos inúteis, estender a unidade C e migrar aplicativos com flexibilidade.
Ele fornece uma interface simplificada que pode garantir uma experiência descomplicada para iniciantes. Além disso, este software também oferece soluções multifuncionais para gerenciamento de partições e diversos requisitos de manutenção do sistema.
- Maneira 1. Analisar o espaço em disco
- Maneira 2. Estender a unidade C
- Caminho 3. Migração de aplicativos
Maneira 1. Analisar o espaço em disco
Ao usar sua ferramenta Space Analyzer, você encontrará o que está ocupando seu espaço em disco e excluirá arquivos/pastas/aplicativos indesejados. Consulte as etapas fáceis aqui:
Passo 1. Inicie o EaseUS Partition Master e vá para Discovery . Encontre e baixe o Space Analyzer abaixo de Ferramentas usadas com frequência.

Passo 2. Na janela pop-up do Space Analyzer, selecione o disco de destino a ser analisado e clique em Analisar no canto superior direito.

Passo 3. Espere um pouco e você verá os dados detalhados. Você pode clicar em Pasta/Arquivo para visualizar diferentes tipos de dados e clicar no pequeno ícone de pasta para ver mais informações dentro do arquivo.

Outra forma prática é usar um disco rígido externo para adicionar espaço em disco. Você descobrirá as melhores recomendações de SSD para jogos da seguinte maneira:
O mais novo SSD externo indispensável e de alto desempenho para jogos
Esta página contém vários SSDs externos excelentes para jogos, que podem melhorar sua experiência de jogo e ampliar o espaço em disco.

Maneira 2. Estender a unidade C
Como sabemos, arquivos grandes, como jogos e sistemas operacionais, serão armazenados na unidade C por padrão. Portanto, se o seu sistema avisar que você não tem espaço suficiente para o Valorant, você pode aplicar as seguintes formas para estender a unidade C.
Opção 1. Ajustar o layout do disco
Passo 1. Selecione o disco para ajustar seu layout.
Na tela principal, clique com o botão direito no disco e selecione "Ajustar layout do disco".

Passo 2. Ajuste o tamanho da unidade ou partição.
Arraste os pontos próximos ao início ou final da partição para realocar o tamanho da partição. Ou você também pode arrastar partições ao lado do espaço não alocado para ajustar a posição da partição. Em seguida, clique em "OK".

Etapa 3. Confirme para ajustar o tamanho da partição do disco.
Clique no botão “Executar Tarefa” e clique em “Aplicar” para manter todas as alterações.

Opção 2. Alocar espaço em disco
Passo 1. Clique com o botão direito na partição D: com espaço livre suficiente e selecione "Alocar Espaço".

Etapa 2. Selecione a partição de destino - unidade C: e arraste o painel de partição para a direita para adicionar o espaço livre da unidade D: à unidade C:. Em seguida, clique em “OK” para confirmar.

Etapa 3. Clique no botão "Executar tarefa" e clique em "Aplicar" para iniciar o processo de movimentação do espaço livre da unidade D: para a unidade C:.

🚩 Leia também: Como estender a unidade C no Windows 10?
Caminho 3. Migração de aplicativos
Além de excluir arquivos inúteis e estender a unidade C, você também pode tentar o “App Move”, que permite aos usuários liberar espaço em disco para jogos, transferindo aplicativos e programas grandes para outra unidade.
Acompanhe e aprenda como fazer:
Passo 1. Inicie o EaseUS Partition Master, vá para a seção Discover e clique em "AppMove" para ativar este recurso.

Passo 2. Assim que o AppMove abrir, clique em "Migração de Aplicativo" e clique em "Iniciar" para iniciar o processo de migração do aplicativo.

Etapa 3. Selecione os aplicativos instalados, programas grandes e até jogos que deseja mover e, em seguida, navegue para selecionar uma unidade ou partição de destino como destino próximo à seção Migrar para. Em seguida, clique em “Transferir” para começar a transferir seus aplicativos.

Se você encontrar um erro de tela azul vgk.sys ao iniciar ou jogar Valorant, o artigo abaixo pode ajudá-lo.
Erro de tela azul Valorant Vgk.sys (corrigir de 9 maneiras)
A tela azul do Vgk.sys é bastante comum entre os jogadores do Valorant. Se você quiser saber qual é a causa e como corrigi-la, consulte este artigo. Ele tem tudo que você precisa para reparar o BSOD Vgk.sys.
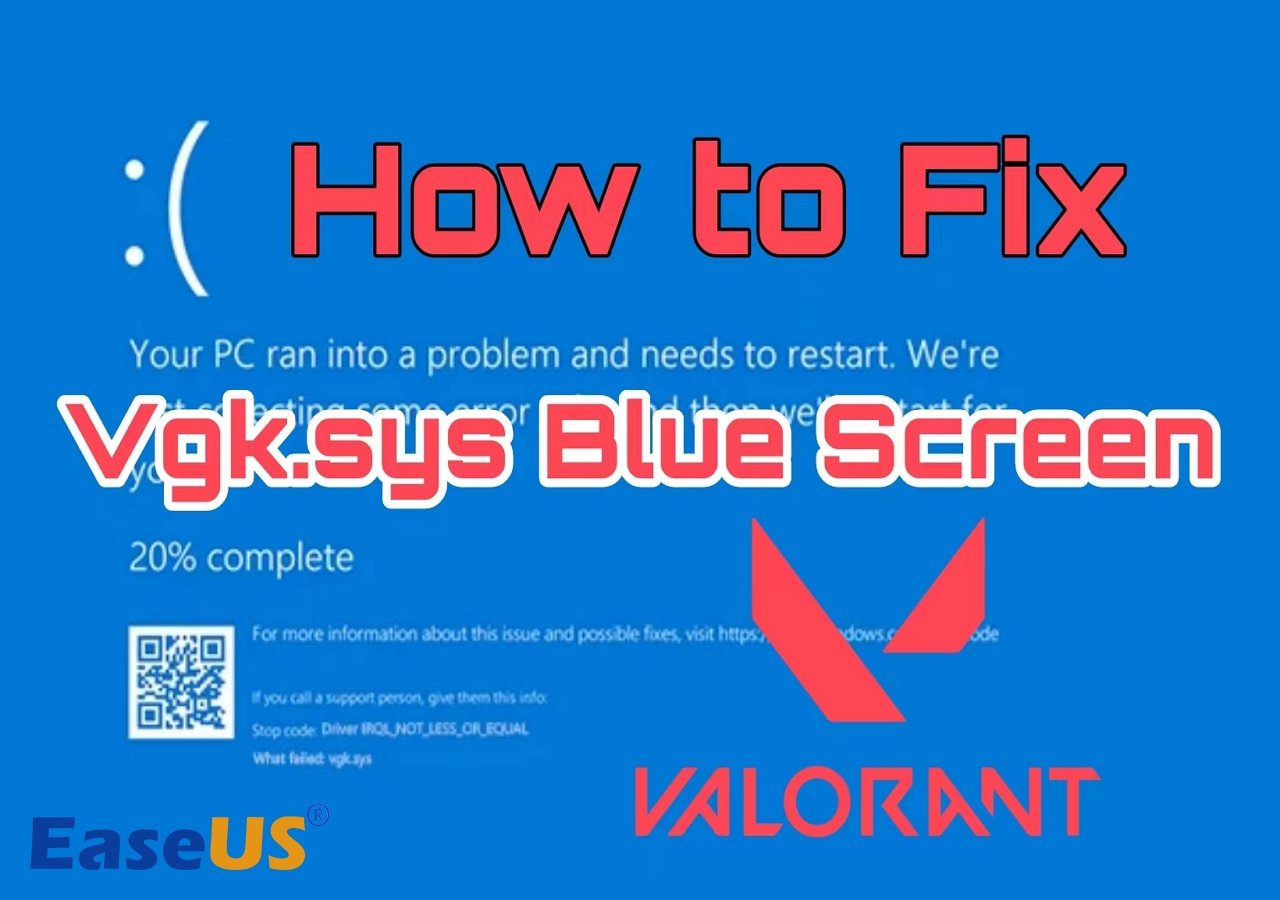
Conclusão
Esta diretriz responde detalhadamente à pergunta: qual o tamanho do Valorant? Incluindo o tamanho do download e os requisitos de sistema mínimos/recomendados/de última geração. Em seguida, ele também apresenta um software de terceiros completo e confiável - EaseUS Partition Master. Esta ferramenta pode oferecer diversas soluções para jogadores que enfrentam o desafio de espaço de armazenamento insuficiente para baixar Valorant.
Perguntas frequentes sobre o tamanho do Valorant
Nesta parte, exploraremos algumas dúvidas adicionais sobre o tamanho do Valorant, que o ajudarão a obter informações mais valiosas:
1. O Valorant pode rodar com 4 GB de RAM?
Valorant pode rodar em um PC com 4 GB de RAM porque esse é o requisito mínimo do jogo. O jogo pode não funcionar tão bem como em um PC com mais RAM.
2. Fortnite vs. Valorant: Qual é mais pesado?
O objetivo do desenvolvimento do Valorant era criar um jogo muito leve que pudesse funcionar adequadamente sem GPU. Fortnite não era, e mesmo com seu visual básico, ele realmente usa muito poder da GPU. Em essência, Fortnite é mais restrito pela sua GPU, enquanto Valorant é mais limitado pela potência da CPU.
3. Qual é a GPU recomendada para Valorant?
As configurações mais robustas não são necessárias para Valoant. Portanto, a placa gráfica MSI Gaming GeForce RTX 3060 Ti 8GB GDDR6 é a GPU ideal para Valorant.
Como podemos te ajudar
Sobre o autor
Atualizado por Jacinta
"Obrigada por ler meus artigos. Espero que meus artigos possam ajudá-lo a resolver seus problemas de forma fácil e eficaz."
Escrito por Leonardo
"Obrigado por ler meus artigos, queridos leitores. Sempre me dá uma grande sensação de realização quando meus escritos realmente ajudam. Espero que gostem de sua estadia no EaseUS e tenham um bom dia."
Revisão de produto
-
I love that the changes you make with EaseUS Partition Master Free aren't immediately applied to the disks. It makes it way easier to play out what will happen after you've made all the changes. I also think the overall look and feel of EaseUS Partition Master Free makes whatever you're doing with your computer's partitions easy.
Leia mais -
Partition Master Free can Resize, Move, Merge, Migrate, and Copy disks or partitions; convert to local, change label, defragment, check and explore partition; and much more. A premium upgrade adds free tech support and the ability to resize dynamic volumes.
Leia mais -
It won't hot image your drives or align them, but since it's coupled with a partition manager, it allows you do perform many tasks at once, instead of just cloning drives. You can move partitions around, resize them, defragment, and more, along with the other tools you'd expect from a cloning tool.
Leia mais
Artigos relacionados
-
Como instalar o Windows 10 no eMMC [guia passo a passo]
![author icon]() Leonardo 2025/08/26
Leonardo 2025/08/26 -
Ferramenta de formato Urescue: disponível para download e formatação de cartão SD ou USB
![author icon]() Leonardo 2025/08/26
Leonardo 2025/08/26 -
Instale o sistema operacional Raspberry Pi no cartão SD
![author icon]() Leonardo 2025/08/26
Leonardo 2025/08/26 -
Como corrigir partição de disco rígido (GPT) não reconhecida no Windows 11/10
![author icon]() Jacinta 2025/08/26
Jacinta 2025/08/26
Temas quentes em 2025
EaseUS Partition Master

Gerencie partições e otimize discos com eficiência








