Índice da página
Sobre o autor
Tópicos quentes
Atualizado em 26/08/2025
É comum descobrir que o computador está bloqueado porque esqueceu ou perdeu a senha do Windows. Muitos fatores podem contribuir para esta circunstância, mas ignorar a senha é o motivo principal e mais comum. Independentemente da causa específica, a frustração e a ansiedade de ficar sem acesso ao seu dispositivo Windows podem ser avassaladoras.
Não tenha medo, pois hoje em dia existem soluções ao seu alcance. EaseUS oferecerá um guia completo sobre como redefinir sua senha do Windows quando seu computador estiver bloqueado . Iremos nos aprofundar em várias abordagens, das mais simples às mais avançadas. Nosso objetivo é guiá-lo por meio de orientações detalhadas e sistemáticas e insights valiosos para ajudá-lo a recuperar o acesso ao seu sistema Windows com o desbloqueador de senha do Windows .
Como redefinir a senha do Windows quando bloqueado - 7 maneiras
Antes do procedimento passo a passo para redefinir a senha do Windows quando bloqueado, é crucial reunir as ferramentas e recursos essenciais. Aqui está uma breve lista de verificação descrevendo o que você precisará para garantir uma operação de recuperação de senha bem-sucedida:
- Um PC com Windows: você precisará de acesso a outro dispositivo, como um computador, para executar as ações necessárias para redefinir sua senha do Windows.
- Conexão com a Internet: certifique-se de que seu dispositivo secundário esteja conectado, pois alguns métodos podem exigir recursos online ou downloads.
- Acesso a uma conta de administrador: Se você tiver outra conta com privilégios de administrador em seu dispositivo Windows bloqueado, isso pode ser benéfico durante a redefinição de senha.
- Disco de redefinição de senha (se disponível): pode ser um recurso valioso se você já criou um disco de redefinição de senha. No entanto, discutiremos métodos alternativos para quem não tem disco de redefinição.
Agora, discutiremos as 7 principais maneiras de redefinir sua senha do Windows quando bloqueado:
- Maneira 1. Especialista em redefinição de senha do Windows
- Maneira 2. Responder a perguntas de segurança
- Maneira 3. Restaurar o sistema Windows ao original
- Maneira 4. Use o disco de redefinição de senha
- Maneira 5. Alterar a conta da Microsoft online
- Maneira 6. Inicialize no modo de segurança
- Maneira 7. Reinstale o sistema operacional Windows
Leia também:
4 dicas para redefinir a senha do Windows 7 sem disco
Esta postagem compartilhará quatro opções viáveis para você redefinir a senha do Windows 7 sem disco, incluindo o uso de uma ferramenta de senha profissional e três ferramentas integradas do Windows.

Maneira 1. Especialista em redefinição de senha do Windows
EaseUS Partition Master Professional é uma ferramenta de gerenciamento de partição versátil e fácil de usar que fornece uma solução abrangente para redefinir sua senha do Windows quando bloqueado. Este poderoso software é conhecido principalmente por seus excepcionais recursos de gerenciamento de partições. Um recurso de destaque é a capacidade de criar um disco inicializável, elemento crucial para redefinir uma senha do Windows.
Este disco inicializável é uma porta de entrada para ignorar a tela de login, garantindo acesso ao seu sistema. Você pode facilmente redefinir sua senha esquecida do Windows inicializando seu computador com o disco inicializável criado pelo EaseUS Partition Master.
A seguir estão as etapas que você precisa seguir para redefinir sua senha do Windows com EaseUS Partition Master:
Passo 1. Insira o disco USB de destino no computador, baixe e execute o EaseUS Partition Master e clique em "Toolkit" > "Redefinir senha".

Passo 2. Uma pequena janela aparecerá. Após ler com atenção, clique em “Criar”.

Etapa 3. Selecione a unidade flash USB ou disco rígido externo móvel correto e clique em "Criar" novamente. Espere pacientemente. Depois que a unidade flash USB de redefinição de senha for criada, clique em “Concluir”.

Etapa 4. Remova o USB de redefinição de senha, insira-o no PC bloqueado e reinicie. Você será solicitado a alterar a unidade de inicialização para inicializar o PC a partir de USB. Depois de concluído, o sistema inicializará automaticamente a partir do USB.
Etapa 5. Após reiniciar, encontre o EaseUS Partition Master novamente e vá para “Redefinir senha”. Todas as contas do PC serão exibidas na interface; clique na conta de destino e marque "Redefinir e desbloquear".

Etapa 6. Ao receber este prompt, clique em “Confirmar” para continuar. Sua senha será apagada.

Recursos notáveis do EaseUS Partition Master
- Corrija o problema “ PIN do Windows Hello, esta opção não está disponível no momento ”.
- Gerenciamento de partição: como função principal, permite gerenciar e otimizar facilmente as partições do disco.
- Ignore a senha de administrador do Windows 10 .
- Clone de partição: você pode criar um clone da instalação do Windows para manter seu sistema e dados seguros.
- Recuperação de partição : restaure partições e arquivos perdidos devido a uma atualização do Windows ou exclusão acidental.
É altamente recomendável que os usuários experimentem o EaseUS Partition Master quando se depararem com uma situação de Windows bloqueado. Sua simplicidade, versatilidade e eficácia na redefinição de senhas do Windows o tornam valioso em seu kit de ferramentas digital.
Maneira 2. Responder a perguntas de segurança
Responda às perguntas de segurança para se identificar e redefinir sua senha do Windows, fornecendo um método conveniente para recuperar o acesso a uma conta de usuário bloqueada no sistema operacional Windows. Siga estas etapas para utilizar a pergunta de segurança para redefinir sua senha do Windows quando você não conseguir fazer login:
Passo 1: Acesse a opção “Redefinir senha” após inserir uma senha incorreta.

Passo 2: Responda às perguntas de segurança listadas e clique em “Enviar”.
Maneira 3. Restaurar o sistema Windows ao original
Um método alternativo para recuperar o acesso ao seu computador se você estiver bloqueado envolve restaurar o sistema Windows à configuração original. Este processo basicamente reverte a instalação do Windows para as configurações de fábrica. No entanto, é importante observar que esta ação elimina sua senha e apaga todos os seus dados. Para iniciar este procedimento, siga estas etapas:
Passo 1. Na tela de login do Windows, clique na opção "Reiniciar" enquanto segura a tecla "Shift" para acessar o Ambiente de Recuperação do Windows. Uma vez lá, selecione “Solucionar problemas” na tela “Escolha uma opção”.

Passo 2. Clique em “Reiniciar este PC” na próxima tela e selecione “Remover tudo”. Em seguida, escolha “Limpar totalmente a unidade” e escolha o método de reinstalação do Windows para iniciar o processo de redefinição de fábrica do Windows, que levará algum tempo para ser concluído.
Como desbloquear o computador sem senha. Principais maneiras de 2023
Aprenda rapidamente como desbloquear computador/laptop sem senha do Windows 10/11 com nosso guia simples. Recupere o acesso ao seu PC sem complicações em apenas alguns métodos e etapas fáceis.

Maneira 4. Use o disco de redefinição de senha
Ao gerar um disco de redefinição de senha para sua conta do Windows, você pode agilizar o procedimento para recuperar o acesso ao seu computador. Ele ajuda você se você ficar bloqueado, ao mesmo tempo que reduz riscos potenciais relacionados aos dados. Este método só funciona se você tiver criado um disco de redefinição de senha previamente. As etapas a seguir explicam como redefinir sua senha do Windows quando bloqueado usando um disco de redefinição de senha:
Passo 1. Reinicie o computador e conecte o USB no qual você criou a senha ao computador. Para iniciar o Assistente de redefinição de senha, basta clicar em “Redefinir senha” localizado na tela de login.
Passo 2. Clique em “Avançar”, escolha a unidade que contém o disco de redefinição de senha e toque em “Avançar”. Na próxima tela, defina uma nova senha, adicione uma dica e pressione “Avançar” para prosseguir. " para concluir o processo de redefinição de senha.

Esta é a maneira mais rápida e segura de criar um disco de redefinição de senha no Windows, e você pode aprender mais sobre as soluções disponíveis no artigo abaixo:
Maneira 5. Alterar a conta da Microsoft online
Utilizando uma conta da Microsoft para acessar seu computador Windows? Se você perdeu sua senha, poderá iniciar uma redefinição de senha por meio do procedimento oficial de recuperação de conta da Microsoft. É especialmente benéfico para indivíduos que integraram sua conta do Windows a uma conta da Microsoft. Abaixo estão as etapas para modificar a senha da sua conta da Microsoft online:
Passo 1. Abra o site de login da conta Microsoft e clique em “Esqueci a senha”. Na tela seguinte, "Obter código" usando o e-mail ou número de recuperação que você configurou ou o número de telefone associado.

Passo 2. Depois de receber o código, digite-o e você acessará a janela “Redefinir sua senha”. Aqui, configure uma nova senha e use-a para fazer login no seu computador.

Você pode gostar:
Maneira 6. Inicialize no modo de segurança
Inicializar seu computador Windows no modo de segurança pode efetivamente recuperar o acesso ao seu sistema se você estiver bloqueado. O Modo de segurança carrega apenas drivers e serviços essenciais do sistema, às vezes permitindo que você ignore a necessidade de uma senha. Consulte estas etapas para inicializar no modo de segurança para redefinir sua senha do Windows:
Passo 1. Após acessar a tela “Escolha uma opção” no Ambiente de Recuperação do Windows, clique em “Solucionar problemas”. Siga-o tocando em “Opções avançadas” e, entre as opções disponíveis, clique em “Configurações de inicialização”.

Passo 2. Agora, toque em "Reiniciar", assim que o computador reiniciar, pressione a tecla F4 ou F5 para inicializar no modo de segurança. Em seguida, acesse “Contas de Usuário” através do “Painel de Controle” e redefina a senha da conta alvo.
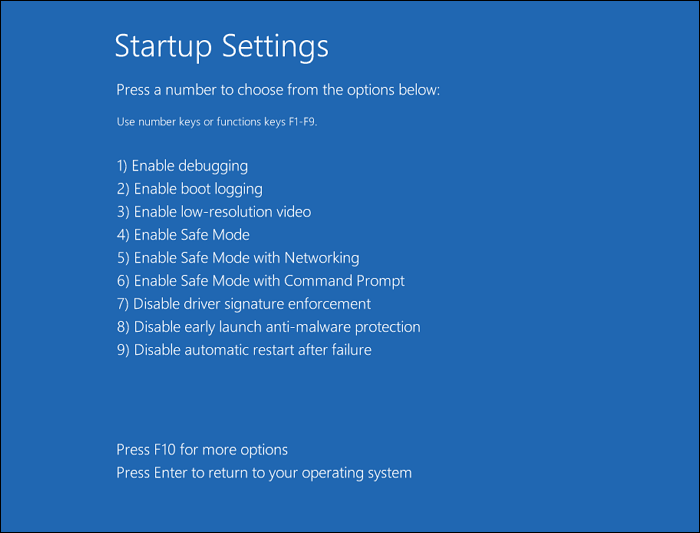
Disco de redefinição de senha do Windows 7: como criar e usar
Como você cria um disco de redefinição de senha para o Windows 7? E como você o usa para redefinir a senha de um PC com Windows 7? Este artigo fornece guias detalhados sobre essas questões. Mergulhe no aprendizado.

Maneira 7. Reinstale o sistema operacional Windows
Quando todos os outros caminhos forem esgotados, reinstalar o sistema operacional Windows torna-se o recurso final para recuperar o controle do seu computador. Essa abordagem basicamente limpa seu sistema e executa uma nova instalação do Windows. Ele remove sua senha e apaga todos os seus dados, aplicativos e configurações. Reserve este método para situações em que todas as outras opções foram exploradas e não sobrou nenhuma.
Instruções:
- Crie uma mídia de instalação do Windows 10 usando a ferramenta de criação de mídia da Microsoft e inicialize seu computador a partir do disco de instalação.
- Execute uma instalação limpa no Windows 10 formatando o disco existente do Windows.
- Conclua a instalação e configure uma nova conta de usuário com uma senha segura.

Antes disso, você pode compartilhar esta postagem abrangente com usuários que enfrentam o mesmo problema usando os seguintes botões:
Você também pode consultar o vídeo do guia passo a passo abaixo para redefinir sua senha do Windows:
Dica bônus: como alterar a senha do Windows
Tendo aprendido como redefinir a senha do Windows quando bloqueado, é igualmente importante compreender o procedimento para alterar a senha do Windows. Atualizar sua senha é uma prática de segurança vital para proteger seu sistema e dados contra ameaças potenciais. Abaixo, você descobrirá etapas claras e simples para ajudá-lo a alterar a senha do seu computador:
Passo 1: No seu computador Windows, clique no botão “Iniciar” no canto esquerdo e acesse “Configurações”. Aqui, toque em “Contas” e escolha “Opções de login”.

Passo 2: Agora, encontre a opção “Senha” e, abaixo dela, clique em “Alterar”. Depois, siga as instruções na tela para alterar a senha da sua conta no Windows.
Como remover a senha no Windows 10 sem login
Como você remove senhas no Windows 10 sem fazer login? Este artigo fornece quatro maneiras de ajudá-lo a atingir esse objetivo.

Conclusão
Para concluir, exploramos vários métodos para ajudá-lo a redefinir sua senha do Windows quando bloqueado. Exploramos soluções fáceis de usar, como criar um disco de redefinição de senha e alterar a senha da sua conta da Microsoft online. O artigo também forneceu técnicas mais avançadas, como usar CMD ou restaurar o sistema Windows ao seu estado original.
Uma solução de destaque para quem valoriza simplicidade, versatilidade e eficácia é o EaseUS Partition Master. Este software robusto, conhecido por seus excelentes recursos de gerenciamento de partição, oferece adicionalmente a conveniência de criar um disco inicializável para redefinição de senha do Windows. Sua interface amigável, compatibilidade com diversas versões do Windows e recursos complementares para tarefas de gerenciamento de sistema tornam-no um ativo indispensável para sua caixa de ferramentas digital.
Perguntas frequentes sobre como redefinir a senha do Windows quando bloqueado
Se precisar de informações adicionais sobre como redefinir sua senha do Windows quando bloqueado, consulte as seguintes perguntas frequentes (FAQs):
1. Você consegue desbloquear um laptop quando esquece a senha do Windows?
Absolutamente. Você pode empregar vários métodos, como usar um disco de redefinição de senha, o prompt de comando ou software de terceiros como o EaseUS Partition Master. Cada método oferece uma abordagem diferente para recuperar o acesso ao seu laptop bloqueado.
2. Como posso ignorar ou redefinir a senha do Windows 10?
Use as etapas a seguir para redefinir a senha do Windows 10 usando um disco de redefinição de senha:
Passo 1. Conecte seu USB/disco de redefinição de senha ao computador e, uma vez na tela de login, clique em "Redefinir senha".
Passo 2. Será iniciado o Assistente de redefinição de senha, onde você deve seguir o guia na tela para criar uma nova senha. Depois, use a nova senha para fazer login no seu computador.
3. Como posso pular a tela de login no Windows 10?
Para ignorar a tela de senha de login no Windows 10, siga estas etapas:
Passo 1. Pressione as teclas “Windows + R” para abrir a caixa de diálogo Executar, digite netplwiz e pressione “Enter”.
Passo 2. Aqui, desmarque a caixa que diz que os usuários devem escrever um nome de usuário e uma senha para usar este computador. Por fim, clique em OK e digite sua senha para confirmar.
Como podemos te ajudar
Sobre o autor
Atualizado por Rita
"Espero que minha experiência com tecnologia possa ajudá-lo a resolver a maioria dos problemas do seu Windows, Mac e smartphone."
Escrito por Leonardo
"Obrigado por ler meus artigos, queridos leitores. Sempre me dá uma grande sensação de realização quando meus escritos realmente ajudam. Espero que gostem de sua estadia no EaseUS e tenham um bom dia."
Revisão de produto
-
I love that the changes you make with EaseUS Partition Master Free aren't immediately applied to the disks. It makes it way easier to play out what will happen after you've made all the changes. I also think the overall look and feel of EaseUS Partition Master Free makes whatever you're doing with your computer's partitions easy.
Leia mais -
Partition Master Free can Resize, Move, Merge, Migrate, and Copy disks or partitions; convert to local, change label, defragment, check and explore partition; and much more. A premium upgrade adds free tech support and the ability to resize dynamic volumes.
Leia mais -
It won't hot image your drives or align them, but since it's coupled with a partition manager, it allows you do perform many tasks at once, instead of just cloning drives. You can move partitions around, resize them, defragment, and more, along with the other tools you'd expect from a cloning tool.
Leia mais
Artigos relacionados
-
Como habilitar a inicialização segura do Battlefield 6 no ASUS
![author icon]() Jacinta 2025/08/26
Jacinta 2025/08/26 -
O Que É o Novo Volume Simples e Como Criar um Novo Volume Simples de 2 Maneiras Confiáveis
![author icon]() Leonardo 2025/08/26
Leonardo 2025/08/26 -
A unidade C está cheia no Windows 11
![author icon]() Leonardo 2025/08/26
Leonardo 2025/08/26 -
Melhor Software de Reparo de Disco Rígido Externo Download Gratuito
![author icon]() Leonardo 2025/08/26
Leonardo 2025/08/26
Temas quentes em 2025
EaseUS Partition Master

Gerencie partições e otimize discos com eficiência








