Índice da página
Sobre o autor
Tópicos quentes
Atualizado em 26/08/2025
| 🎯Meta: | Oriente os iniciantes do Windows para corrigir o erro 'BOOTMGR Is Missing' facilmente |
| 💻SOs suportados: | Sistemas Windows 11/10/8/7 e Windows Server |
| 🧰Correções para falta BOOTMGR: |
|
| ⏱️Duração: | 10-20 minutos |
Alguns usuários podem ter a experiência de obter uma tela preta, dizendo que BOOTMGR está faltando ou ver uma mensagem de erro semelhante exibida na tela ao tentar inicializar seus PCs com Windows 10/8/7:
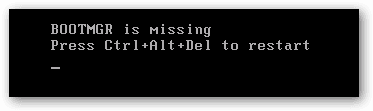
- "BOOTMGR está faltando. Pressione Ctrl+Alt+Del para reiniciar"
- "BOOTMGR está faltando. Pressione qualquer tecla para reiniciar."
- "A imagem BOOTMGR está corrompida. O sistema não consegue inicializar."
- "Não foi possível encontrar o BOOTMGR"
Fique aqui se você estiver enfrentando um erro BOOTMGR Is Missing semelhante ao exemplo mostrado acima e continue lendo nesta página do EaseUS. Você obterá uma solução satisfatória para recuperar o arquivo BOOTMGR e tornar seu computador inicializável novamente:
A correção do Windows 7 para bootmgr está faltando? (Ativei meu disco por acidente e agora ele não inicializa, ajuda!). do Reddit
Este guia falará sobre como corrigir o erro "Bootmgr está faltando" no Windows 10 ou Windows 7. Vamos começar. Além disso, não se esqueça de compartilhar esta página incrível para ajudar mais amigos a se livrar desse problema online:
Bootmgr is missing Como Resolver
BOOTMGR (Windows Boot Manager) é um arquivo oculto somente leitura localizado no diretório raiz de uma partição marcada como Ativa, que geralmente é uma partição reservada pelo sistema sem uma letra de unidade. BOOTMGR carrega o código de inicialização do volume automaticamente e inicia o sistema operacional a partir do disco rígido.
Fornecemos abaixo 10 correções que você pode usar para corrigir o problema de falta do BOOTMGR do Windows 7/8/10. Siga em ordem, passo a passo, e verifique qual deles funcionará para você.
Correção 1. Reiniciar seu desktop ou laptop
Não é um truque enganoso; às vezes, reiniciar o PC pode ajudá-lo a reparar o BOOTMGR. Pressionando o botão liga/desliga do PC para desligá-lo e reiniciá-lo novamente.

E se não funcionar, tente o próximo caminho.
Correção 2. Redefinir todos os cabos de alimentação
O erro ausente do BOOTMGR pode ser devido a cabos de alimentação ou controladores desconectados, soltos e com defeito. Veja como fazer isso:
- Pressione o botão liga/desliga do computador para desligá-lo.
- Remova e reconecte todos os cabos SATA e cabos de alimentação entre o PC e os discos rígidos.

- Reinicie o PC novamente.
Correção 3. Remover dispositivos de armazenamento externos
Para descartar a possibilidade de o erro 'BOOTMGR está ausente' aparecer porque seu PC está tentando inicializar a partir de um dispositivo não inicializável, certifique-se de ter removido toda a mídia removível, como uma unidade flash USB, um disquete ou outro discos não inicializáveis.

Se as soluções físicas acima funcionaram, lembre-se de compartilhar essas dicas e ajudar imediatamente seus amigos que estão enfrentando um problema semelhante online:
Correção 4. Alterar a ordem de inicialização no BIOS
O problema de falta do BOOTMGR do Windows 10 ainda ocorre? Verifique a sequência de inicialização no BIOS e certifique-se de que o disco rígido correto ou outro dispositivo inicializável esteja listado como o primeiro a inicializar o computador.
Passo 1. Reinicie seu computador com Windows 10 ou Windows 7. Quando o computador iniciar a inicialização, pressione a tecla DEL ou F2 para entrar na configuração do BIOS.
Passo 2. Em seguida, na guia "Boot", verifique se o disco rígido está configurado como o primeiro dispositivo de inicialização do BIOS. Caso contrário, altere a unidade de inicialização. Finalmente, reinicie o PC.

Correção 5. Recriar o BCD do Ambiente de Recuperação do Windows (WinRE)
Um BCD corrompido ou configurado incorretamente pode causar erro de falta de BOOTMGR. bootrec.exe é uma ferramenta integrada ao Ambiente de Recuperação do Windows (Windows RE) que você pode usar para solucionar problemas e reparar dados de configuração de inicialização e registros mestre de inicialização. Para reconstruir o BCD a partir do Ambiente de Recuperação do Windows (WinRE), siga estas etapas:
Passo 1. Insira o disco de instalação do Windows em seu PC e, reinicie-o a partir do disco, clique em "Reparar seu computador".

Passo 2. Clique em "Solucionar problemas" > "Opções avançadas" > "Prompt de comando" e digite: C: e pressione Enter.
Passo 3. No prompt de comando, digite os seguintes comandos em ordem e pressione Enter:
- bootrec /fixmbr
- bootrec /fixboot
- bootrec /rebuildbcd
- Chkdsk /f
Passo 4. Após concluir cada comando com sucesso, digite exit e reinicie o computador. Ele deve ser capaz de inicializar e funcionar corretamente novamente.
Correção 6. Reparar MBR e BCD corrompidos com USB inicializável
Se o MBR estiver corrompido, o computador não inicializará e mostrará a mensagem de erro BOOTMGR ausente, e você precisará reconstruir o MBR no seu PC com a ajuda de um software gerenciador de partição confiável - EaseUS Partition Master.
Você pode reparar o arquivo MBR ou BCD corrompido com um USB inicializável e corrigir a falta do BOOTMGR no Windows 10/8/7 sem um disco de instalação.
#1. Reconstruir/corrigir MBR
Passo 1. Crie um disco bootável WinPE.
- Inicie o EaseUS Partition Master e clique em "Mídia Bootável" na barra de ferramentas. Selecione "Criar bootable mídia".
- Clique em "Avançar" para finalizar o processo.

Passo 2. Inicialize EaseUS Partition Master USB bootável
- Conecte o USB ou CD/DVD bootável ao seu PC.
- Pressione F2 ou Del ao reiniciar o computador para entrar na tela do BIOS. Defina e inicialize seu computador a partir de "Dispositivos removíveis" ou "Unidade de CD-ROM". E então o EaseUS Partition Master será executado automaticamente.
Passo 3. Refez o MBR
- Clique em "Ferramentas" e escolha "Refazer MBR".

- Selecione o disco e o tipo de MBR. Em seguida, clique em "Reconstruir".
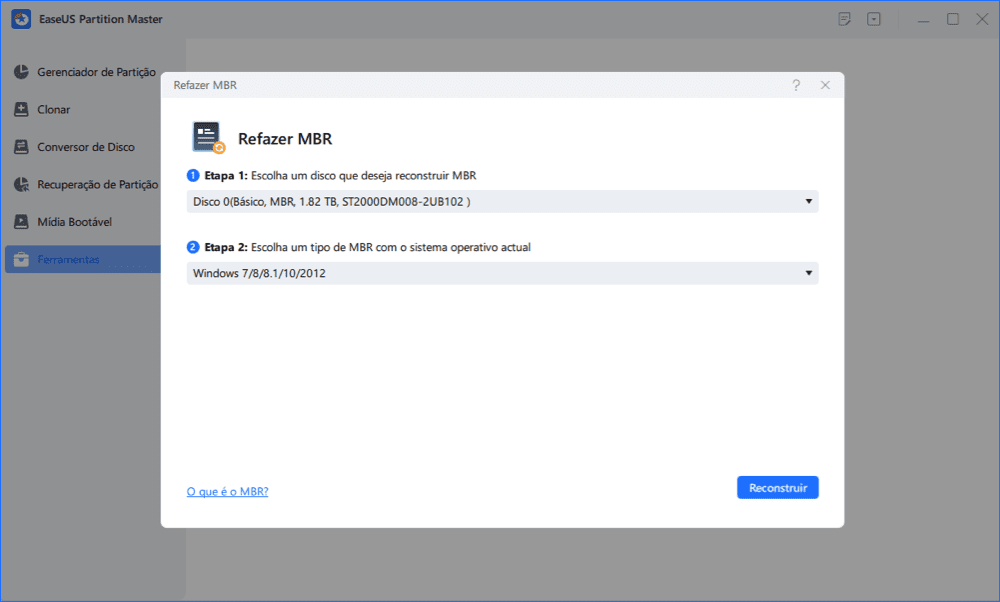
- Depois disso, você pode ver "MBR foi reconstruído com sucesso no Disco X".
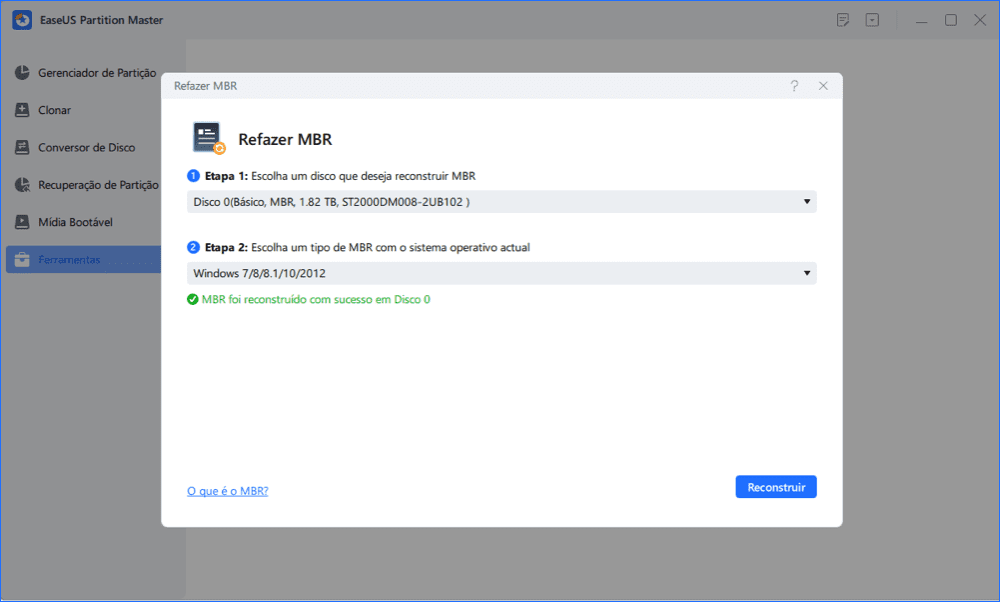
#2. Reconstruir BCD
Passo 1. Inicie o EaseUS Partition Master após conectar a unidade externa/USB ao seu computador, vá para "Mídia inicializável" e clique em "Criar mídia inicializável".

Passo 2. Selecione uma unidade USB ou CD/DVD disponível e clique em "Criar". Você também pode gravar o arquivo ISO do Windows na mídia de armazenamento.

Passo 3. Conecte a unidade inicializável criada ao novo computador e reinicie o computador pressionando e segurando F2/Del para entrar no BIOS. Em seguida, defina a unidade inicializável WinPE como disco de inicialização e pressione F10 para sair.
Passo 4. Inicialize o computador novamente e entre na interface WinPE. Em seguida, abra o EaseUS Partition Master e clique em "Boot Repair" na opção "Toolkit".

Passo 5. Selecione o sistema que deseja reparar e clique em "Reparar".

Passo 6. Aguarde um momento e você receberá um alerta informando que o sistema foi reparado com sucesso. Clique em "OK" para concluir o processo de reparo de inicialização.

Além de reconstruir MBR e BCD, o EaseUS Partition Master também permite gerenciar e otimizar o desempenho do disco com os seguintes recursos:
- Transfira o espaço livre em disco de uma unidade para outra diretamente.
- Redimensione/mova, mescle, clone partição e verifique erros no sistema de arquivos.
- Clone disco, converta para MBR/GPT, converta para dinâmico/básico e até mesmo limpe dados.
- Migre o SO para SSD para acelerar o Windows sem reinstalar.
Compartilhe este tutorial para ajudar seus amigos a se livrarem do erro BOOTMGR Is Missing de seus computadores com sucesso:
Correção 7. Executar o reparo de inicialização no ambiente de recuperação do Windows (WinRE)
Os procedimentos para executar o Reparo de Inicialização no Windows 7 e no Windows 10 são um pouco diferentes, portanto, consulte o respectivo guia de acordo com o seu sistema:
#1. Execute o reparo de inicialização no Windows 7:
Etapa 1. Insira o disco de instalação do Windows e inicie o computador. Se não houver CD de instalação, como consertar a falta do BOOTMGR no Windows 7 sem CD? Você pode criar um USB inicializável a partir de ISO e, em seguida, inicializar o PC a partir da unidade USB para entrar no Ambiente de Recuperação do Windows.
Etapa 2. Selecione "Reparo de inicialização" na janela Opções de recuperação do sistema para continuar.
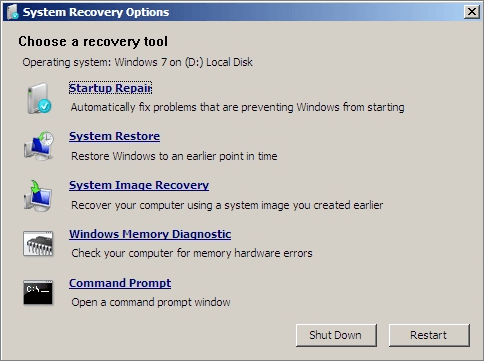
#2. Execute o reparo de inicialização no Windows 10
Etapa 1. Insira o disco de instalação inicializável do Windows 10 e inicie o computador.
Etapa 2. Pressione uma tecla quando a mensagem Pressione qualquer tecla para inicializar a partir do CD ou DVD aparecer.
Etapa 3. Selecione um idioma, hora e moeda, teclado ou método de entrada e clique em "Avançar". Selecione "Reparar seu computador".
Etapa 4. Clique em "Solucionar problemas" na tela Escolha uma opção. Em seguida, na tela Solução de problemas, clique na opção "Avançado".
Etapa 5. Na tela de opções avançadas, clique em "Reparo Automático ou Reparo de Inicialização".
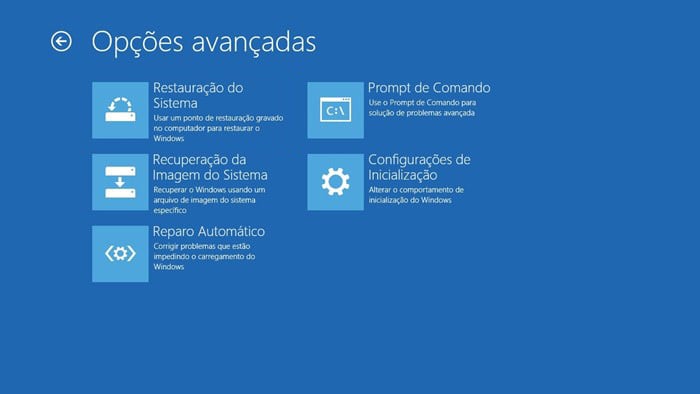
Reinicie o computador e verifique se você corrigiu com êxito a falta do BOOTMGR no Windows 10. Caso contrário, continue.
Correção 8. Executar uma restauração do sistema se você tiver uma imagem de backup
Se a Restauração do sistema estiver habilitada em seu computador, você pode tentar executar a Restauração do sistema no ambiente de recuperação do Windows (WinRE) para corrigir o problema de ausência do BOOTMGR do Windows 7 ou Windows 10.
Passo 1. Repita as etapas acima para encontrar as opções de reparo de inicialização usando o disco de instalação do Windows. Desta vez, selecione "Restauração do Sistema".
Passo 2. Siga as instruções do Assistente de Restauração do Sistema e selecione o ponto de restauração apropriado.
Passo 3. Selecione Concluir para restaurar o sistema.
Esses são todos os métodos possíveis que podem ajudá-lo a corrigir o erro BOOTMGR ausente causado por vários motivos. Esperamos que essas soluções sejam úteis. Caso contrário, temo que você precise considerar fazer uma instalação limpa do Windows ou substituir o disco rígido do PC.
Correção 9. Executar uma instalação limpa do Windows
Executar uma instalação limpa do Windows removerá completamente o Windows do seu PC e o instalará novamente do zero. Dessa forma, certamente pode resolver o problema de falta do BOOTMGR no sistema operacional Windows.
Uma instalação limpa apagará todos os seus dados, portanto, você deve fazer backup de seus arquivos importantes com antecedência ou perderá todos eles. Se você não conseguir acessar seus dados para fazer backup deles, use um software profissional de recuperação de dados - EaseUS Data Recovery Wizard para recuperar dados de um computador que não inicializa. Siga este guia para fazer uma instalação limpa do Windows em seu computador:
Correção 10. Substituir o disco rígido
Se a instalação limpa também falhar, provavelmente você está enfrentando um problema de hardware em seu disco rígido. Em seguida, recupere seus dados do HD corrompido e substitua o disco rígido.
Para obter um guia passo a passo, siga este link: Como substituir o disco rígido em um notebook Dell.
Então, você não encontrará o erro BOOTMGR is missing no Windows.
Quando o BOOTMGR está ausente ou corrompido, o Windows não consegue inicializar e mostra o erro 'BOOTMGR está ausente'. Se você estiver no Windows 11, consulte esta página para encontrar soluções:
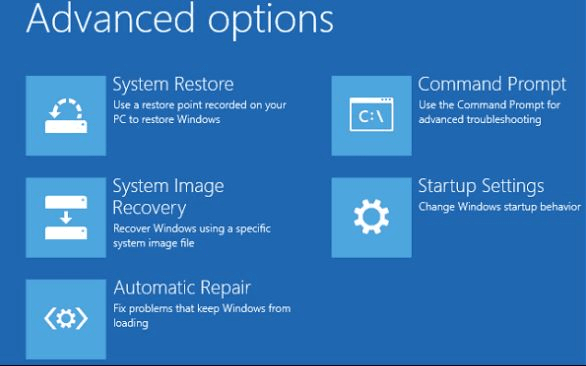
4 soluções para consertar o Bootmgr ausente no Windows 11
Não se preocupe e vá com calma! Este guia irá guiá-lo por várias soluções eficazes para corrigir o problema do bootmgr ausente do Windows 11. Leia mais >>
Quais são as causas da falta do BOOTMGR no Windows
Quando você inicia o computador, os processos PST (significa Power On Self Test) começam a ser executados pelo BIOS antes de inicializar a cópia do Windows. O erro BOOTMGR está faltando ocorre depois que o POST (Power On Self Test) é concluído e o Windows começa a carregar.
O erro BOOTMGR pode ser causado por muitas coisas, incluindo:
- Os arquivos BOOTMGR estão corrompidos e configurados incorretamente.
- O setor de inicialização do Windows está danificado ou ausente.
- O PC está configurado para inicializar a partir de um dispositivo não inicializável.
- Erros, corrupções ou setores defeituosos aparecem no disco rígido.
- Outros motivos incluem BIOS desatualizado, cabos de interface de disco rígido soltos ou danificados, discos rígidos e problemas de atualização do sistema operacional.
Não se esqueça de compartilhar esta página prática para ajudar seus amigos a reparar seus PCs com problema ausente do BOOTMGR com sucesso:
Conclusão
Nesta página, coletamos 10 soluções práticas para usuários do Windows aplicarem para corrigir o problema "BOOTMGR está ausente" em computadores Windows. Quanto aos iniciantes do Windows, tente os 5 primeiros métodos. EaseUS Partition Master, com seus recursos de reparo de inicialização e as outras quatro correções manuais, pode eliminar a maioria dos problemas de tela azul com o problema ausente do BOOTMGR.
Proprietários de computadores antigos e novos podem seguir essas dicas para fazer o computador inicializar e funcionar normalmente novamente. Além disso, se você tiver alguns conhecimentos de informática, as últimas 5 dicas, do Método 6 ao Método 10, também são úteis para reparar computadores com problemas de arquivo BOOTMGR ausentes com sucesso.
Como podemos te ajudar
Sobre o autor
Revisão de produto
-
I love that the changes you make with EaseUS Partition Master Free aren't immediately applied to the disks. It makes it way easier to play out what will happen after you've made all the changes. I also think the overall look and feel of EaseUS Partition Master Free makes whatever you're doing with your computer's partitions easy.
Leia mais -
Partition Master Free can Resize, Move, Merge, Migrate, and Copy disks or partitions; convert to local, change label, defragment, check and explore partition; and much more. A premium upgrade adds free tech support and the ability to resize dynamic volumes.
Leia mais -
It won't hot image your drives or align them, but since it's coupled with a partition manager, it allows you do perform many tasks at once, instead of just cloning drives. You can move partitions around, resize them, defragment, and more, along with the other tools you'd expect from a cloning tool.
Leia mais
Artigos relacionados
-
Resolvido: Diskpart list volume não há volumes
![author icon]() Leonardo 2025/08/26
Leonardo 2025/08/26 -
Inicialização do Windows 10 a partir da unidade errada - corrija facilmente
![author icon]() Leonardo 2025/08/26
Leonardo 2025/08/26 -
Como Parar Verificação de Disco ao Ligar o PC
![author icon]() Jacinta 2025/08/26
Jacinta 2025/08/26 -
[Resolvido] Meus jogos demoram uma eternidade para carregar o PC
![author icon]() Leonardo 2025/08/26
Leonardo 2025/08/26
Temas quentes em 2025
EaseUS Partition Master

Gerencie partições e otimize discos com eficiência








