Índice da página
Sobre o autor
Tópicos quentes
Atualizado em 21/09/2025
| Soluções Viáveis | Solução de problemas passo a passo |
|---|---|
| Opção 1. Use o menu Iniciar | Primeiro, mostraremos como abrir o Prompt de Comando no Windows 11 a partir do Menu Iniciar. Você pode ativar este menu... Passos completos |
| Opção 2. Use o Gerenciador de Tarefas | Etapa 1. Primeiro, você precisa executar o Gerenciador de Tarefas. Você pode fazer isso pelo Menu Iniciar ou pressionando a tecla... Etapas completas |
| Opção 3. Iniciar caixa de diálogo Executar | Se precisar de uma solução adicional, veja como abrir o Prompt de Comando no Windows 11 usando a caixa de diálogo Executar... Etapas completas |
| Opção 4. Use o Explorador de Arquivos | Primeiro, abra qualquer janela que tenha a aba Explorador de Arquivos; Depois, você pode seguir um dos dois passos, dependendo de... Passos completos |
| Opção 5. Use o atalho da área de trabalho | Primeiro, você precisa configurar o atalho do prompt de comando do Windows 11. Você pode fazer isso clicando com o botão direito em qualquer lugar... Passos completos |
| Dicas extras: execute o EaseUS Partition Master | Uma dessas alternativas é o Run EaseUS Partition Master, um excelente software gratuito com um premium opcional... Passos completos |
Introdução
O Prompt de Comando é um prático pedaço de software pré-instalado do Windows que está presente desde as primeiras versões do Windows. Sua função principal é executar scripts, executar arquivos em lote e executar comandos inseridos de uma forma que seja útil para o usuário.
Embora o Prompt de Comando exija um certo nível de "conhecimento tecnológico" para ser usado corretamente, geralmente é a melhor maneira de solucionar vários problemas do Windows.
Como resultado, compilamos um guia sobre como iniciar o referido aplicativo e oferecemos uma alternativa para aqueles que não têm sorte em utilizá-lo.
Depois de ler este guia, você saberá onde fica o Prompt de Comando no Windows 11. Dependendo de suas necessidades e preferências, você também se familiarizará com várias maneiras de acessá-lo.
Opção 1. Use o menu Iniciar para abrir o prompt de comando
Primeiro, mostraremos como abrir o Prompt de Comando no Windows 11 a partir do Menu Iniciar. Você pode ativar esse menu pressionando a tecla Windows ou clicando no botão "Iniciar" na Barra de Tarefas.
Fazer isso abrirá uma lista dos seus aplicativos mais usados, com os fixados no topo da tela. Então, tudo o que você precisa fazer é clicar com o botão direito do mouse no aplicativo Prompt de Comando e selecionar a opção Executar como Administrador .

Depois de fazer isso, o Prompt de Comando será aberto na tela e você poderá continuar a usá-lo a partir daí.
Opção 2. Abra o Prompt de Comando pelo Gerenciador de Tarefas
Como alternativa, se você preferir usar o Gerenciador de Tarefas para executar o Prompt de Comando, veja como abrir o Prompt de Comando usando esta ferramenta.
Passo 1. Primeiro, você precisa executar o Gerenciador de Tarefas. Você pode fazer isso pelo Menu Iniciar ou pressionando a combinação de teclas Ctrl+Alt+Delete.
Etapa 2. Quando o Gerenciador de Tarefas estiver aberto na tela, vá em Arquivo > Executar nova tarefa .
Etapa 3. Clicar neste comando iniciará um prompt com uma caixa de texto. Digite cmd na caixa de texto e pressione OK .
Uma coisa importante a ser notada é que o Prompt de Comando será executado sem privilégios administrativos. A menos que você marque a caixa que dá esses privilégios ao PC.

Como você pode ver, a caixa está logo abaixo das letras 'cmd'. Marcar tem o mesmo efeito que Executar como Administrador na opção anterior.
Opção 3. Iniciar caixa de diálogo Executar
Se você precisar de uma solução adicional, aqui está como abrir o Prompt de Comando no Windows 11 usando a caixa de diálogo Executar. Você pode encontrar essa caixa pressionando o atalho do Windows WINDOWS + R.
Isso abrirá uma janela parecida com esta:

Como você pode ver, é a mesma janela que você abriu via Gerenciador de Tarefas. Agora, tudo o que você precisa fazer é digitar cmd como antes e pressionar OK. Isso iniciará o Gerenciador de Tarefas.
Opção 4. Execute o CMD via Explorador de Arquivos
Para aqueles que usam frequentemente o Explorador de Arquivos para navegar pelo sistema, veja como abrir o Prompt de Comando no Windows 11 dessa maneira.
Primeiro, abra qualquer janela que tenha a aba Explorador de Arquivos.
Depois, você pode seguir um destes dois passos, dependendo do que for mais confortável para você.
Execute o CMD via local do arquivo
Primeiro, use a caixa de texto do Explorador de Arquivos para seguir este caminho C:\Windows\System32
Fazer isso abrirá a pasta do sistema Windows 32, dentro da qual você encontrará o arquivo executável do prompt de comando chamado cmd.exe . Clique duas vezes em Arquivo para iniciar o prompt de comando.
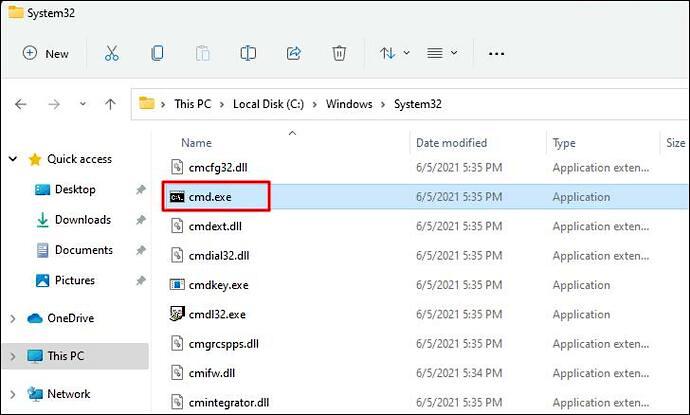
Seria melhor se você mantivesse isso em mente. No entanto, simplesmente clicar duas vezes no aplicativo não lhe dará privilégios administrativos. Se precisar deles, você precisa clicar com o botão direito do mouse e procurar o botão Mostrar mais opções na parte inferior.
Clique com o botão esquerdo para que as opções herdadas sejam exibidas.
Clique na opção Executar como administrador para iniciar o prompt de comando com privilégios administrativos.
Execute o CMD através da barra de endereços
Talvez a maneira mais simples de executar o CMD via File Explorer do que a que acabei de mostrar seja abri-lo pela barra de endereços. Você pode fazer isso simplesmente digitando cmd na aba da barra de endereços do seu File Explorer e então pressionando Enter.
A imagem abaixo mostra visualmente os passos que você precisa seguir:
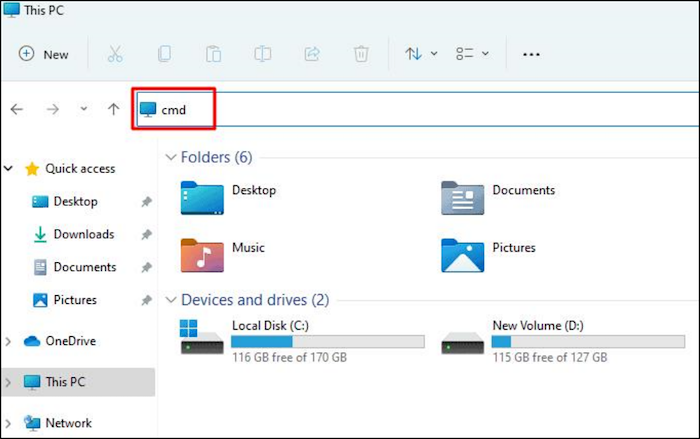
Depois de fazer isso, pressione Enter e o Prompt de Comando será executado.
Opção 5. Use o atalho da área de trabalho para abrir o CMD
Por fim, se você usa muito o Prompt de Comando ou simplesmente quer facilidade de acesso, a maneira mais simples de fazer isso é usar o atalho da área de trabalho. Aqui, mostrarei como abrir o Prompt de Comando no Windows 11 com um.
Primeiro, você precisa configurar o atalho do prompt de comando do Windows 11.
Você pode fazer isso clicando com o botão direito em qualquer lugar do papel de parede da área de trabalho e selecionando a opção Novo atalho , como visto na imagem abaixo.
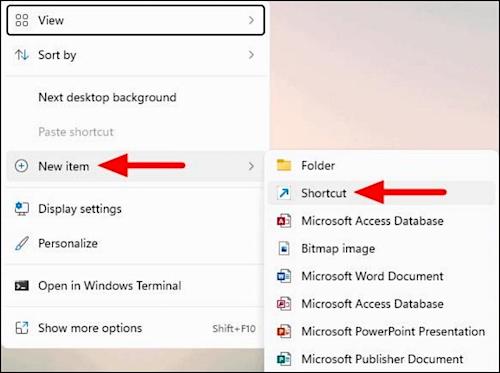
Depois de fazer isso, você precisará escolher exatamente o que seu atalho executará. Para fazê-lo executar o Prompt de Comando, digite cmd na caixa de texto e clique em Avançar .
Por fim, seria útil se você nomeasse seu atalho apropriadamente para saber o que ele fará. Você faz isso digitando o nome na caixa de texto que aparece e clicando em Finish .
Tudo o que resta é executar seu Prompt de Comando a partir do atalho. Você fará isso clicando com o botão direito nele e selecionando a opção Executar como Administrador para obter privilégios de administrador.
Dicas extras: Alternativa CMD! Execute o EaseUS Partition Master
Aqui vai uma dica extra: você não precisa usar o Prompt de Comando para todas as suas necessidades de disco rígido e solução de problemas. Embora poderoso, o aplicativo Windows CMD é bem difícil de usar, fazendo com que os desenvolvedores de software criem alternativas para usuários mais casuais.
Uma dessas alternativas é o Run EaseUS Partition Master , um excelente software gratuito com uma assinatura premium opcional que permite que você faça tudo o que o Prompt de Comando faz ao gerenciar seu disco rígido de uma forma muito mais simples.
Em primeiro lugar, o software permite criar e redimensionar partições e suporta uma enorme capacidade SSD de até 8 TB, permitindo que você opere até mesmo um servidor de médio porte com ele.
Além disso, suponha que você opte pela assinatura premium. Nesse caso, você ganha a habilidade de clonar partições inteiras, tornar o backup de dados um processo muito mais simples e alterar os formatos de suas partições ou discos inteiros sem perder os dados neles.
Abaixo está a janela de clonagem de partição:

Outra grande vantagem da versão premium é que ela permite não apenas formatar suas partições e discos rígidos, mas também apagar completamente todos os dados.
Outros recursos que você pode usar são a capacidade de migrar seu sistema operacional de uma partição para outra, ou até mesmo para um disco rígido diferente, sem precisar reinstalá-lo.
Etapas para migrar o sistema operacional para HDD/SSD:
- Execute o EaseUS Partition Master e selecione "Clonar" no menu à esquerda.
- Marque "Migrar SO" e clique em "Avançar".
- Selecione o SSD ou HDD como disco de destino e clique em "Avançar".
- Verifique Aviso: os dados e partições no disco de destino serão excluídos. Certifique-se de ter feito backup de dados importantes com antecedência. Se não, faça isso agora.
- Em seguida, clique em "Sim".
- Visualize o layout do seu disco de destino. Em seguida, clique em "Start" para começar a migrar seu SO para um novo disco.
- Depois disso, clique em "Reiniciar agora" ou "Concluído" para determinar se deseja reinicializar o computador a partir do novo disco imediatamente.
"Reiniciar agora" significa manter as alterações instantaneamente, enquanto "Concluído" significa que você precisa reiniciar o computador manualmente mais tarde.

Nota: A operação de migração do SO para SSD ou HDD excluirá e removerá partições e dados existentes no seu disco de destino quando não houver espaço não alocado suficiente no disco de destino. Se você salvou dados importantes lá, faça backup deles em um disco rígido externo com antecedência.
Você também pode obter uma opção de disco inicializável WinPE no EaseUS Partition Master. Você também pode usar este software para ocultar a unidade no Windows 10 .
Embora menos versátil que o Prompt de Comando, este aplicativo cobre a maioria de suas funções para o usuário comum, sendo muito mais simples de usar.
Conclusão
O Prompt de Comando tem sido uma parte importante do SO Windows desde seus primórdios e, desde então, só aumentou sua versatilidade. Infelizmente, usuários mais casuais terão dificuldade em tirar o melhor proveito dele.
Como resultado, escrevi este guia que pode ajudar você a obter acesso fácil ao seu prompt de comando e uma alternativa útil, se você preferir.
No entanto, dedicar um tempo para aprender os detalhes deste aplicativo do Windows pode levar você muito longe para se tornar uma pessoa com conhecimento de tecnologia, e eu recomendo que você faça isso.
Como podemos te ajudar
Sobre o autor
Atualizado por Leonardo
"Obrigado por ler meus artigos, queridos leitores. Sempre me dá uma grande sensação de realização quando meus escritos realmente ajudam. Espero que gostem de sua estadia no EaseUS e tenham um bom dia."
Revisão de produto
-
I love that the changes you make with EaseUS Partition Master Free aren't immediately applied to the disks. It makes it way easier to play out what will happen after you've made all the changes. I also think the overall look and feel of EaseUS Partition Master Free makes whatever you're doing with your computer's partitions easy.
Leia mais -
Partition Master Free can Resize, Move, Merge, Migrate, and Copy disks or partitions; convert to local, change label, defragment, check and explore partition; and much more. A premium upgrade adds free tech support and the ability to resize dynamic volumes.
Leia mais -
It won't hot image your drives or align them, but since it's coupled with a partition manager, it allows you do perform many tasks at once, instead of just cloning drives. You can move partitions around, resize them, defragment, and more, along with the other tools you'd expect from a cloning tool.
Leia mais
Artigos relacionados
-
7 maneiras de corrigir 99% do uso do disco no Windows | 🔥
![author icon]() Leonardo 2025/10/29
Leonardo 2025/10/29 -
Formatar Cartão SD para Android [Tutoriais de Instruções 2025]
![author icon]() Rita 2025/09/11
Rita 2025/09/11 -
Melhor gerenciador de disco para download gratuito do Windows Server [gratuito e pago]
![author icon]() Leonardo 2025/08/26
Leonardo 2025/08/26 -
Como clonar macOS para um novo SSD - 4 etapas
![author icon]() Leonardo 2025/08/26
Leonardo 2025/08/26
Temas quentes em 2025
EaseUS Partition Master

Gerencie partições e otimize discos com eficiência








