Índice da página
Sobre o autor
Tópicos quentes
Atualizado em 14/09/2025
Os Zoom Handy Recorders são conhecidos por seus poderosos recursos de gravação de sons, música, fala e muito mais. Os dados digitais são gravados em cartões SD, dado seu excelente desempenho em capacidade de armazenamento, fácil acesso, removibilidade e portabilidade. No entanto, os usuários do Zoom podem receber um aviso de "Formatar cartão" ao carregar cartões SD no dispositivo.
Quando você for obrigado a formatar seu cartão SD em Zoom Handy Recorders, não entre em pânico. Nesta página, a EaseUS irá guiá-lo através do processo de formatação do seu cartão SD para dispositivos Zoom. Com o sistema de arquivos suportado, você poderá carregar seu cartão SD em Zoom Recorders com sucesso e se preparar para gravar.
Por que você precisa formatar o cartão SD para o Zoom
O Zoom Handy Recorder captura os sons ou momentos de vários eventos. Antes de usar um cartão SD em Zoom Recorders como H4, H5 e H6, é sugerido que você formate seu cartão SD para torná-lo reconhecível.
- Maximize o desempenho: Gravar por longos períodos de tempo pode ocupar muito espaço. Formatar o cartão SD pode ajudar a restaurar o cartão SD para a capacidade total .
- Evite falhas na gravação: usar um cartão SD que não foi formatado pode causar interrupções na gravação.
- Evite erros de arquivo: ao trocar um cartão SD de um dispositivo para o Zoom Recorders ou usar um novo cartão, é uma boa ideia formatá-lo para evitar o acúmulo de erros de arquivo.
Clique nos botões para saber mais sobre a formatação de cartões SD:
Como formatar cartão SD para Zoom
Pelos motivos mencionados acima, é necessário formatar seu cartão SD para o Zoom para torná-lo funcional. Na seção a seguir, fornecemos algumas maneiras para você escolher. Continue lendo e encontre uma adequada.
- Aviso:
- Formatar o cartão SD apagará todos os dados nele. Se você usar um cartão SD com dados armazenados antes, é melhor fazer uma cópia.
Maneira 1. Formatar cartão SD em dispositivos Zoom
Uma maneira direta de formatar seu cartão SD é fazê-lo no mesmo dispositivo que você está usando. Você pode formatar seu cartão SD enquanto inicia seu gravador.
Aqui está um guia para você:
Etapa 1. Insira o cartão SD no slot de cartão.
💡Observação: certifique-se de que a energia esteja desligada ao inserir um cartão SD para evitar erros.
Etapa 2. Pressione o botão Menu.
Etapa 3. Pressione o botão giratório para rolar para baixo e selecione "Cartão SD".

Etapa 4. Pressione o botão giratório para entrar no menu do cartão SD e selecione "Formatar".

Etapa 5. Selecione "Sim" para iniciar o processo.

Nota: Se você usar um cartão SD pela primeira vez, poderá receber um aviso "Formatar cartão". Você pode simplesmente pressionar o dial wheel para selecionar "Sim" para formatar o cartão.
Após concluir o processo, você pode usá-lo para gravar em seus dispositivos Zoom. Se você achar esse método útil para formatar seu cartão SD para o Zoom, sinta-se à vontade para compartilhá-lo com outras pessoas.
Maneira 2. Use uma ferramenta de terceiros - EaseUS Partition Master
Se você está procurando uma ferramenta confiável de formatação de cartão SD do Windows, considere o EaseUS Partition Master Professional . Esta ferramenta de terceiros torna a formatação de um cartão SD para o Zoom fácil. Ela tem uma interface simples, então até mesmo um iniciante em computadores achará fácil de usar. A ferramenta apresenta informações detalhadas sobre seu cartão SD. Para formatá-lo, você precisa fazer alguns cliques.
💡Nota: Ao escolher o sistema de arquivos para seu cartão SD, você pode verificar o manual do produto do seu Zoom Recorder. Então, você seleciona exFAT ou FAT32 para evitar problemas de compatibilidade.
Etapa 1. Encontre seu cartão SD e clique com o botão direito do mouse na partição que deseja formatar e escolha "Formatar".
Etapa 2. Defina um novo rótulo de partição, sistema de arquivos (NTFS/FAT32/EXT2/EXT3/EXT4/exFAT) e tamanho de cluster para a partição selecionada e clique em "OK".
Etapa 3. Clique em "Sim" na janela pop-up para continuar.
Etapa 4. Clique no botão "Executar 1 tarefa(s)" na barra de ferramentas e depois clique em "Aplicar" para começar a formatar seu cartão SD.
Siga o guia passo a passo aqui para formatar seu cartão SD:
Não vai tomar muita energia e tempo para formatar seu cartão SD. Além disso, o EaseUS Partition Master pode ajudar a gerenciar seu cartão SD de forma mais abrangente, como:
- Execute um teste de velocidade do cartão SD .
- Detecte e corrija erros do cartão SD.
- Remova a proteção contra gravação do cartão SD.
- Formate o cartão SD para FAT32 .
Sinta-se à vontade para baixar e experimentar esses recursos.
Maneira 3. Use o Explorador de Arquivos
Outra maneira de formatar seu cartão SD para Zoom no Windows é usar esta ferramenta interna. Não requer muitos passos.
Aqui está um guia para você:
Etapa 1. Insira o cartão SD no computador.
Etapa 2. Clique com o botão direito do mouse no seu cartão SD e selecione "Formatar".
Etapa 3. Escolha o sistema de arquivos que você deseja para seu cartão SD no Zoom.

Etapa 4. Selecione "Formatação rápida" para iniciar o processo.
Você pode encontrar alguns problemas no processo. Se o seu cartão SD não formatar, leia o artigo para obter ajuda:
Não é possível formatar o cartão SD? Corrigir o cartão SD que não formata [Tutorial 2024]
Não é possível formatar o cartão SD no PC com Windows 10 ou Android? Conheça as causas gerais para o cartão SD não formatar em um PC ou Android e aplique correções rápidas para resolver o problema
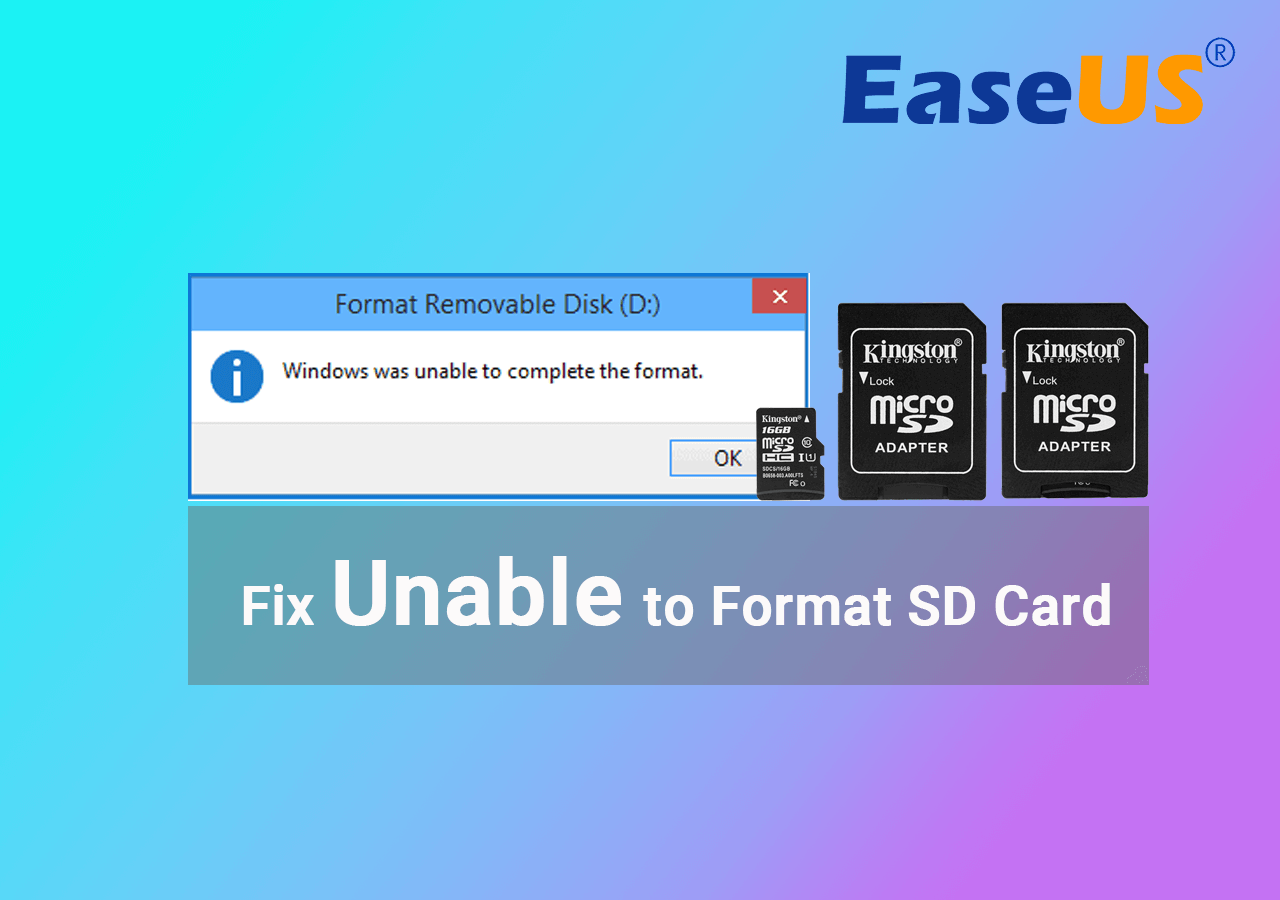
Maneira 4. Use o Gerenciamento de Disco
Você também pode recorrer ao Gerenciamento de Disco para formatar seu Cartão SD para o Zoom. Esta é uma maneira eficaz de obter acesso ao seu cartão SD e torná-lo legível em seus Gravadores Zoom.
Aqui estão os passos para você:
Etapa 1. Conecte seu cartão SD ao computador.
Etapa 2. Escolha Gerenciamento de Disco no Menu Iniciar.
Etapa 3. Encontre seu cartão SD, clique com o botão direito nele e escolha Formatar.
Etapa 4. Escolha um sistema de arquivos e tamanho de unidade de alocação na lista. Você pode escolher a unidade de alocação padrão na caixa.

Etapa 5. Clique em "Executar uma formatação rápida" e clique em "OK".
Se você não conseguir formatar seu cartão SD usando os métodos fornecidos, você pode recorrer à formatação forçada do cartão SD .
Conclusão
Antes de usar um cartão SD em seus dispositivos Zoom para gravar, você deve formatá-lo para que ele funcione sem problemas e melhore seu desempenho também. Nós lhe daremos etapas detalhadas para formatá-lo em seus gravadores Zoom. Além disso, apresentamos maneiras de formatar seu cartão SD no Windows. A ferramenta confiável EaseUS Partition Master pode ajudá-lo a realizar a tarefa facilmente com seus recursos avançados. Para formatar seu cartão SD para Zoom, você está convidado a tentar e experimentar.
Perguntas frequentes sobre como formatar cartão SD para Zoom
Depois de passar pelos detalhes sobre como formatar seu cartão SD para o Zoom, você ainda pode ter algumas perguntas sobre este tópico. Você pode continuar lendo a seção a seguir.
1. Quais cartões SD funcionam com o Zoom H1N?
O Zoom H1n suporta cartões SD para gravação. Você pode usar cartões micro SD/SDHC com capacidade de armazenamento de até 32 GB. Se o cartão SD exceder 32 GB, ele não será reconhecível. Observe que antes de começar a gravar com o Zoom H1N, você precisa formatar seu cartão SD para torná-lo funcional.
2. Por que meu Zoom H4N não carrega cartões?
Se você inserir seu cartão SD no Zoom H4N e receber o aviso "Sem cartão", você pode primeiro verificar se o cartão SD está inserido corretamente. Certifique-se de que ele esteja posicionado na direção correta. Além disso, verifique a aba de segurança para ver se o modo protegido está bloqueado. Você pode recorrer a ferramentas como o EaseUS Partition Master se seu cartão SD estiver protegido contra gravação.
3. Como formato meu cartão SD para o Zoom H6?
Você pode formatar seu cartão SD a partir da inicialização no seu Zoom H6. Quando a tela de inicialização diz "Formatar cartão", significa que seu cartão SD não foi formatado no H6. Pressione e DIAL e selecione "Sim" na tela. Aguarde até que o processo seja concluído.
Como podemos te ajudar
Sobre o autor
Atualizado por Jacinta
"Obrigada por ler meus artigos. Espero que meus artigos possam ajudá-lo a resolver seus problemas de forma fácil e eficaz."
Escrito por Leonardo
"Obrigado por ler meus artigos, queridos leitores. Sempre me dá uma grande sensação de realização quando meus escritos realmente ajudam. Espero que gostem de sua estadia no EaseUS e tenham um bom dia."
Revisão de produto
-
I love that the changes you make with EaseUS Partition Master Free aren't immediately applied to the disks. It makes it way easier to play out what will happen after you've made all the changes. I also think the overall look and feel of EaseUS Partition Master Free makes whatever you're doing with your computer's partitions easy.
Leia mais -
Partition Master Free can Resize, Move, Merge, Migrate, and Copy disks or partitions; convert to local, change label, defragment, check and explore partition; and much more. A premium upgrade adds free tech support and the ability to resize dynamic volumes.
Leia mais -
It won't hot image your drives or align them, but since it's coupled with a partition manager, it allows you do perform many tasks at once, instead of just cloning drives. You can move partitions around, resize them, defragment, and more, along with the other tools you'd expect from a cloning tool.
Leia mais
Artigos relacionados
-
[Guia Completo] Como Verificar e Habilitar TPM 2.0 para Windows 11
![author icon]() Leonardo 2025/10/19
Leonardo 2025/10/19 -
Como inicializar o HD/SSD no Windows 11/10/8/7
![author icon]() Rita 2025/08/26
Rita 2025/08/26 -
Como consertar a tela preta do Windows 11 com cursor | 100% funciona
![author icon]() Leonardo 2025/08/26
Leonardo 2025/08/26 -
Como Corrigir Erro Grub Rescue no Windows 11/10
![author icon]() Leonardo 2025/08/26
Leonardo 2025/08/26
Temas quentes em 2025
EaseUS Partition Master

Gerencie partições e otimize discos com eficiência








