Índice da página
Sobre o autor
Tópicos quentes
Atualizado em 26/10/2025
Nesta página, mostraremos as soluções para corrigir esse problema, convertendo seu disco para MBR ou GPT com sucesso. Você também pode seguir para aprender as causas e como evitar que esse problema aconteça novamente.
Não se preocupe se o Windows avisar que 'o disco especificado não é conversível' ao converter um disco ou inicializar um disco para GPT/MBR. Siga para ver como se livrar desse erro do seu disco agora:
Observe que, se o seu disco estiver acessível agora, crie um backup dos dados do disco primeiro em caso de perda de arquivo enquanto corrige o erro 'o disco especificado não é conversível'.
Correção 1: O disco especificado não é conversível porque o tamanho é menor que o tamanho mínimo necessário
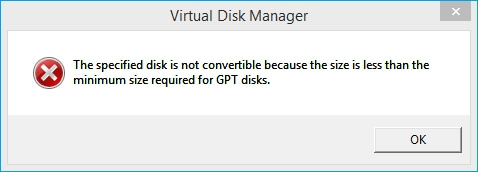
| Mensagem de erro | Sintomas |
|---|---|
| "O disco especificado não é conversível porque o tamanho é menor que o tamanho mínimo necessário". |
|
Causas deste erro: 1. A partição existe no disco. 2. O disco contém erros desconhecidos.
O disco especificado não é conversível porque o tamanho é menor que o tamanho mínimo necessário. O erro geralmente ocorre no gerenciamento de disco ao inicializar um disco para GPT. Então, como corrigir esse erro e converter seu disco com sucesso?
Corrigir o erro "O disco não é conversível porque o tamanho é menor" [3 movimentos]
Então, como se livrar desse problema do seu disco no Windows 11/10/8/7? Siga os guias abaixo, você tornará seu disco conversível novamente:
#1. Verificar o estado do disco no gerenciamento de disco
Etapa 1. Conecte ou instale o novo disco em seu computador.
Etapa 2. Pressione as teclas Windows + R, digite diskmgmt.msc na caixa de diálogo Executar, clique em "OK".
Etapa 3. Abra o Gerenciamento de disco, verifique o estado do seu disco:
- Se for exibido como 0 GB ou somente leitura, limpe o estado somente leitura em #2.
- Se aparecer como Disco Desconhecido Não Inicializado, vá para #3 e inicialize o disco.
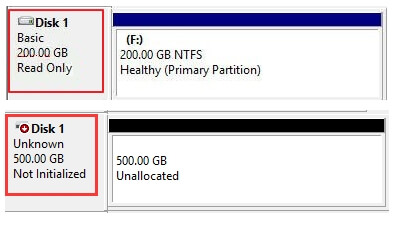
#2. Inicializar disco para GPT ou MBR
Aqui, gostaríamos de sugerir que você experimente gerenciador de partição da EaseUS, que permite inicializar o disco com apenas alguns cliques:
Etapa 1. Abra o EaseUS Partition Master e acesse o Gerenciador de Partições.
Etapa 2. Clique com o botão direito do mouse no disco de destino - HD ou SSD e selecione "Inicializar para MBR" ou "Inicializar para GPT". Clique em "Executar tarefa" e "Aplicar" para salvar as alterações.
- 0:00-0:18 Inicializar para MBR;
- 0:19-0:44 Inicializar para GPT;
#3. Limpar somente leitura no DiskPart
Etapa 1. Pressione as teclas Windows + R, digite cmd na caixa Executar, clique em "OK" para abrir o Prompt de Comando.
Etapa 2. Digite diskpart e pressione Enter para abrir o DiskPart.
Etapa 3. Digite as seguintes linhas de comando, uma a uma, e pressione Enter a cada vez:
- list disk
- select disk 0 (Replace 0 with the disk number of your read-only disk)
- clean
- exit
Observe que esse método limparia todo o disco e, se você tiver arquivos nele, perderá os dados dis. Para restaurar os dados perdidos, você pode recorrer a um software confiável de recuperação de dados para obter ajuda.
Depois disso, você pode passar para o nº 3 para inicializar seu disco para GPT sem problemas de conversão.
Aguarde a conclusão do processo. Agora, você pode particionar o disco rígido no Windows e usar o espaço em disco.
Correção 2. O disco especificado não é conversível. CORMs e DVDs são exemplos de discos que não são conversíveis
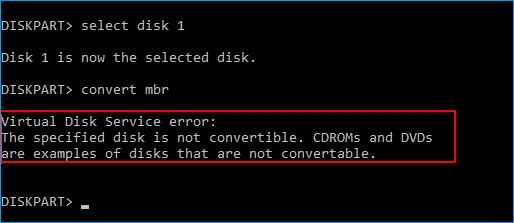
| Mensagem de erro | Sintomas |
|---|---|
|
" Erro de serviço de disco virtual : |
|
Observe que o Windows não pode converter CDs e DVDs para MBR ou GPT. Portanto, se você tentar converter um CD ou DVD, não poderá corrigir esse erro. Mas se for um disco rígido, verifique as causas e siga para corrigi-lo aqui.
Causas deste erro: 1. Existem partições na unidade. 2. O utilitário interno do Windows requer a exclusão de todas as partições existentes para conversão de disco.
Requer a limpeza de todo o disco para converter entre MBR e GPT usando DiskPart. Caso contrário, o Windows não permitirá que você limpe o disco rígido, o que dificulta ainda mais a conversão do disco do sistema em GPT ou vice-versa.
Corrija o erro "O disco especificado não é conversível" e converta o disco para MBR/GPT
Então, como você corrige um erro de disco especificado não conversível sem perder partições e dados? Aqui, uma ferramenta confiável de gerenciamento de disco - EaseUS Partition Master pode ajudar. Seu recurso de conversação de disco permite que você converta totalmente um disco de GPT para MBR ou MBR para GPT sem excluir partições ou perder dados.
Siga as etapas aqui para converter seu disco para MBR em apenas alguns cliques agora:
Passo 1. Instale e abra o EaseUS Partition Master no seu computador com Windows.

Passo 2. Na seção Conversor de Disco, selecione "Converter GPT para MBR" e clique em "Avançar" para continuar.
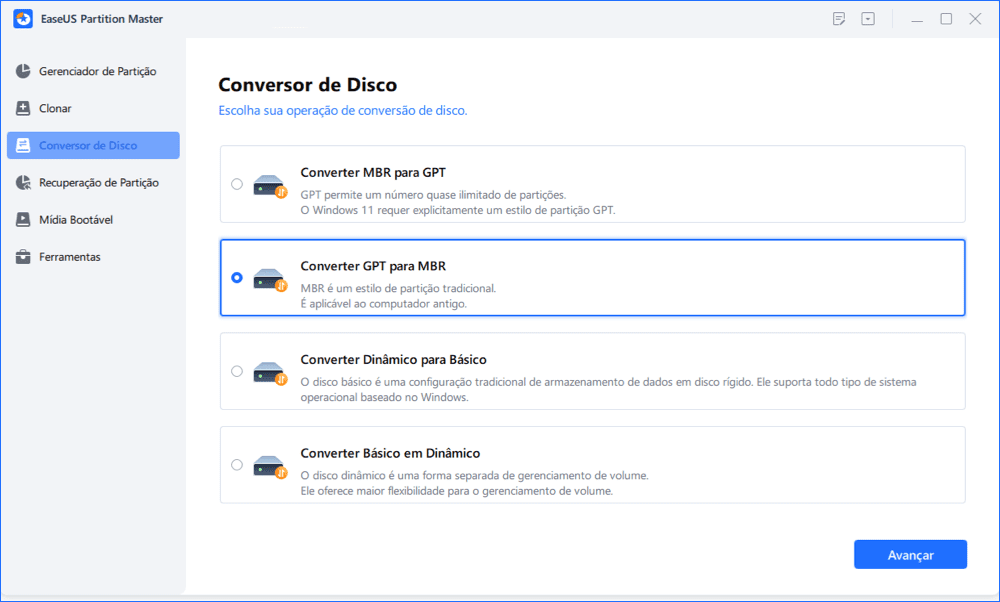
Passo 3. Selecione o disco GPT de destino que deseja converter em MBR e clique em "Converter" para iniciar a conversão.
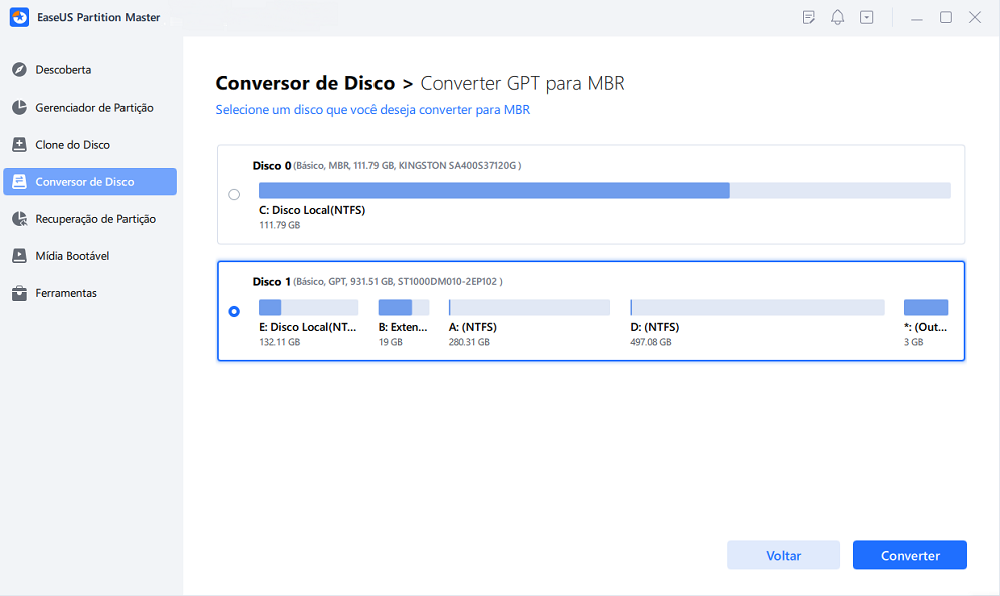
Quando o processo de conversão for concluído, você estará pronto para continuar usando a unidade para salvar seus dados novamente.
Dicas para proteger a unidade do erro "O disco especificado não é conversível"
Existe uma maneira de proteger sua unidade e dados de um problema "o disco especificado não é conversível"? Sim. Aqui estão algumas dicas que você pode tentar:
- 1. Crie um backup de dados do disco rígido
- 2. Execute um software antivírus para limpar vírus ou malware
- 3. Atualize o driver de disco em tempo hábil
- 3. Escolha a ferramenta de conversão de disco certa, como EaseUS Partition Master, para obter ajuda.
É a sua vez, tome medidas para proteger seu disco com segurança
Se você encontrou a mensagem de erro 'o disco especificado não é conversível' ao converter seu disco rígido, SSD ou até mesmo um disco rígido externo para MBR ou GPT, não se preocupe.
Verifique a mensagem de erro no seu computador e siga o respectivo guia aqui e siga para corrigir o problema imediatamente. É a sua vez agora. Tome uma atitude e você pode converter seu disco com sucesso.
Perguntas frequentes sobre como corrigir o erro "O disco especificado não é conversível"
Esta página abrange um guia completo para ajudá-lo a corrigir o erro que o disco especificado não é conversível em computadores Windows. No entanto, as causas podem ser complexas e se você tiver mais dúvidas sobre esse problema, siga e encontre as respostas abaixo:
1. Como faço para corrigir o erro de serviços de disco virtual, o disco especificado não é conversível?
Quando o erro de serviços de disco virtual - o disco especificado não é conversível no computador Windows, você pode corrigi-lo com as dicas aqui:
- Instale e inicie o EaseUS Partition Master no seu PC.
- Clique com o botão direito do mouse no disco que mostra "erro de serviços de disco virtual, o disco especificado não é conversível" e selecione "Conversor de disco".
- Em seguida, clique em "Converter MBR em GPT" e clique em "Executar tarefa".
- Em seguida, clique em "Aplicar".
2. Como transformo GPT em MBR?
Para converter um disco GPT para MBR no computador Windows com Gerenciamento de disco, você pode seguir as seguintes dicas:
- Faça backup de todos os arquivos do disco GPT em outro local seguro.
- Abra o Gerenciamento de disco e clique com o botão direito do mouse nas partições existentes no disco GPT.
- Exclua todas as partições e clique com o botão direito do mouse no disco GPT e selecione "Converter para disco MBR".
3. O que acontece se eu converter MBR em GPT?
- Se você usar o Gerenciamento de disco para converter MBR em GPT, precisará excluir todas as partições existentes. Como resultado, você perde todas as partições e dados no disco GPT. Em seguida, o tipo de disco muda de MBR para GPT.
- Se você usar um software de conversão de disco de terceiros, como o EaseUS Partition Master, verá apenas que o tipo de disco muda de MBR para GPT. E nenhum problema de perda de dados acontecerá.
Como podemos te ajudar
Sobre o autor
Atualizado por Rita
"Espero que minha experiência com tecnologia possa ajudá-lo a resolver a maioria dos problemas do seu Windows, Mac e smartphone."
Revisão de produto
-
I love that the changes you make with EaseUS Partition Master Free aren't immediately applied to the disks. It makes it way easier to play out what will happen after you've made all the changes. I also think the overall look and feel of EaseUS Partition Master Free makes whatever you're doing with your computer's partitions easy.
Leia mais -
Partition Master Free can Resize, Move, Merge, Migrate, and Copy disks or partitions; convert to local, change label, defragment, check and explore partition; and much more. A premium upgrade adds free tech support and the ability to resize dynamic volumes.
Leia mais -
It won't hot image your drives or align them, but since it's coupled with a partition manager, it allows you do perform many tasks at once, instead of just cloning drives. You can move partitions around, resize them, defragment, and more, along with the other tools you'd expect from a cloning tool.
Leia mais
Artigos relacionados
-
Como Acessar a Partição de Proteção GPT sem Perder Dados
![author icon]() Rita 2025/08/26
Rita 2025/08/26 -
Como aumentar a velocidade do SSD [Solução 100% funcional]
![author icon]() Rita 2025/10/27
Rita 2025/10/27 -
Como inicializar o Raspberry Pi a partir do SSD (tutorial fácil)
![author icon]() Leonardo 2025/09/21
Leonardo 2025/09/21 -
Nenhuma opção para desativar o BitLocker no Windows 11 (resolvido)
![author icon]() Leonardo 2025/08/26
Leonardo 2025/08/26
Temas quentes em 2025
EaseUS Partition Master

Gerencie partições e otimize discos com eficiência








