Índice da página
Sobre o autor
Tópicos quentes
Atualizado em 26/08/2025
A otimização do desempenho e do armazenamento é crucial em um mundo onde o Raspberry Pi está sendo desenvolvido rapidamente. Outro aprimoramento de capacidade é a capacidade do Raspberry Pi de inicializar a partir de SSD em vez de cartões SD convencionais. Este artigo da EaseUS orientará você sobre como inicializar o Raspberry Pi a partir do SSD de maneira fácil e confiável.
| ⚙️Nível Complexo | Médio |
| 🛠️O que você precisa |
|
| 🚩Estágios |
O que você precisa
Abaixo estão alguns itens essenciais que você precisará para inicializar seu Raspberry Pi a partir de um SSD. Antes de começarmos, certifique-se de ter todos os componentes necessários em mãos, incluindo:
- Raspberry Pi 4 ou Raspberry Pi 400
- Cartão MicroSD (mínimo de 1 GB, máximo de 64 GB)
- Leitor de cartão MicroSD
- Um SSD externo (M.2, SATA ou NVMe/PCIe)
- Um cabo SATA para USB
Etapa 1. Atualizar sistema e firmware
Antes de inicializar seu Raspberry Pi a partir de um SSD, você deve garantir que o sistema operacional e o firmware estejam rodando nas versões mais recentes. Siga as etapas fornecidas para verificar suas versões e aprender como atualizá-las.
Passo 1. Abra uma janela de terminal em seu Raspberry Pi.

Passo 2. Para atualizar a lista de pacotes, use o comando sudo apt update .
Etapa 3. Continue com sudo apt full-upgrade para instalar as atualizações mais recentes. Confirme com "Y" quando solicitado.
Etapa 4. Execute o comando sudo rpi eeprom-update para garantir que seu firmware esteja atualizado.
Etapa 5. Se houver atualizações disponíveis, execute sudo rpi-eeprom-update -a para aplicá-las.

Etapa 6. Após atualizar o sistema e o firmware, reinicie o Raspberry Pi usando sudo reboot .
Manter o sistema e o firmware atualizados garante compatibilidade com o processo de inicialização do SSD.
Etapa 2. Configurar SSD para Raspberry Pi
Atualize todo o sistema e firmware do SSD agora, pois você precisará deles ao inicializar o sistema. Portanto, temos dois métodos para resolver isso e recomendaremos cada um deles com instruções claras.
Opção 1: instale o Raspberry Pi OS em seu SSD
Se você preferir uma nova instalação em seu SSD USB, siga estas etapas:
Passo 1. Usando o cabo SATA para USB, conecte sua unidade SSD ao Raspberry Pi.
Passo 2. Abra o Raspberry Pi Imager no computador.

Etapa 3. Execute o Raspberry Pi Imager para iniciar o processo de seleção de software.
Passo 4. Na lista de sistemas operacionais existentes, escolha o sistema operacional Raspberry Pi.
Etapa 5. Escolha seu SSD conectado como opção de armazenamento para a instalação.
Passo 6. Vá e clique no botão “Escrever” e aprove. Este instalador salvará o sistema operacional Raspberry Pi no SSD.
Opção 2: clonar cartão SD para SSD
Para quem deseja obter uma configuração semelhante à que possui atualmente, um software de clonagem de disco confiável e profissional pode ser de grande ajuda.
EaseUS Partition Master Professional é uma ferramenta de interface de usuário que ajuda a clonar cartões SD com mais facilidade. Este recurso permite ao usuário clonar o sistema operacional junto com todos os dados do disco para outro, tornando todo o processo de implementação mais rápido e fácil.
- Aviso:
- Para clonar SD/USB/disco rígido externo com dados para um novo dispositivo, conecte antecipadamente o dispositivo de armazenamento externo que deseja clonar e um novo dispositivo removível (SD/USB/disco rígido externo) com maior capacidade ao seu PC.
Etapa 1. Clonar dispositivo de armazenamento externo (SD/USB/disco rígido externo)
- 1. Clique na guia "Clonar". Escolha a opção "Clone Data Disk" e clique em "Next" para continuar.
- 2. Escolha um disco de origem e selecione um novo dispositivo (SD/USB/disco rígido externo/disco rígido) como disco de destino, clique em "Avançar".
- 3. Clique em “Sim” para confirmar a mensagem de aviso.

Passo 2. Mantenha todas as alterações
- 1. Verifique o layout do disco de origem (você pode editar o disco clicando em "Ajustar automaticamente o disco", "Clonar como fonte").
- 2. Clique em “Iniciar” para iniciar a clonagem.
- 3. Aguarde a conclusão do processo de clonagem.

Você pode realizar uma nova instalação ou clonar seu sistema atual. Independentemente da sua escolha, as próximas etapas irão guiá-lo através da configuração da ordem de inicialização e fazer os ajustes finais para uma transição suave para a inicialização do SSD. Continue lendo enquanto trabalhamos para obter a melhor experiência do Raspberry, incluindo opções de armazenamento integradas.
Veja também:
Etapa 3. Inicialize o Raspberry Pi a partir do SSD
Vamos prosseguir com as etapas finais para inicializar o Raspberry Pi a partir da unidade de estado sólido. A transição levará a velocidades mais rápidas e confiabilidade para seus projetos Raspberry Pi.
Passo 1. Corte a fonte de alimentação do seu Raspberry Pi antes de iniciar o processo.
Passo 2. Desligue o Raspberry Pi e remova o cartão SD. Garante que todo o processo de inicialização usaria apenas o SSD.
Etapa 3. Use o cabo SATA para USB para garantir que o SSD esteja corretamente preso ao Raspberry Pi.
Passo 4. Conecte seu SSD e ligue o Raspberry Pi. O sistema é inicializado e conclui o processo de inicialização.
Etapa 5. Ao iniciar o Raspberry Pi, abra a interface do terminal e execute o comando lsblk para garantir que o SSD seja detectado corretamente.

O Raspberry Pi agora deve voltar a rodar a partir do SSD, proporcionando mais velocidade e confiabilidade. Em caso de qualquer problema, primeiro você precisará verificar as conexões elétricas e depois consultar os capítulos anteriores para garantir uma transição tranquila. O melhor que você pode obter com acesso mais rápido aos dados e armazenamento robusto para seus projetos Raspberry Pi é uma experiência de usuário aprimorada.
Alguns usuários podem descobrir que o Raspberry Pi não inicializa após a operação. Se você estiver enfrentando o mesmo problema, a página a seguir oferece soluções para o problema.
Como consertar o Raspberry Pi que não inicializa [causas e soluções]
O seu Raspberry Pi não inicializa? A luz verde do dispositivo não está piscando? Nesse caso, aqui estão dicas e correções de solução de problemas rápidas e fáceis que podem ajudá-lo a corrigir o problema de não inicialização do Raspberry Pi.
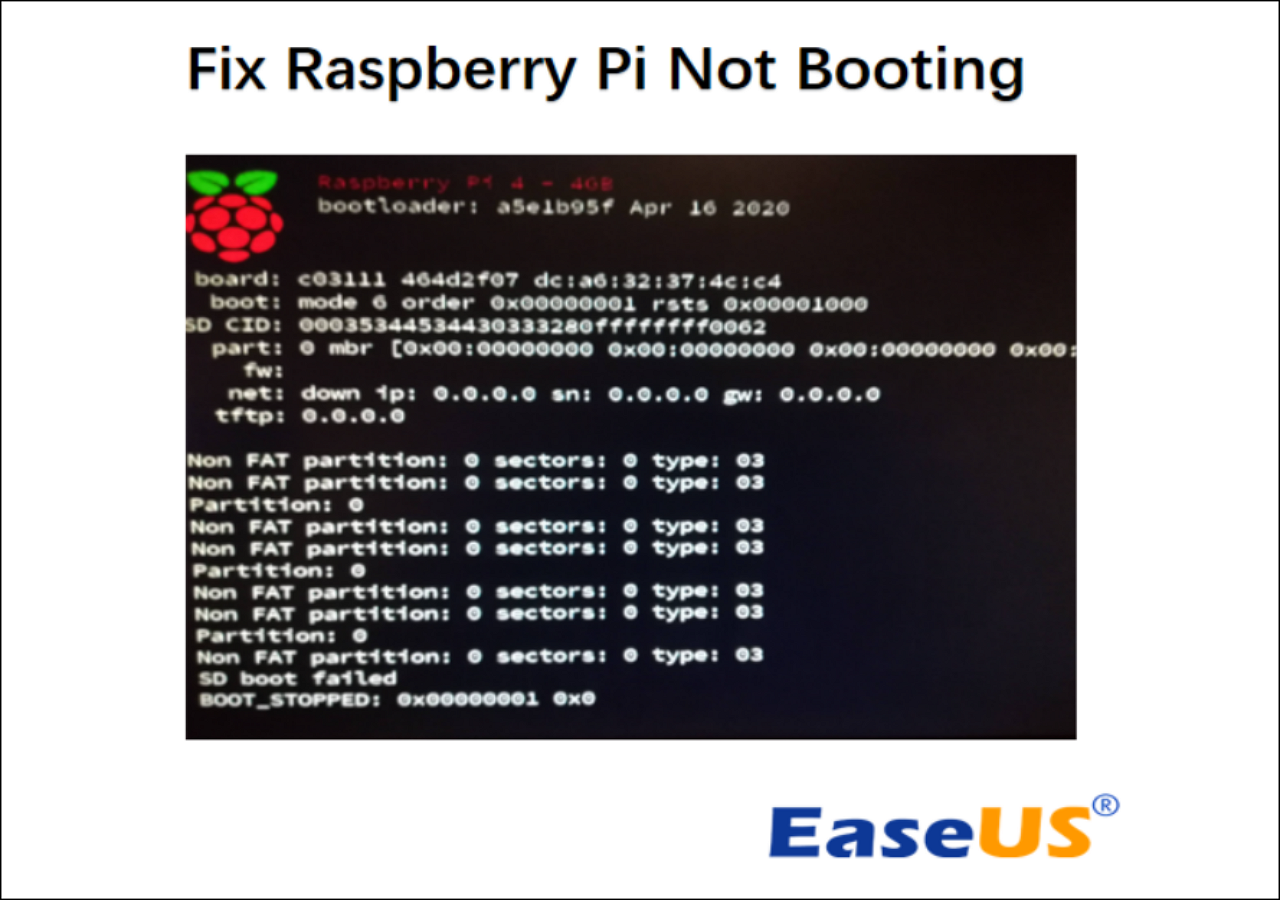
Vantagens do SSD em comparação ao cartão SD
Depois de aprender como inicializar o Raspberry Pi a partir do SSD, você pode querer saber por que adicionar um SSD ao Raspberry Pi pode ser benéfico. Aqui estão algumas vantagens principais do SSD em comparação com um cartão SD:
- Velocidade e desempenho: Os SSDs são geralmente a principal unidade de armazenamento de muitos dispositivos eletrônicos modernos devido às suas velocidades de leitura e gravação mais rápidas, garantindo acesso mais rápido aos dados e, portanto, melhor desempenho geral.
- Durabilidade: os cartões SD são muito mais propensos a falhas do que os SSDs quando os ciclos de leitura/gravação acontecem com frequência, enquanto os SSDs têm melhor capacidade de durabilidade. Isso promove sua integridade, tornando-os mais adequados para uso consistente em seu projeto Raspberry Pi.
- Confiabilidade: Os SSDs são menos propensos à corrupção e ao desgaste, portanto, é menos provável que ocorra perda de dados e é garantido um ambiente mais estável.
- Capacidade: Os SSDs têm capacidades de armazenamento maiores que os cartões SD. Portanto, você pode realizar projetos ainda maiores e mais complexos no Raspberry Pi sem ficar limitado pelos limites de armazenamento impostos pelos cartões SD.
Se você inicializou com sucesso o Raspberry Pi a partir do seu SSD, não se esqueça de compartilhar esta página nas suas redes sociais para ajudar mais usuários.
Palavras Finais
Concluindo, mudar seu Raspberry Pi para inicializar a partir de um SSD proporciona alta velocidade, confiabilidade e aumento de espaço de armazenamento. Usando a tecnologia mais recente, você pode garantir que seus projetos sejam executados de maneira mais suave e eficiente e desfrutar de uma melhor experiência com Raspberry Pi com acesso mais rápido aos arquivos e mais espaço de armazenamento.
Se você deseja instalar algo do zero ou fazer uma cópia de uma configuração atual, este guia passo a passo mostrará como adicionar inicialização SSD facilmente. Com a ajuda do EaseUS Partition Master, você pode pular a nova instalação do sistema operacional e continuar usando seu sistema original no Raspberry Pi.
Perguntas frequentes sobre inicialização do Raspberry Pi a partir do SSD
Você teve problemas com o Raspberry Pi 4 não inicializando a partir de um SSD USB? Vamos falar sobre as principais preocupações e procurar soluções para garantir que o SSD inicie sem problemas.
1. Por que meu Raspberry Pi 4 não inicializa a partir do SSD USB?
Esse problema pode ter mais de uma causa. Em primeiro lugar, certifique-se de que o seu Raspberry Pi 4 esteja executando o firmware mais recente. Para verificar se o software precisa ser atualizado, digite sudo rpi-eeprom-update . Certifique-se de que o SSD USB esteja formatado corretamente e que o Raspberry Pi esteja configurado para inicializar a partir de USB na configuração da ordem de inicialização. Antes de tentar uma porta ou cabo USB diferente, certifique-se de que seus links ainda estejam corretos.
2. Posso executar o Raspberry Pi sem cartão SD?
Também é possível alimentar os modelos Raspberry com um dispositivo de armazenamento externo, como um SSD em vez de um cartão SD. Embora o cartão SD ainda possa ser necessário no início da configuração, ele funcionará perfeitamente na ausência do cartão SD após a configuração inicial.
3. O Raspberry Pi funciona mais rápido com SSD?
Sim, o Raspberry Pi funciona mais rápido quando o sistema é inicializado a partir do SSD do que do cartão SD. Usando SSDs, você pode se beneficiar de operações de leitura e gravação mais rápidas, melhorando assim o acesso aos dados e melhorando o desempenho. Isso explica por que eles são o tipo de dispositivo de armazenamento mais procurado para drives de projetos Raspberry Pi projetados para melhor desempenho e velocidade.
Como podemos te ajudar
Sobre o autor
Atualizado por Jacinta
"Obrigada por ler meus artigos. Espero que meus artigos possam ajudá-lo a resolver seus problemas de forma fácil e eficaz."
Escrito por Leonardo
"Obrigado por ler meus artigos, queridos leitores. Sempre me dá uma grande sensação de realização quando meus escritos realmente ajudam. Espero que gostem de sua estadia no EaseUS e tenham um bom dia."
Revisão de produto
-
I love that the changes you make with EaseUS Partition Master Free aren't immediately applied to the disks. It makes it way easier to play out what will happen after you've made all the changes. I also think the overall look and feel of EaseUS Partition Master Free makes whatever you're doing with your computer's partitions easy.
Leia mais -
Partition Master Free can Resize, Move, Merge, Migrate, and Copy disks or partitions; convert to local, change label, defragment, check and explore partition; and much more. A premium upgrade adds free tech support and the ability to resize dynamic volumes.
Leia mais -
It won't hot image your drives or align them, but since it's coupled with a partition manager, it allows you do perform many tasks at once, instead of just cloning drives. You can move partitions around, resize them, defragment, and more, along with the other tools you'd expect from a cloning tool.
Leia mais
Artigos relacionados
-
Como Estender a Partição no Windows 7 sem Perda de Dados🚀
![author icon]() Leonardo 2025/08/26
Leonardo 2025/08/26 -
[Simples e fácil] Limpe completamente os dados do seu HDD/SSD
![author icon]() Leonardo 2025/08/26
Leonardo 2025/08/26 -
Como abrir o prompt de comando no Windows 11
![author icon]() Leonardo 2025/08/26
Leonardo 2025/08/26 -
Corrigido: A unidade protegida pelo BitLocker já está desbloqueada
![author icon]() Leonardo 2025/08/26
Leonardo 2025/08/26
Temas quentes em 2025
EaseUS Partition Master

Gerencie partições e otimize discos com eficiência








